Obsah
Pri páde systému Windows sa zobrazí modrá obrazovka smrti - známa ako "BSOD" - len na niekoľko sekúnd a potom sa okamžite reštartuje. Obrazovka BSOD obsahuje krátky opis chyby STOP a niekoľko veľmi všeobecných pokynov na vyriešenie problému s pádom. Podrobnosti o chybe, ktoré sa zobrazujú na modrej obrazovke, sú minimálne a pre väčšinu používateľov - aj pokročilých - vyzerajú ako bláboly.

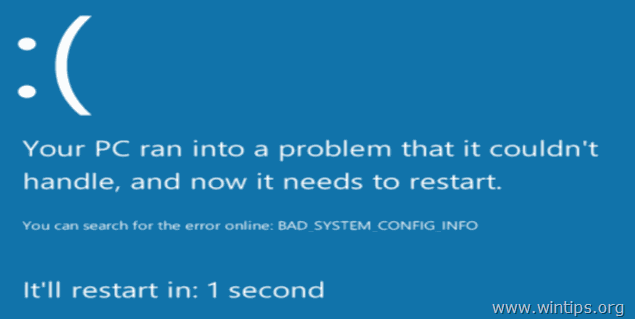
Súčasne s výskytom BSOD systém Windows vytvorí malý súbor výpisu pamäte (tzv. "minidump") do adresára "C:\Windows\Minidump\", ktorý obsahuje niektoré ďalšie podrobnosti o chybe BSOD a môže vám dodatočne pomôcť ľahšie vyriešiť problém s pádom BSOD.
V tomto návode nájdete podrobné pokyny, ako zistiť problém, ktorý spôsobuje pád systému Windows, prečítaním chybovej správy na modrej obrazovke alebo zobrazením súboru (súborov) BSOD MiniDump.
- Súvisiaci článok: Ako opraviť problémy s modrou obrazovkou smrti BSOD (spoločné riešenia)
Ako čítať súbory BSOD a Minidump, aby ste zistili, čo spôsobuje problém modrej obrazovky smrti - Windows Vista, 7, 8 a 10.
Ak chcete zistiť príčinu problému BSOD, môžete preskúmať podrobnosti chyby pádu z modrej obrazovky smrti alebo analýzou súboru BSOD Minidump.
Metóda 1. Zistenie príčiny modrej obrazovky z podrobností obrazovky BSOD. metóda 2. Zistenie príčiny modrej obrazovky zo súboru BSOD Minidump. metóda 1. Vyriešenie problémov s modrou obrazovkou z modrej obrazovky smrti.
Krok 1. Zabráňte automatickému reštartovaniu systému Windows po páde BSOD.
Predovšetkým zabráňte automatickému reštartovaniu systému Windows pri zlyhaní systému, aby ste mali dostatok času na prečítanie celého chybového hlásenia BSOD, ktoré sa zobrazí na obrazovke. vypnúť . Automatický reštart :
1 . Otvorte Prieskumníka Windows a na ľavej strane kliknite pravým tlačidlom myši na Počítač (alebo Tento počítač ) a vyberte Vlastnosti .
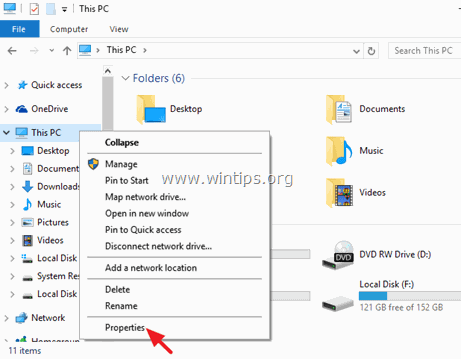
2. Vyberte si Rozšírené nastavenia systému .
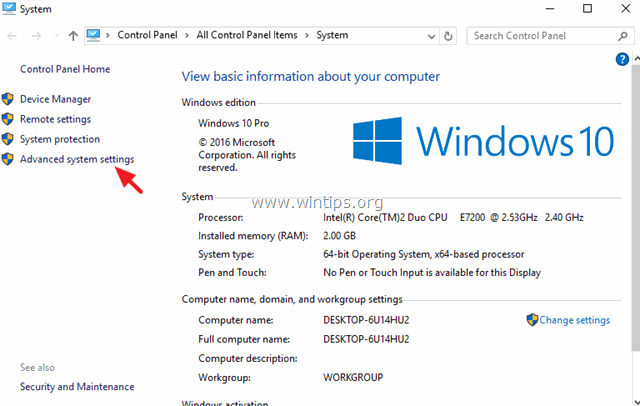
3. Otvorte Spustenie a obnovenie nastavenia.
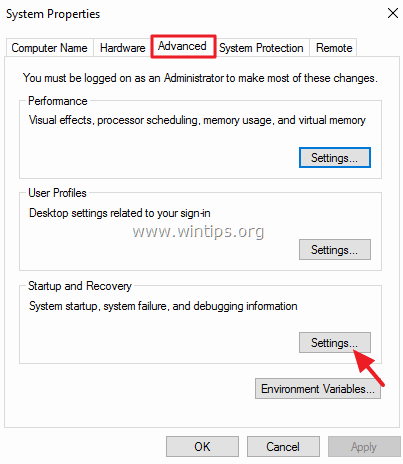
4. Zrušte začiarknutie . Automatické reštartovanie * a stlačte tlačidlo V PORIADKU.
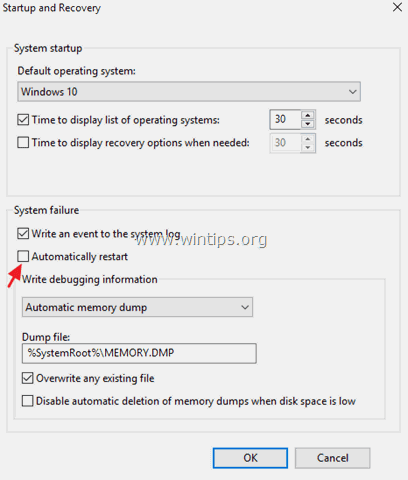
Krok 2. Preskúmajte modrú obrazovku smrti BSOD.
Po vypnutí funkcie "Automaticky reštartovať" by ste mali mať dostatok času na prečítanie podrobností o modrej obrazovke smrti pri ďalšom páde systému.
Ako zistiť, čo spôsobilo zlyhanie systému z informácií na modrej obrazovke (podrobnosti).
Na stránke Windows 7 alebo Vista:
- Najdôležitejšie informácie na obrazovke BSOD sa nachádzajú takmer hore a obsahujú aktuálnu chybu havárie spolu s názvom súboru aplikácie alebo ovládača, ktorý spôsobil problém BSOD (ak existuje).*
* Napr. na snímke obrazovky nižšie je súbor, ktorý spôsobil problém BSOD Crash, "ntoskrnl.exe" a chybová správa je "IRQL_NOT_LESS_OR_EQUAL"
- Ďalšie informácie, ktoré môžu byť užitočné, sa nachádzajú v dolnej časti obrazovky BSOD (hneď po radách na riešenie problémov) a obsahujú číslo chyby STOP (alias "kód kontroly chyby") v tomto tvare "0x" a v zátvorke nasledujú parametre chyby. *
* Napr. kód zastavenia na nižšie uvedenej snímke obrazovky bsod je: "0x0000000a"
{Modrá obrazovka smrti (ukážka) v systéme Windows 7 alebo Windows Vista}
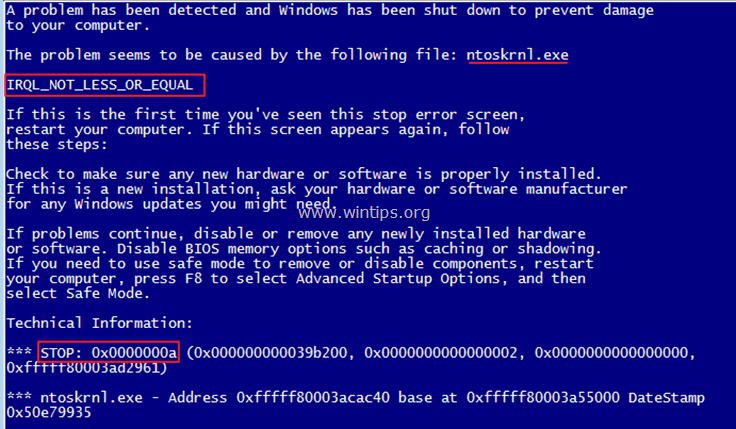
Po prečítaní a zistení chyby z obrazovky BSOD vyhľadajte na webe (Google je váš priateľ) riešenie problému bsod. *
Napr. vyhľadajte na webe: " ntoskrnl.exe IRQL_NOT_LESS_OR_EQUAL " alebo " IRQL_NOT_LESS_OR_EQUAL 0x0000000a " atď.
Na stránke Windows 10, 8.1 a 8
Modrá obrazovka smrti v systémoch Windows 10 a Windows 8 má (konečne) nový vzhľad, ale je rovnako neužitočná ako v predchádzajúcich verziách systému Windows. Teraz obrazovka BSOD obsahuje len chybu pádu (na snímke nižšie označenú červenou farbou) a len radu, aby ste chybu vyhľadali na internete.
{Modrá obrazovka smrti (ukážka) vo Windows 10 a Windows 8}.
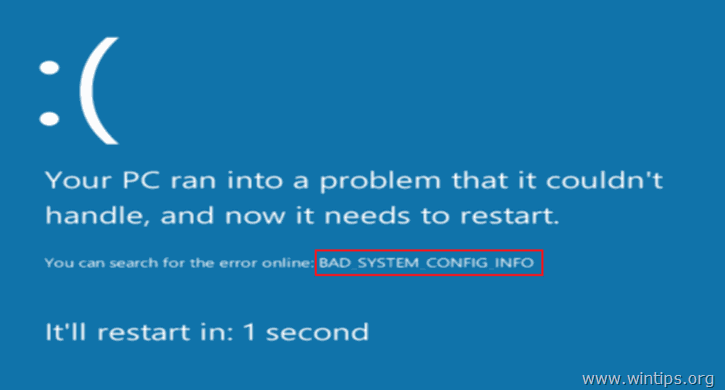
Metóda 2. Vyriešenie problémov s modrou obrazovkou zo súboru Memory Dump - Minidump.
Druhým spôsobom, ako zistiť príčinu pádu BSOD, je prečítať si podrobnosti, ktoré boli uložené v súbore (súboroch) BSOD Minidump.
Na zobrazenie informácií o súboroch minidump môžete použiť bezplatný nástroj BlueScreenView (Blue Screen Viewer) od spoločnosti NirSoft, ktorý dokáže skenovať všetky súbory minidump vytvorené počas zlyhania systému "modrá obrazovka smrti" a potom zobrazí podrobnosti o všetkých zlyhaniach v jednej tabuľke.
Ako zistiť, čo spôsobilo zlyhanie systému zo súboru BSOD Minidumb.
1. Stiahnite si bezplatný nástroj BlueScreenView od spoločnosti NirSoft podľa verzie vášho operačného systému (32 alebo 64 bitov). *
Poznámka: Môžete si stiahnuť aj úplný inštalátor alebo prenosnú verziu programu.
2. Spustite program BlueScreenView a ten automaticky vyhľadá a analyzuje súbory minidump, ktoré boli vytvorené počas pádu BSOD.
- V hornom paneli nástroja BlueScreenView sa zobrazí zoznam všetkých súborov minidump, ktoré boli vytvorené pri páde systému, skrátený o dátum/čas, plus chyba zastavenia zobrazená na modrej obrazovke (kód kontroly chyby a jej parametre) a podrobnosti o ovládači alebo module, ktorý pravdepodobne spôsobil pád (názov súboru, názov produktu, opis súboru a verzia súboru).
- V dolnom paneli sa v nástroji BlueScreenView zobrazí zvýraznená aplikácia, ovládač alebo modul, ktorý je pravdepodobne zodpovedný za pád a mali by ste mu venovať pozornosť.
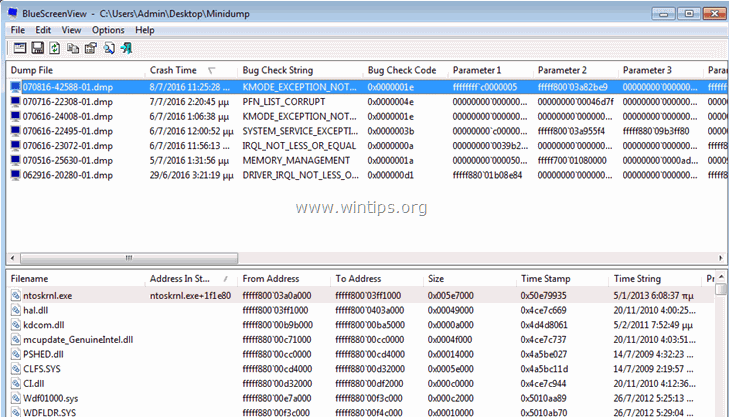
3. Kliknite pravým tlačidlom myši na ľubovoľný riadok a vyberte položku " Vyhľadávanie Google - Kontrola chýb + ovládač " alebo " Vyhľadávanie Google - Kontrola chýb " alebo " Vyhľadávanie Google - Kontrola chýb + parameter 1" vyhľadajte ďalšie riešenia problému BSOD online.
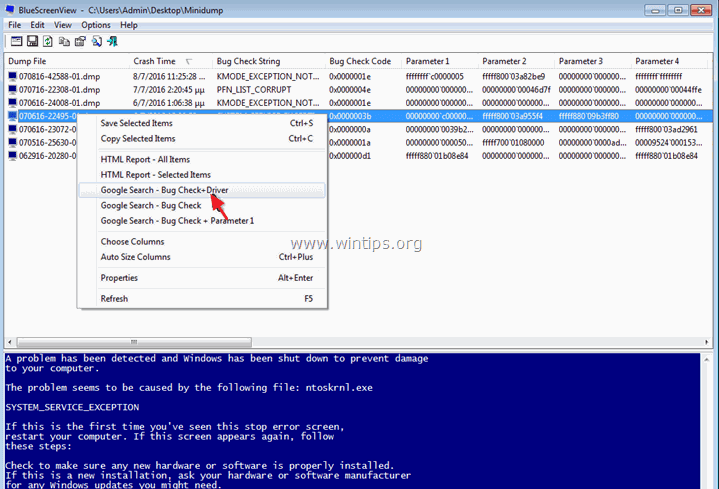
Ďalšie užitočné funkcie BlueScreenView.
1. BlueScreenView vám umožňuje zobraziť rovnakú modrú obrazovku, akú zobrazil systém Windows počas pádu BSOD. Ak to chcete urobiť, z hlavnej ponuky prejdite na položku Možnosti a vyberte Režim dolného panela > Modrá obrazovka v štýle XP .
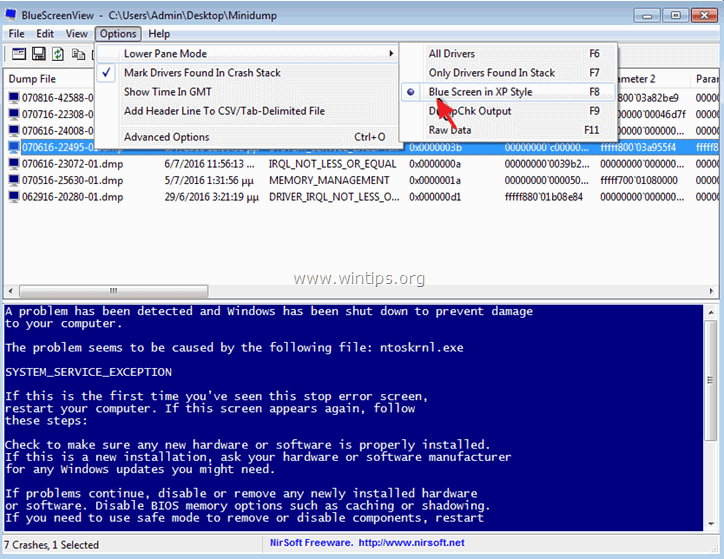
2. Dvojklikom na ľubovoľný riadok (na hornom alebo dolnom paneli) zobrazíte ďalšie podrobnosti o probléme BSOD.
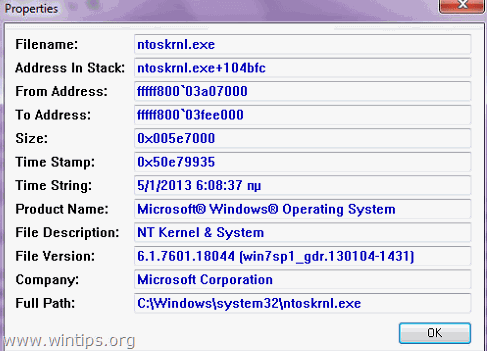
3. Ak havarovaný systém nedokáže načítať systém Windows, môžete priečinok Minidump (C:\Windows\Minidump\) preniesť do iného funkčného počítača a preskúmať súbory minidump odtiaľ:
1. Vyberte Rozšírené možnosti ikonu, ktorá sa nachádza v ponuke Súbor, alebo prejdite na Možnosti > Rozšírené možnosti .
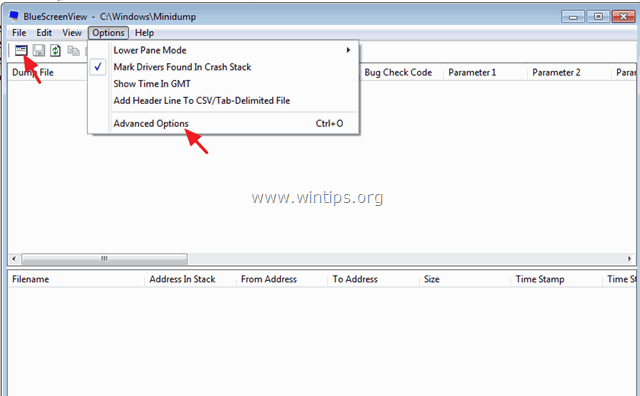
2. Potom stlačte Prehľadávať a potom nasmerujte BlueScreenView na vyhľadávanie minidump súborov do preneseného priečinka Minidump.
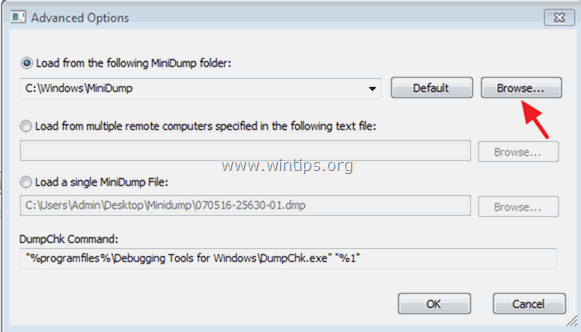
To je všetko! Dajte mi vedieť, či vám tento návod pomohol, a zanechajte komentár o svojich skúsenostiach. Prosím, lajkujte a zdieľajte tento návod, aby ste pomohli ostatným.

Andy Davis
Blog správcu systému o systéme Windows





