Obsah
Ak hľadáte spôsob, ako automaticky vytvoriť body obnovenia systému v systéme Windows 10, pokračujte v čítaní tohto návodu. Ako možno viete, nástroj Obnovenie systému umožňuje vrátiť systém Windows do skoršieho funkčného stavu (bodu v čase) a používa sa na obnovenie systému Windows, ak sa niečo pokazí a systém Windows nefunguje správne.

Vo všetkých verziách systému Windows nástroj Obnovenie systému, ktorý funguje len vtedy, ak je v počítači povolená ochrana systému, automaticky vytvorí snímku aktuálneho stavu (systémové súbory a register) pred inštaláciou aktualizácie systému Windows alebo iného softvéru, prípadne pri inštalácii nového ovládača hardvérového zariadenia.
Podľa môjho názoru je preto veľmi dôležité často vytvárať body obnovenia systému, aby ste mohli obnoviť systém, ak systém Windows 10 nefunguje správne (napr. po významnej zmene alebo po útoku vírusu), alebo ak chcete obnoviť súbor/priečinok na jeho predchádzajúcu verziu.
Tento návod ukazuje dve (2) rôzne metódy na automatické denné vytváranie bodov obnovenia systému v systéme Windows 10.
Ako automaticky vytvoriť body obnovenia systému v systéme Windows 10.
Krok 1. Zapnite ochranu obnovenia systému v systéme Windows 10.
V predvolenom nastavení nie je ochrana Obnovenie systému v systéme Windows 10 povolená. Preto pokračujte a povoľte ju podľa nasledujúcich pokynov:
1. Otvorte nastavenia ochrany systému jedným z nasledujúcich spôsobov:
-
- Kliknite pravým tlačidlom myši na stránku na ikonu systému Windows
 v ľavom dolnom rohu obrazovky a z kontextového menu vyberte Systém, alebo... Otvorte Prieskumníka Windows, kliknite pravým tlačidlom myši na položku Tento počítač ' a vyberte Vlastnosti .
v ľavom dolnom rohu obrazovky a z kontextového menu vyberte Systém, alebo... Otvorte Prieskumníka Windows, kliknite pravým tlačidlom myši na položku Tento počítač ' a vyberte Vlastnosti .
- Kliknite pravým tlačidlom myši na stránku na ikonu systému Windows
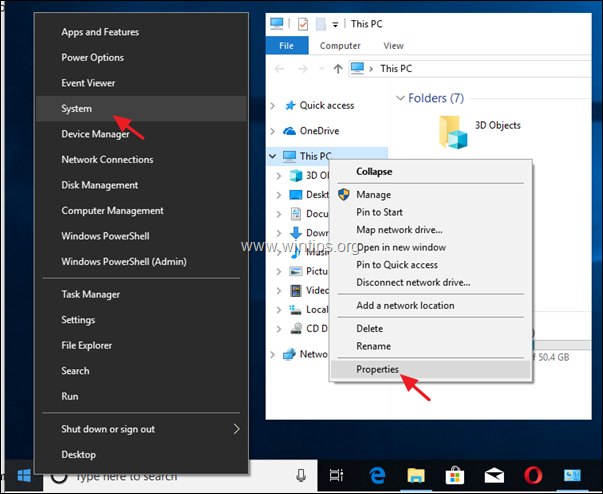
2. Kliknite na . Ochrana systému na ľavom paneli.
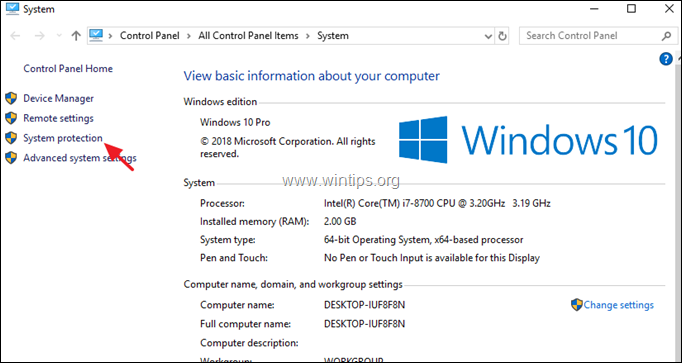
3. Na stránke Ochrana systému kliknite na kartu Konfigurácia stránky .
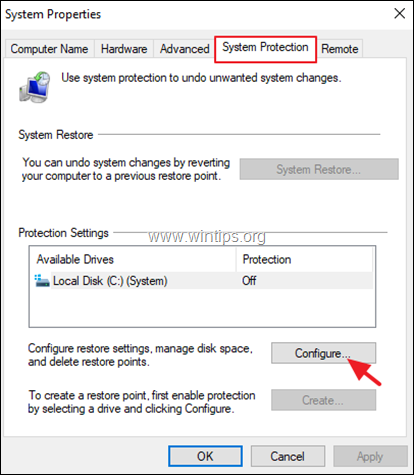
4. Povolenie ochrany pri obnovení systému: *
a. Skontrolujte Zapnite ochranu systému.
b. Upravte maximálny priestor na disku používaný na ochranu systému na (približne) 10-15 % maximálneho priestoru na disku.
c. Kliknite na tlačidlo OK .
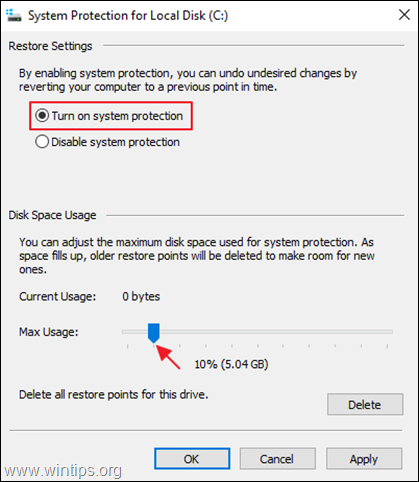
5. Ak chcete okamžite (alebo kedykoľvek) ručne vytvoriť bod obnovenia, kliknite na tlačidlo Vytvoriť stránku tlačidlo, zadajte rozpoznateľný názov bodu obnovy a kliknite na tlačidlo OK V opačnom prípade pokračujte krokom 2, aby ste nakonfigurovali automatické vytváranie bodov obnovy.
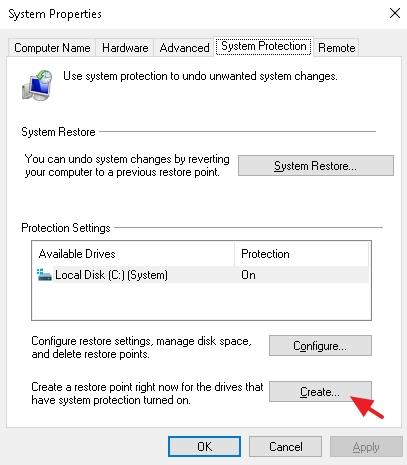
Krok 2. Vytvorenie bodov automatického obnovenia systému v systéme Windows 10.
Po zapnutí ochrany systému postupujte podľa pokynov jednej z nasledujúcich dvoch metód na automatické vytvorenie denných bodov obnovenia.
- Metóda 1. Vytvorenie bodu automatického obnovenia pomocou naplánovanej úlohy. metóda 2. Vytvorenie bodu automatického obnovenia pri skenovaní programu Windows Defender.
Metóda 1. Ako automaticky vytvoriť body obnovenia pomocou plánovača úloh v systéme Windows 10.
Automatické vytvorenie bodu obnovenia systému (snímky) podľa denného plánu v systéme Windows 10:
1. Do vyhľadávacieho poľa zadajte: plánovač úloh
2. Otvoriť Plánovač úloh
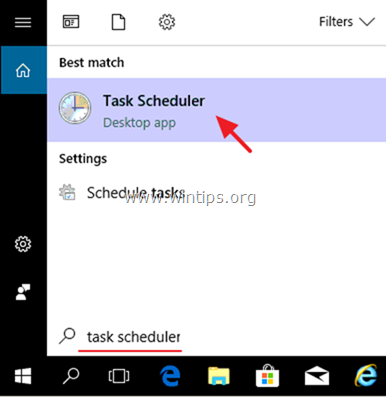
3. Z adresy Akcia výber ponuky Vytvoriť úlohu .
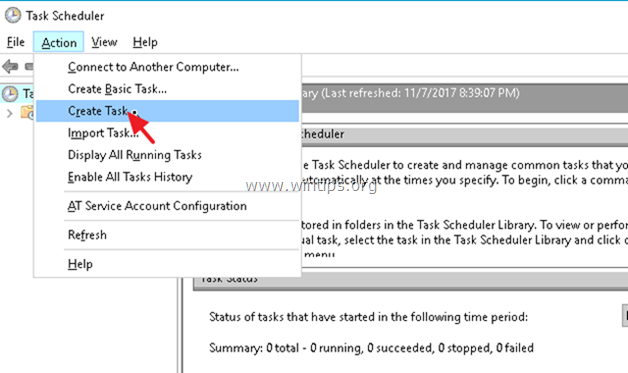
4. Na stránke Všeobecné tab:
a. Zadajte názov úlohy. napr. " Vytvoriť bod obnovenia".
b. Kliknite na tlačidlo Zmena používateľa alebo skupiny
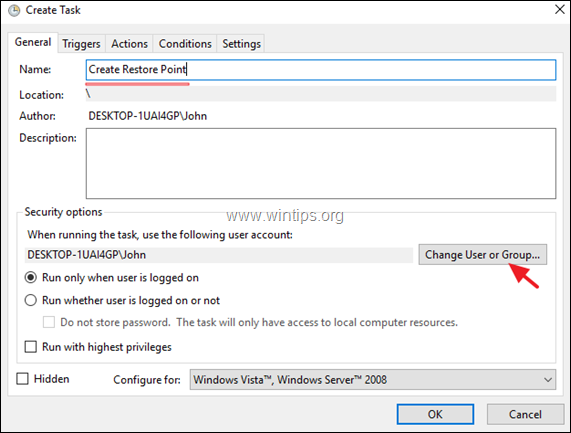
c. Do poľa "Zadajte názov objektu" zadajte systém a kliknite na V PORIADKU.
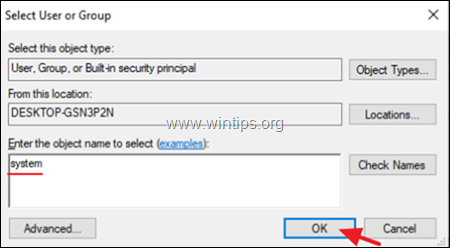
d. Kliknite na tlačidlo Spúšťače tab.
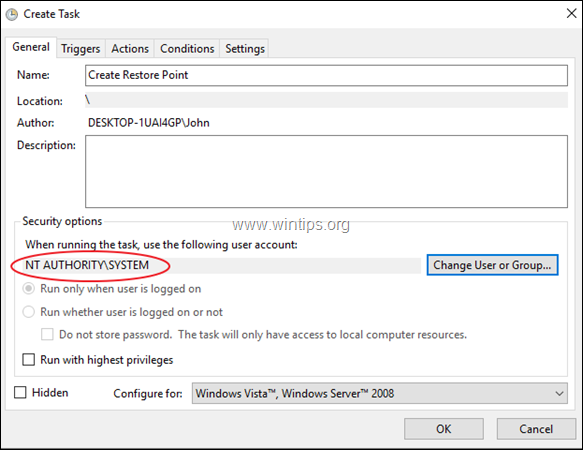
3. Na stránke Spúšťače kliknite na kartu Nový .
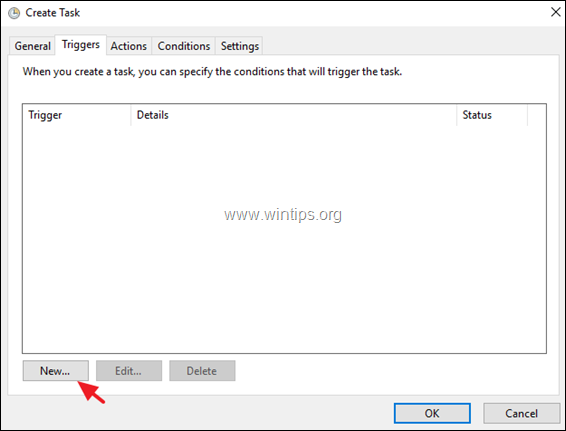
3a. Určite, ako často sa má vytvárať bod obnovy (napr. Denne ) a potom zadajte čas vytvorenia bodu obnovy (napr. o 11.00 hod.).
3b. Kliknite na tlačidlo OK .
Poznámka: Majte na pamäti, že naplánovaná úloha nevytvorí nový bod obnovenia, ak existujú skoršie body vytvorené za posledných 24 hodín.
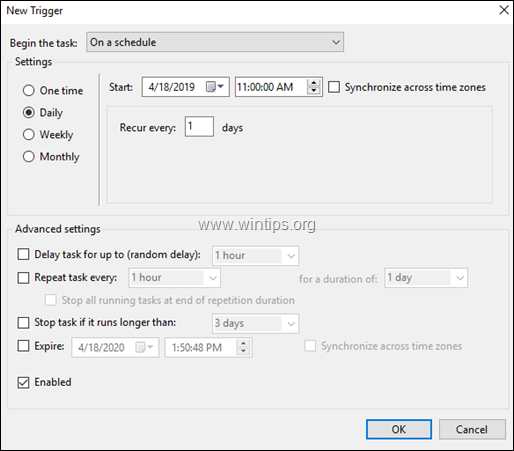
4. Na stránke Činnosti kliknite na kartu Nový .

4a. V Program/skriptá zadajte nasledujúci príkaz:
- wmic.exe
4b. Na Pridať argumenty (nepovinné) typ podania:
- /Namespace:\\root\default Path SystemRestore Call CreateRestorePoint "Denný bod obnovy", 100, 12
4c. Kliknite na tlačidlo OK .
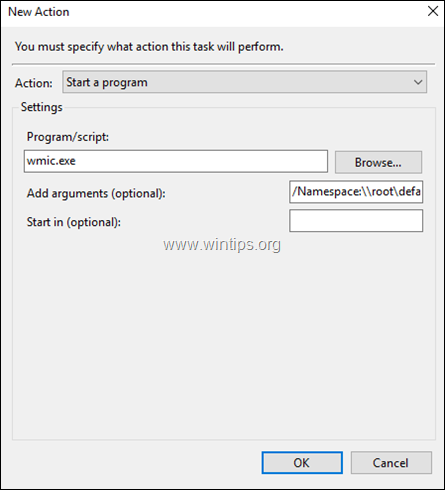
5. Nakoniec kliknite na tlačidlo OK zatvoriť okno Vlastnosti novej úlohy.
Metóda 2. Ako vytvoriť body obnovenia pri skenovaní programu Windows Defender v systéme Windows 10.
- Windows 10 Home
V systéme Windows 10 Home môžete vytvoriť automatický bod obnovenia, keď program Windows Defender skontroluje váš počítač, pomocou Editora registra. Ak to chcete urobiť:
1. Súčasne stlačte tlačidlo Windows  + R otvoriť príkazové okno spustenia.
+ R otvoriť príkazové okno spustenia.
2. Typ regedit a stlačte Vstúpte na stránku .
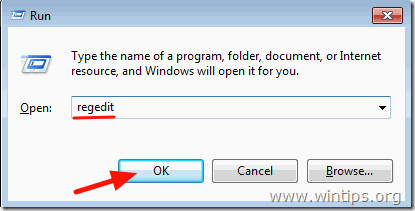
3. Na ľavom paneli prejdite na tento kľúč:
- HKEY_LOCAL_MACHINE\SOFTWARE\Policies\Microsoft\Windows Defender
4. Kliknite pravým tlačidlom myši na tlačidlo "Windows Defender" a vyberte Nový -> Kľúč
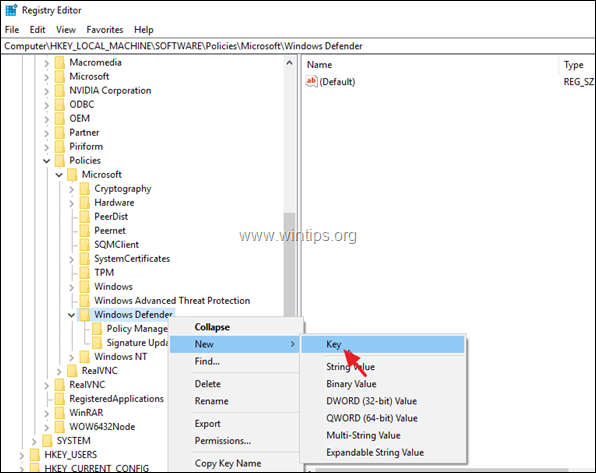
5. Typ Skenovanie ako názov klávesu a stlačte Vstúpte na stránku .
6. Zvýraznite tlačidlo "Skenovať" a potom kliknite pravým tlačidlom myši na prázdne miesto na pravom paneli a vyberte Nový -> DWORD (32-bitový) Hodnota.
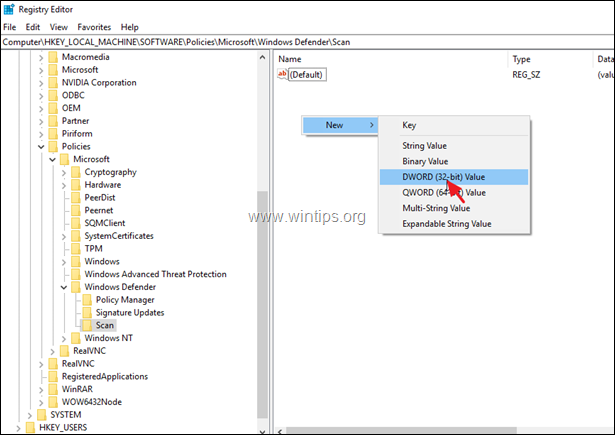
7. Názov novej hodnoty DWORD DisableRestorePoint a stlačte Vstúpte na stránku .
8. Dvakrát kliknite na DisableRestorePoint REG_DWORD a nastavte hodnotu údajov na 0 .
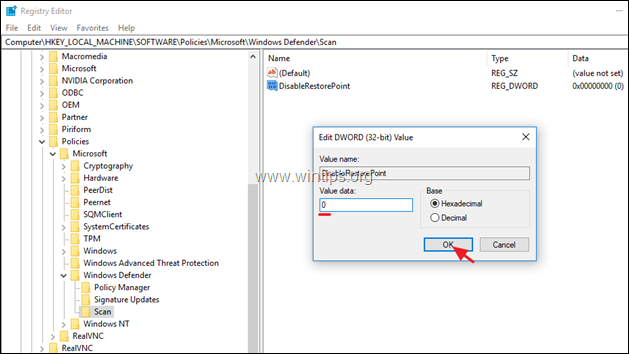
9. Zavrite Editor registra a reštartovať vášho počítača.
- Windows 10 Pro
Ak vlastníte systém Windows 10 vo verzii Professional, Enterprise alebo Education, môžete systém Windows prinútiť, aby pri skenovaní počítača programom Windows Defender vytvoril denný bod obnovenia pomocou Editora zásad skupiny. Ak to chcete urobiť:
1. Súčasne stlačte tlačidlo Windows  + R otvoriť príkazové okno spustenia.
+ R otvoriť príkazové okno spustenia.
2. Typ gpedit.msc & Press Vstúpte.
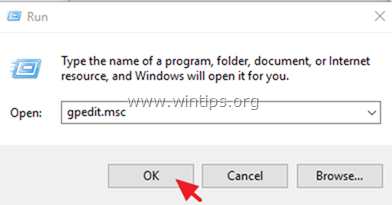
3. V Editore zásad skupiny prejdite na nasledujúcu cestu (v ľavom podokne): *
- Konfigurácia počítača -> Šablóny pre správu -> Komponenty systému Windows -> Windows Defender Antivirus -> Skenovanie *
Poznámka: V najnovších verziách systému Windows 10 je cesta zmenená na: "Konfigurácia počítača -> Šablóny pre správu -> Súčasti systému Windows -> Antivírusový program Microsoft Defender -> skenovanie"
4. Na pravom paneli dvakrát kliknite na Vytvorenie bodu obnovenia systému .
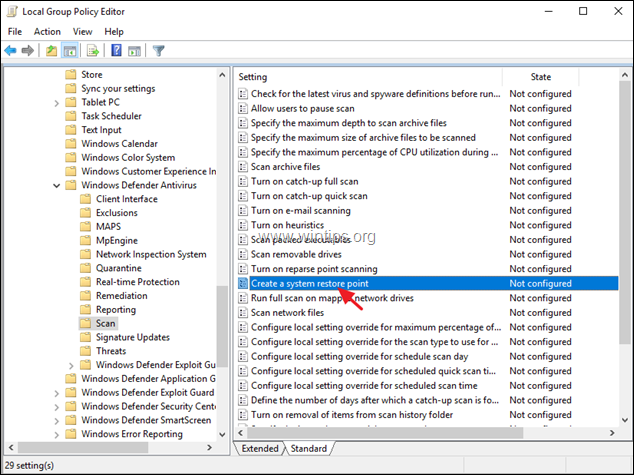
5. Nastaviť na Povolené a potom kliknite na OK .
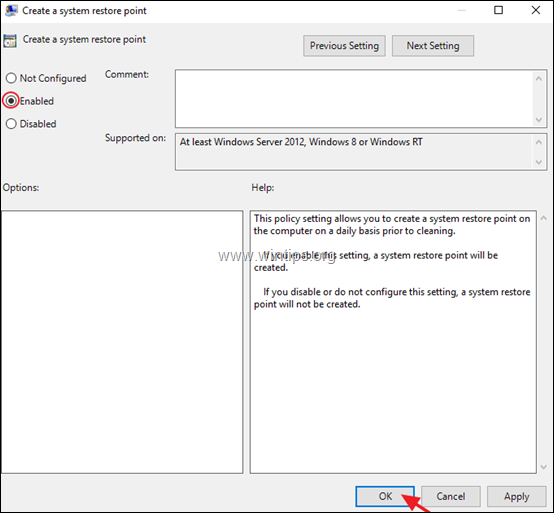
6. Zatvorte Editor zásad skupiny.
To je všetko! Dajte mi vedieť, či vám tento návod pomohol, a zanechajte komentár o svojich skúsenostiach. Prosím, lajkujte a zdieľajte tento návod, aby ste pomohli ostatným.

Andy Davis
Blog správcu systému o systéme Windows





