Obsah
Tento návod obsahuje podrobné pokyny na trvalé vypnutie aktualizácií systému Windows 10. Ako už možno viete, v systéme Windows 10 nemôžete zabrániť sťahovaniu a inštalácii aktualizácií vypnutím služby Windows Update, pretože systém Windows 10 toto nastavenie prekoná a vynúti si spustenie služby a inštaláciu aktualizácií.

Ak sa chcete vyhnúť bezpečnostným rizikám a problémom so systémom Windows, neodporúča sa vypnúť aktualizáciu systému Windows 10, ale v niektorých prípadoch je to potrebné, najmä ak sa počas inštalácie aktualizácie do systému vyskytnú problémy alebo ak sa po inštalácii aktualizácie vyskytnú problémy so stabilitou alebo iné problémy.
Ako zastaviť automatické aktualizácie systému Windows 10.
Časť 1. Ako zakázať aktualizácie v systéme Windows 10 (všetky verzie). časť 2. Ako zastaviť aktualizácie pomocou Editora zásad skupiny v systéme Windows 10 Pro, Enterprise, Education verzia(-y). časť 3. Ako dočasne pozastaviť aktualizácie v systéme Windows 10 Pro, Enterprise alebo Education verzia(-y). časť 1. Ako trvalo zakázať aktualizácie v systéme Windows 10 (všetky verzie).
Ak chcete natrvalo zabrániť systému Windows 10 inštalovať aktualizácie, použite jednu z nasledujúcich metód.
Metóda 1. Zmena oprávnení k súborom Windows Update.
Metóda 2. Zakázanie všetkých služieb a úloh aktualizácie systému Windows.
Metóda 3. Blokovanie aktualizácií pomocou programu.
Metóda 1. Zmena oprávnení k súborom Windows Update.
Prvým spôsobom, ako zakázať automatickú aktualizáciu v systéme Windows 10, je odstrániť predvolené oprávnenia pre nasledujúce súbory: wuaueng.dll & wuauclt.exe . Na to:
1. Otvorte Prieskumníka systému Windows a prejdite na "C:\Windows\System32\".
2. Vyhľadajte wuaueng.dll kliknite naň pravým tlačidlom myši a vyberte Vlastnosti .
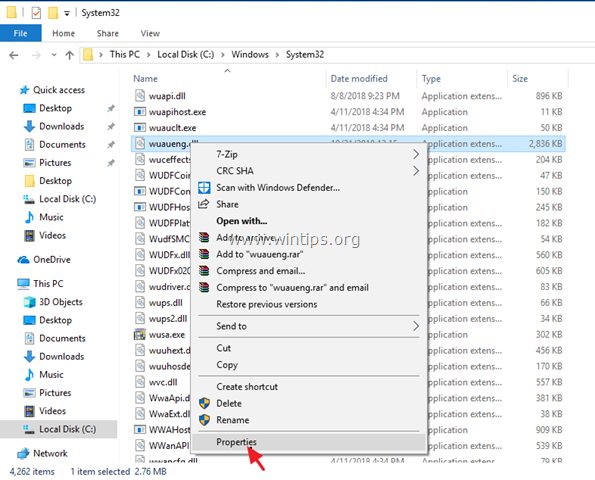
3. Vyberte Zabezpečenie a potom kliknite na kartu Pokročilé .
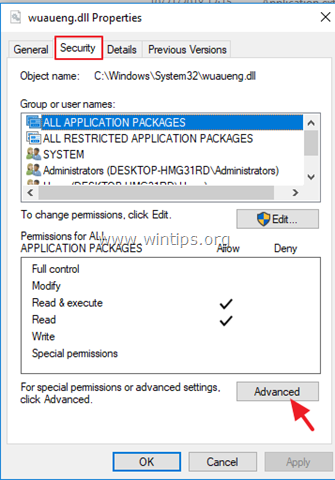
4. Kliknite na . Zmena Majiteľ.
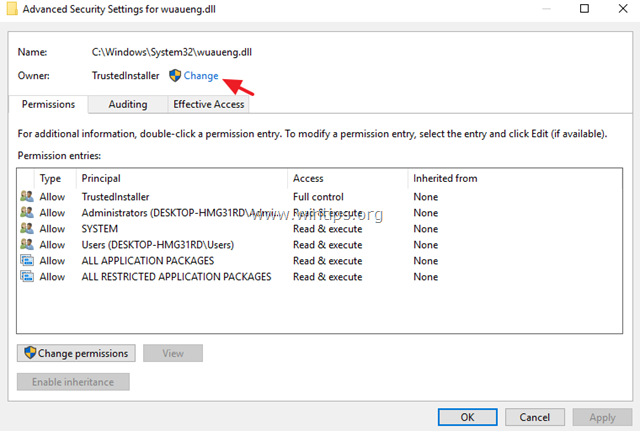
5. Zadajte svoje meno účtu (napr. "Admin") alebo zadajte " Správcovia " a kliknite na tlačidlo OK .
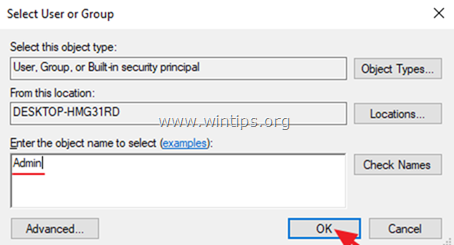
6. Potom kliknite na tlačidlo Aplikovať a OK v informačnej správe "Zabezpečenie systému Windows".
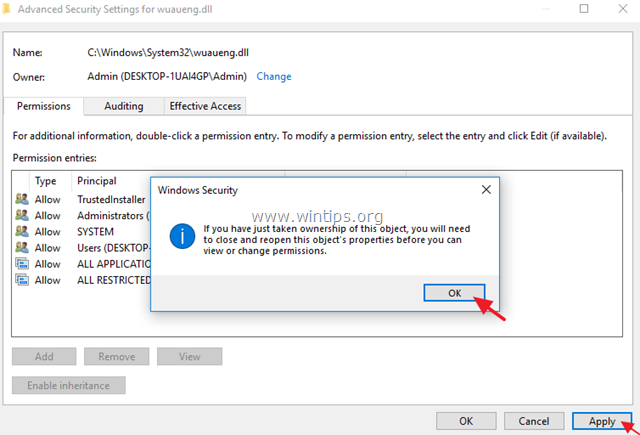
7. Teraz kliknite na OK dva (2) na zatvorenie okna Vlastnosti.
8. Potom znovu otvorte okno Vlastnosti wuaueng.dll a prejdite znova na Zabezpečenie karta > Pokročilé .
9. Teraz vyberte & Odstránenie stránky jeden po druhom všetci používatelia zo zoznamu.

10. Po dokončení kliknite na tlačidlo OK a kliknite na ÁNO (dvakrát) a OK znovu zatvorte okno "Vlastnosti".

11. Vykonajte rovnaké kroky (1-10) a odstrániť všetkých používateľov z wuauclt.exe súbor
12. Reštartovanie váš počítač.
13. Odteraz sa vždy, keď prejdete do okna služby Windows Update, zobrazí prázdne okno (bez akýchkoľvek možností) alebo sa zobrazí nasledujúca chybová správa: "Pri inštalácii niektorých aktualizácií nastali problémy, ale skúsime to neskôr. Ak sa vám to zobrazuje aj naďalej a chcete vyhľadať informácie na webe alebo kontaktovať podporu, môže vám pomôcť toto: Chyba 0x80080005" *
Poznámka: Ak chcete opätovne povoliť aktualizácie, opätovne pridať iba SYSTÉM účet a dať naň Čítanie a vykonávanie povolenia.
Metóda 2. Zakázanie všetkých služieb a úloh Windows Update.
Druhý spôsob, ako zabrániť automatickej aktualizácii systému Windows 10, je zložitejší, pretože musíte upraviť vlastnosti služby Windows Update a zmeniť niekoľko nastavení v registri a v plánovači úloh. Ak však chcete túto metódu vyskúšať, postupujte podľa nasledujúcich krokov:
Krok 1. Zakážte službu Windows Update Service.
1. Súčasne stlačte tlačidlo Windows  + R otvoriť príkazové okno spustenia.
+ R otvoriť príkazové okno spustenia.
2 . Do príkazového riadka spustenia zadajte: services.msc a stlačte Vstúpte.

3. Kliknite pravým tlačidlom myši na Aktualizácia systému Windows službu a vyberte Vlastnosti .
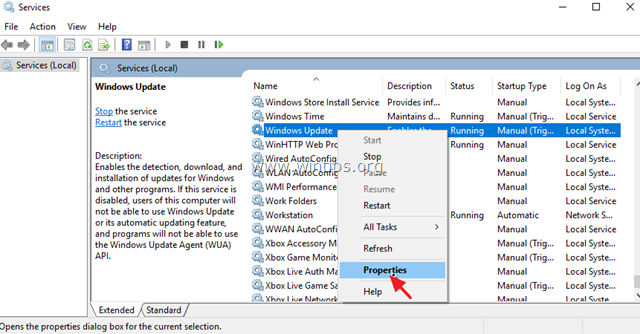
4. Na stránke Všeobecné tab:
1. Stlačte Zastavte zastaviť službu Windows Update Service.
2. Nastavte Typ spustenia na Vypnuté.
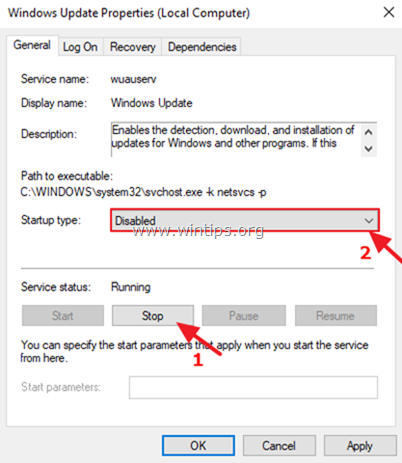
5. Potom vyberte Prihlásenie tab.
6. Vyberte Tento účet a potom kliknite na Prehľadávať.

7. Zadajte názov svojho konta a potom kliknite na Kontrola názvov .
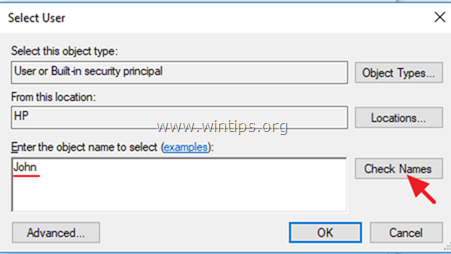
8. Potom kliknite na tlačidlo OK .

9. Teraz zadajte a nesprávne heslo (dvakrát) a kliknite na tlačidlo Aplikovať .
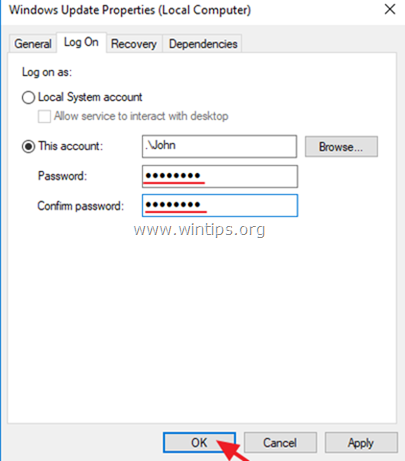
10. Potom vyberte Zotavenie a nastavte reakciu počítača v prípade, že služba zlyhá. Nepodniknúť žiadne kroky Potom kliknite na tlačidlo OK zavrieť okno Vlastnosti aktualizácie systému Windows.
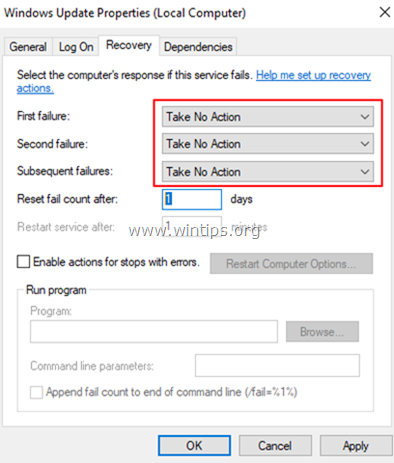
12. Prejdite na krok 2 nižšie.
Krok 2. Zakážte službu Windows Update Medic a službu Update Orchestrator prostredníctvom registra.
Pokračujte a zakážte nasledujúce dve (2) služby aktualizácie pomocou registra:
-
- Služba Windows Update Medic (WaaSMedicSvc) Služba Update Orchestrator (UsoSvc)
1. Súčasne stlačte tlačidlo Windows  + R otvoriť príkazové okno spustenia.
+ R otvoriť príkazové okno spustenia.
2. Typ regedit a stlačte Vstúpte na stránku .
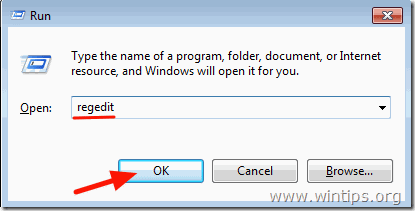
3. Na ľavom paneli prejdite na tento kľúč:
- HKEY_LOCAL_MACHINE\SYSTEM\CurrentControlSet\Services\UsoSvc
4. Na pravom paneli dvakrát kliknite na Štart hodnota
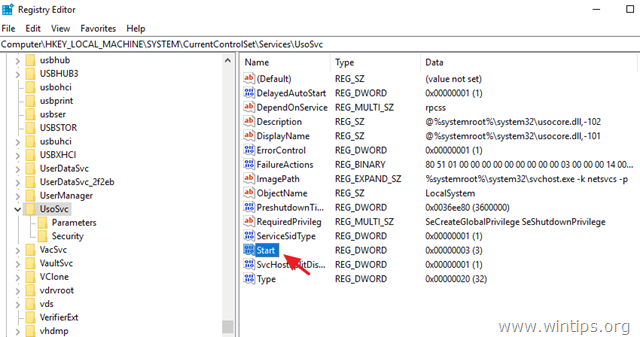
5. Nastavte údaje o hodnote (od "3") na 4 a kliknite na V PORIADKU.
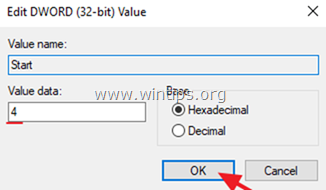
6. Potom na ľavom paneli prejdite na tento kľúč:
- HKEY_LOCAL_MACHINE\SYSTEM\CurrentControlSet\Services\WaaSMedicSvc
7. Na pravom paneli dvakrát kliknite na Štart hodnota
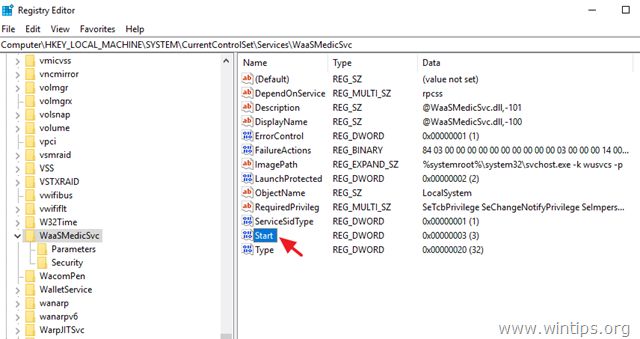
8. Typ 4 v dátovom poli Hodnota a kliknite na tlačidlo V PORIADKU.
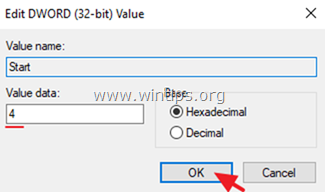
9. Odteraz sa pri každom pokuse o prevzatie alebo inštaláciu aktualizácií zobrazí nasledujúce chybové hlásenie: "Pri inštalácii aktualizácií došlo k určitým problémom,ale skúsime to neskôr. (0x80070437) alebo sa zobrazí prázdne okno (bez akýchkoľvek možností), keď prejdete do ponuky Nastavenia > Aktualizácia a zabezpečenie > Windows Update.
10. Pokračujte na krok 3 nižšie.

Krok 3. Zakážte úlohy aktualizácie systému Windows.
1. Otvorte plánovač úloh. Ak to chcete urobiť, otvorte vyhľadávanie Cortana a zadajte úloha . Potom kliknite na tlačidlo a otvorte Plánovač úloh .
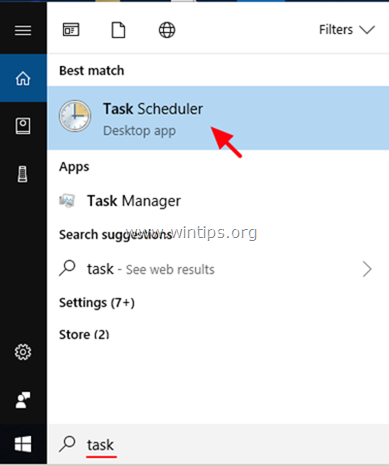
2. V Plánovači úloh (ľavý panel) prejdite na nasledujúce miesto:
- Knižnica plánovača úloh -> Microsoft -> Windows -> Aktualizácia systému Windows .
3. Kliknite pravým tlačidlom myši na Plánovaný začiatok a kliknite na Zakázať.

4. Potom kliknite pravým tlačidlom myši na sih a kliknite na Zakázať opäť.
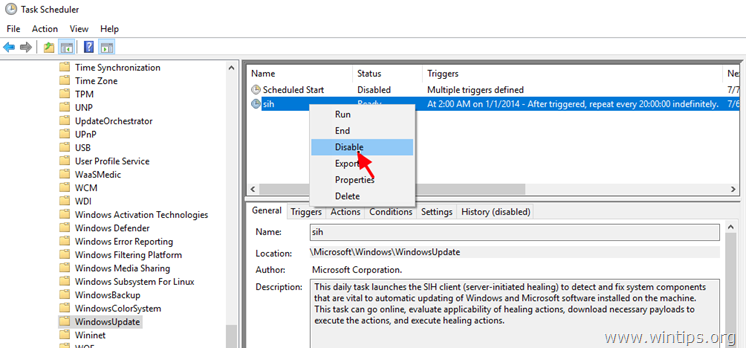
5. Zatvoriť Plánovač úloh.
6. Skončili ste! *
Poznámka: Ak zmeníte svoje rozhodnutie a budete chcieť v budúcnosti nainštalovať dostupné aktualizácie systému Windows, stačí zrušiť vyššie uvedené zmeny a potom reštartovať počítač.
Metóda 3. Blokovanie aktualizácií v systéme Windows 10 pomocou programu.
Najjednoduchší spôsob, ako zablokovať aktualizácie systému Windows 10, je použiť jeden z nasledujúcich programov tretích strán.
-
- Windows Update Blocker.StopWinUpdates
Časť 2. Ako zastaviť aktualizácie vo verzii (verziách) Windows 10 Pro, Enterprise alebo Education.
Ak vlastníte systém Windows 10 vo verzii Professional, Enterprise alebo Education, môžete systému Windows zabrániť v preberaní a inštalácii aktualizácií pomocou Editora zásad skupiny. Ak to chcete urobiť:
1. Súčasne stlačte tlačidlo Windows  + R otvoriť príkazové okno spustenia.
+ R otvoriť príkazové okno spustenia.
2. Typ gpedit.msc & Press Vstúpte.
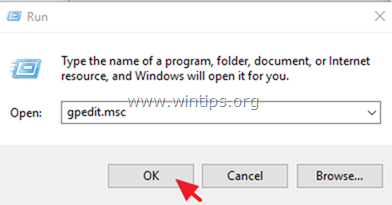
4. V Editore zásad skupiny prejdite na nasledujúcu cestu:
- Konfigurácia počítača\A dministratívne šablóny\ Súčasti systému Windows\ Aktualizácia systému Windows .
5. Na pravom paneli otvorte Zadanie umiestnenia aktualizačnej služby Microsoft Intranet politika.

6. Kliknite na . Povolené a potom zadajte "http:\\neverupdatewindows10.com" do 2 polí nižšie ("intranet update service address" & "intranet statistics server") a kliknite na OK .

7. Reštartovanie váš počítač.
Odteraz sa v službe Windows Update zobrazí nasledujúca správa: "Nepodarilo sa nám pripojiť k aktualizačnej službe. Skúsime to neskôr alebo to môžete skontrolovať teraz. Ak to stále nefunguje, uistite sa, že ste pripojení k internetu." *
Poznámka: Ak chcete aktualizácie znovu povoliť, stačí nastaviť zásadu "Určiť umiestnenie služby aktualizácie Microsoft Intranet" na hodnotu "Nenakonfigurované" .
Časť 3. Ako dočasne pozastaviť aktualizácie v systéme Windows 10 vo verzii Professional, Enterprise alebo Education.
Ak máte problémy pri inštalácii aktualizácií vo verzii(-ách) Windows 10 Pro, Enterprise alebo Education, môžete inštaláciu aktualizácií dočasne pozastaviť na 35 dní. Ak to chcete urobiť:
1. Prejdite na Nastavenia -> Aktualizácia a zabezpečenie -> Aktualizácia systému Windows -> Rozšírené možnosti -> a nastavte Pozastavenie aktualizácií * možnosť ON .
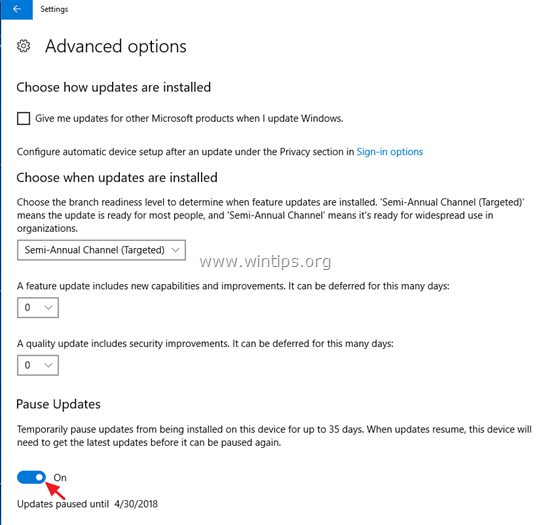
Poznámka: Táto možnosť je k dispozícii len vo verzii systému Windows 10 1709 a novšej. V predchádzajúcich verziách systému Windows 10 začiarknite políčko " Odloženie aktualizácií funkcií " (alebo "Odložiť aktualizácie"), aby ste zabránili systému Windows 10 sťahovať a inštalovať nové aktualizácie.

To je všetko! Ktorá metóda sa vám osvedčila?
Dajte mi vedieť, či vám táto príručka pomohla, a zanechajte komentár o svojich skúsenostiach. Prosím, lajkujte a zdieľajte túto príručku, aby ste pomohli ostatným.

Andy Davis
Blog správcu systému o systéme Windows





