Obsah
Ak máte problém s vysokým využitím procesora pomocou nástroja Chrome Software Reporter Tool v systéme Windows 10, v tomto návode nájdete niekoľko účinných metód, ktoré vám pomôžu tento problém vyriešiť.
Chrome je jedným z najpoužívanejších webových prehliadačov vďaka širokej škále funkcií, ktoré ponúka. Nástroj na nahlasovanie softvéru prehliadača Chrome je legitímna služba, ktorá prehliadaču pomáha identifikovať konfliktné aplikácie/procesy.
Nástroj Chrome Software Reporter však niekedy môže využívať nadmerné systémové prostriedky (čo má za následok vysoké využitie procesora) a namiesto toho zaťažovať počítač. To spôsobuje, že počítač pracuje pomaly, aj keď aktívne nepoužívate prehliadač Google Chrome. Našťastie pre vás sme v tomto sprievodcovi zostavili zoznam riešení, ktoré ostatní používatelia považovali za účinné.
Ako opraviť problém s vysokým využitím procesora spôsobený nástrojom Chrome Software Reporter Tool.
Metóda 1. Aktualizácia prehliadača Google Chrome a vymazanie vyrovnávacej pamäte.
1. Spustite prehliadač Chrome a kliknite na tri bodky menu  v pravom hornom rohu okna. Potom vyberte Nastavenia z kontextového menu.
v pravom hornom rohu okna. Potom vyberte Nastavenia z kontextového menu.
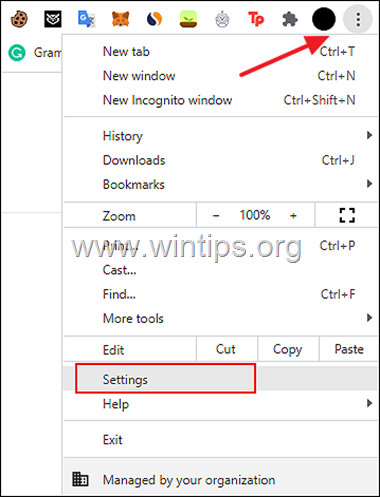
2. V ďalšom okne kliknite na O prehliadači Chrome a uistite sa, že je prehliadač Chrome aktualizovaný na najnovšiu zostavu.
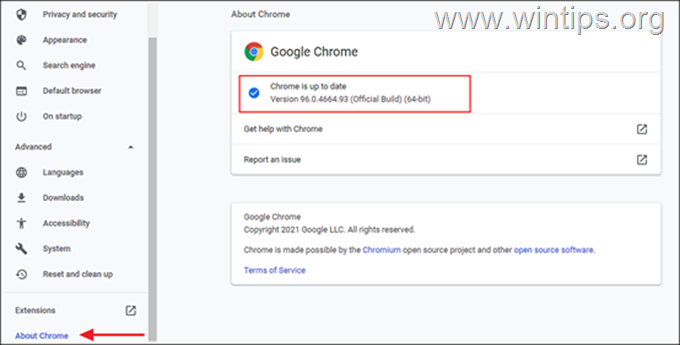
3. Nechajte Chrome aktualizovať a po nainštalovaní aktualizácie znovu spustite Chrome a skontrolujte, či je problém vyriešený. Ak nie...
4. ...Kliknite na Ďalšie tlačidlo a tentoraz vyberte Ďalšie nástroje > Vymazať údaje o prehľadávaní .
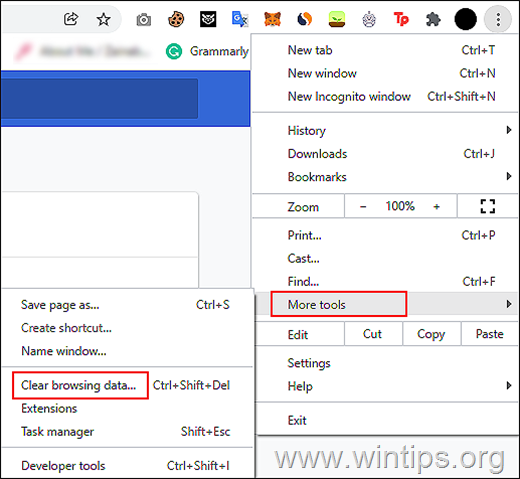
5. Teraz vyberte Celý čas "Časový rozsah" a potom skontrolujte všetky kategórie zobrazené na obrazovke. Po dokončení stlačte Vymazanie údajov .
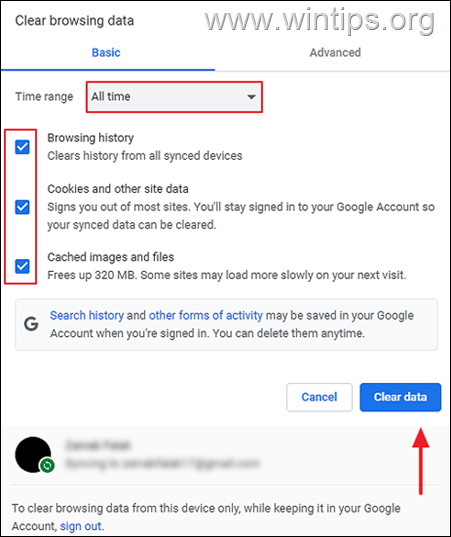
6. Po vykonaní vymazania, reštartovať Chrome a skontrolujte, či je problém vyriešený.
Metóda 2. Zakázanie nástroja Software Reporter Tool v nastaveniach prehliadača Chrome.
1. Z prehliadača Chrome tri bodky menu  vybrať Nastavenia .
vybrať Nastavenia .
2a. Teraz rozbaľte Pokročilé v ľavom paneli a vyberte možnosť Systém .
2b. Zakázať Pokračovanie v spúšťaní aplikácií na pozadí, keď je prehliadač Google Chrome zatvorený v pravom podokne.
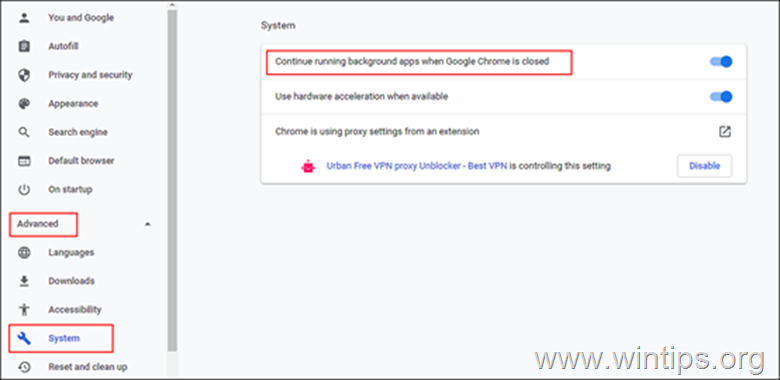
3. Ďalej vyberte Obnovenie a vyčistenie v ľavom paneli a kliknite na Vyčistenie počítača .
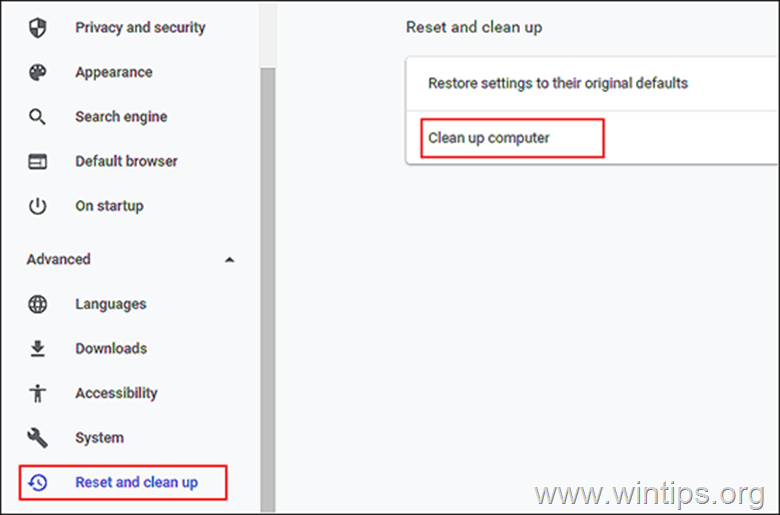
5. Zrušte začiarknutie možnosť "Nahlásiť spoločnosti Google podrobnosti o škodlivom softvéri, systémových nastaveniach a procesoch počas čistenia".
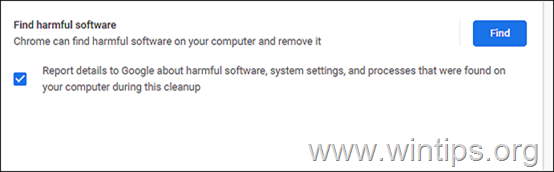
6. Nakoniec znovu spustite prehliadač Chrome a skontrolujte, či je problém vyriešený.
Metóda 3. Odstránenie alebo premenovanie súboru Software Reporter Tool .EXE
1. Tlač CTRL + SHIFT + ESC otvoriť Správcu úloh.
2. Kliknite pravým tlačidlom myši na stránke . Google Chrome a vyberte Ukončenie úlohy na ukončenie všetkých úloh súvisiacich s prehliadačom Chrome.
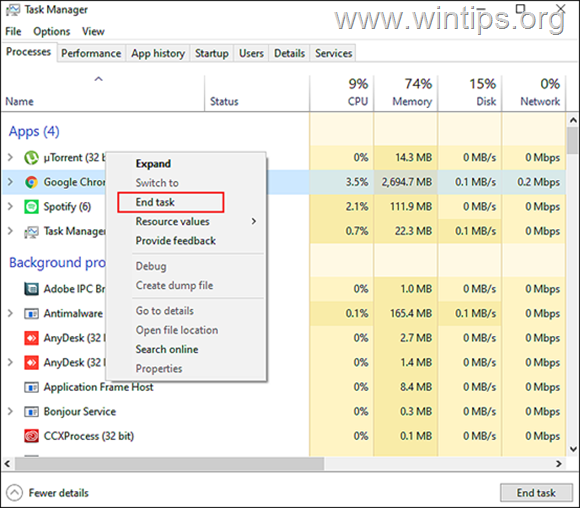
3a. Teraz stlačte tlačidlo Windows + Kľúče R spoločne otvoriť Spustiť dialógové okno.
3b. Do textového poľa dialógového okna zadajte nasledujúci text a stlačte tlačidlo Vstúpte na stránku .
- %localappdata%\Google\Chrome\Užívateľské údaje\SwReporter
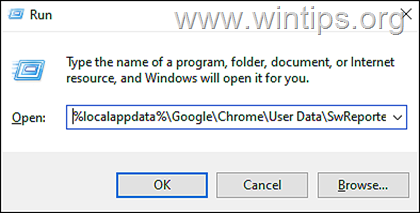
4. Teraz otvorte priečinok s názvom verzie prehliadača Chrome a vymazať alebo premenovať software_reporter_tool na niečo iné, napríklad "OldSoftwareReporterTool.exe".
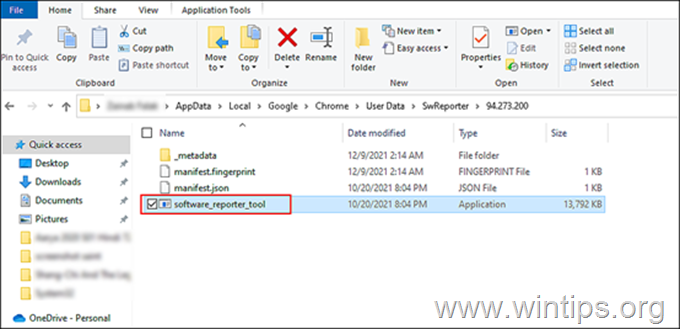
5. Nakoniec reštartujte počítač a skontrolujte, či sa chyba odstránila.
Metóda 4. Nástroj Chrome Software Reporter Tool spôsobuje vysoké využitie CPU Zmeňte oprávnenia priečinka Software Reporter Tool.
Ak odstránenie alebo premenovanie súboru EXE nástroja Software Reporter Tool nevyriešilo váš problém, možno budete musieť upraviť oprávnenia priečinka Software Reporter Tool.
1. Otvorte Správcu úloh a ukončite úlohu prehliadača Google Chrome podľa vyššie uvedených pokynov.
2a. Teraz stlačte Windows + Kľúče R spoločne otvoriť Spustiť dialógové okno.
2b. Do textového poľa zadajte nasledujúci text a stlačte tlačidlo Vstúpte:
- %localappdata%\Google\Chrome\User Data\
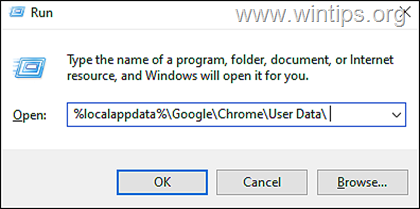
3. Ďalšie, kliknutie pravým tlačidlom myši na na SwReporter a vyberte Vlastnosti z kontextového menu.
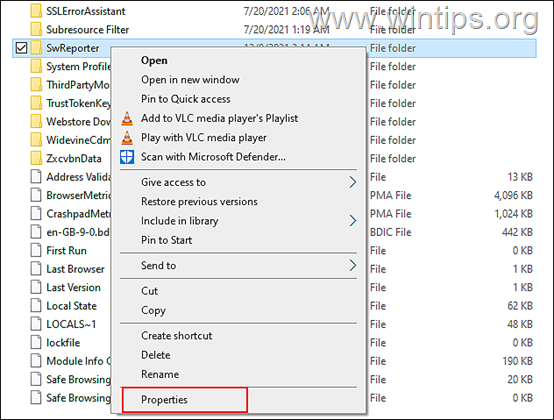
4. Prejdite na Karta Zabezpečenie a kliknite na Tlačidlo Advanced .
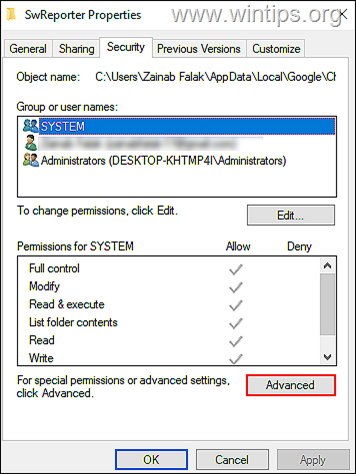
5. Stlačte tlačidlo Zakázané tlačidlo dedenia a potom vyberte položku Odstránenie všetkých zdedených oprávnení z tohto objektu ’.
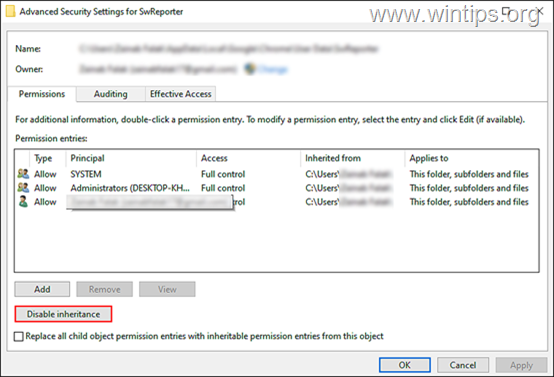
6. Nakoniec kliknite na tlačidlo Aplikovať a reštartovať vášho počítača.
Metóda 5. OPRAVIŤ problém s vysokým využitím CPU nástroja Chrome Software Reporter Tool úpravou registra.
Ak vám žiadna z vyššie uvedených metód nepomôže, skúste zablokovať spustenie nástroja Software Reporter Tool v registri systému Windows. Môžete to urobiť jedným z nasledujúcich spôsobov:
Spôsob 1: Pomocou kľúča zásad zakážte vykonávanie nástroja Software Reporter Tool.
1. Otvorte Správcu úloh a ukončite úlohu Google Chrome podľa vyššie uvedených pokynov.
2a. Tlač Windows + Kľúče R súčasne na klávesnici, aby ste otvorili Spustiť dialógové okno.
2b. Typ regedit a stlačte Vstúpte na stránku otvoriť Editor registra.
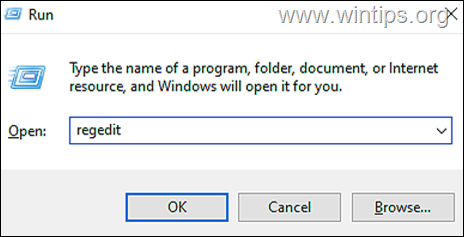
3. V Editore registra prejdite na nižšie uvedené miesto.
- HKEY_LOCAL_MACHINE\SOFTWARE\Policies
4a. Kliknite pravým tlačidlom myši na stránke . Zásady a vyberte Nový > Kľúč možnosť.
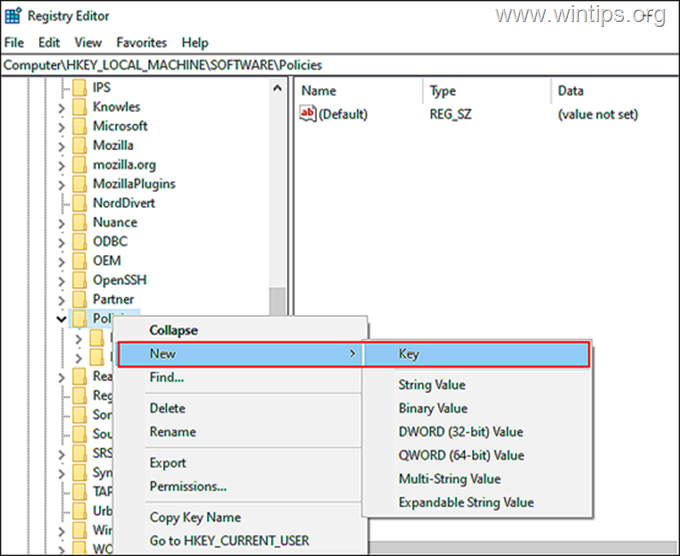
4b. Nový kľúč premenujte na " Google"
5a. Teraz kliknite pravým tlačidlom myši na Kľúč Google a vyberte Nový > Kľúč opäť možnosť.
5b. Premenujte tento kľúč na Chrome .
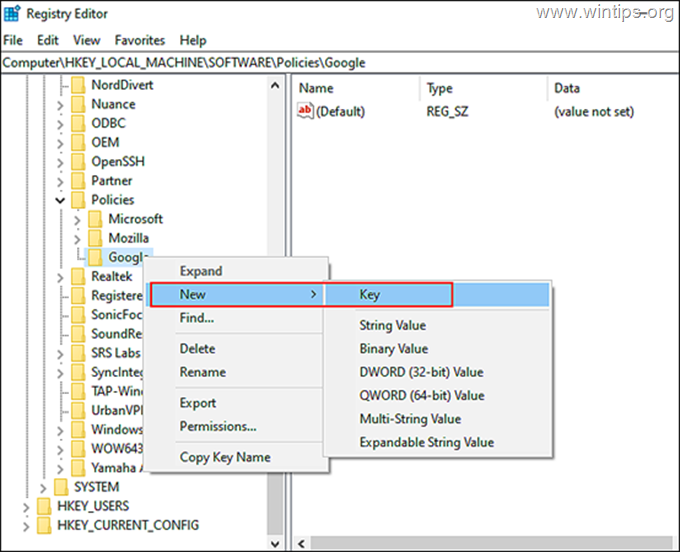
6a. Potom vyberte Chrome kláves na ľavej strane a kliknutie pravým tlačidlom myši na kdekoľvek v pravom podokne. 6b. Potom vyberte Nový > Hodnota DWORD (32-bitová) možnosť.
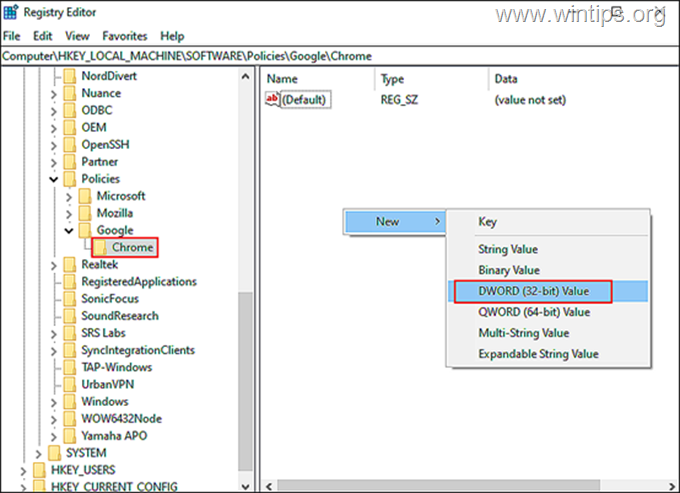
6c. Premenujte túto novovytvorenú hodnotu na ChromeCleanupEnabled .
6d. Dvakrát kliknite na tlačidlo na stránke . ChromeCleanupEnabled a zadajte 0 v položke Hodnotové údaje. Hit Vstúpte na stránku na uloženie zmien.
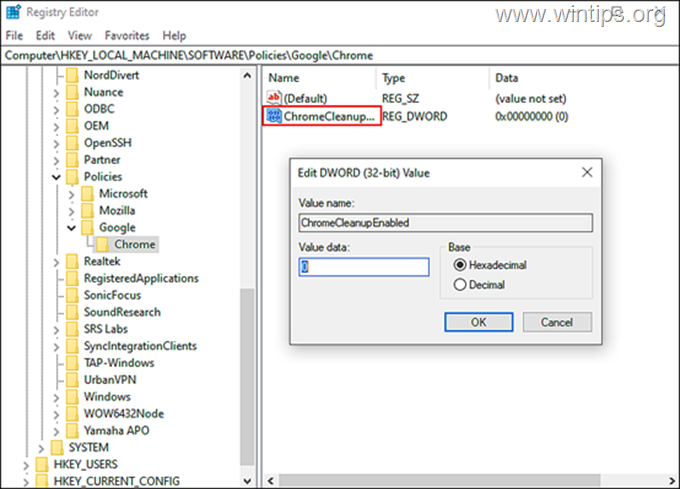
7a. Po dokončení, kliknutie pravým tlačidlom myši na v pravom podokne a vyberte Nový > Hodnota DWORD (32-bitová) možnosť.
7b. Premenujte túto hodnotu na ChromeCleanupReportingEnabled
7c. Otvorte novovytvorenú hodnotu, nastavte hodnotu Data na 0 a kliknite na OK
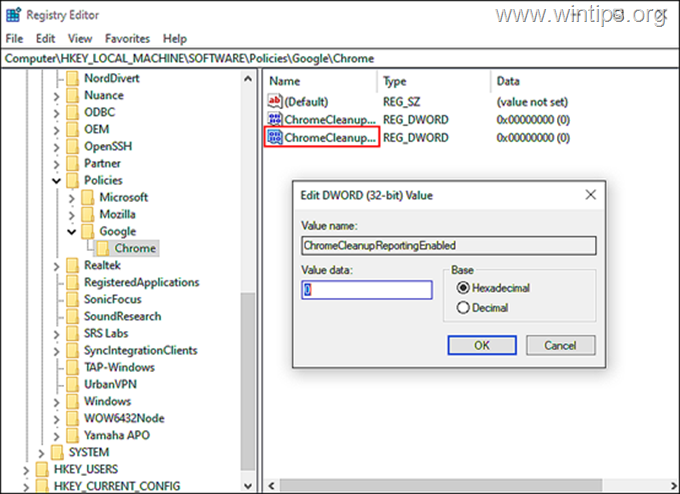
8. Zatvorte Editor registra, reštartujte počítač a skontrolujte, či sa problém vyriešil.
Spôsob 2. Použitie kľúča DisallowRun na zablokovanie spustenia nástroja Software Reporter
1. Otvorte Editor registra, ako je popísané vyššie, a prejdite na nasledujúce miesto:
- HKEY_CURRENT_USER\Software\Microsoft\Windows\CurrentVersion\Policies
2a. Kliknite pravým tlačidlom myši na stránke . Prieskumník a vyberte Nový > Kľúč *
Poznámka: Ak kľúč "Explorer" neexistuje, kliknutie pravým tlačidlom myši na na Zásady vyberte tlačidlo Nový > Kľúč a pomenujte kľúč ako "Explorer" (bez úvodzoviek).
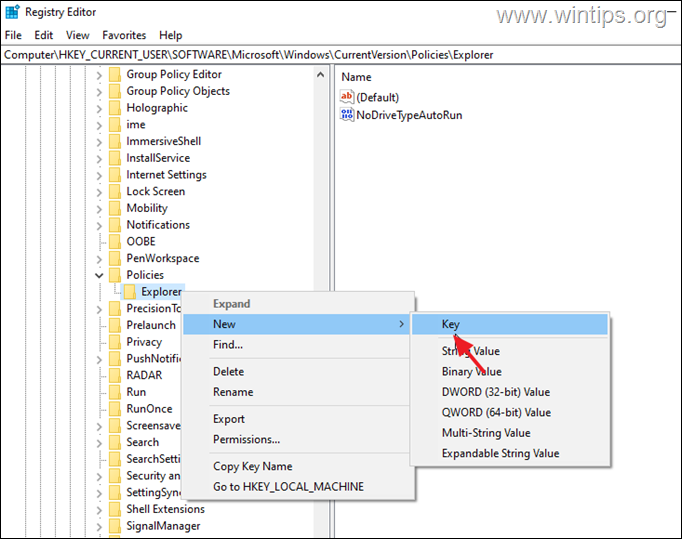
2b. Tento kľúč pomenujte ako DisallowRun.
3a. Potom kliknite pravým tlačidlom myši na DisallowRun a vyberte Nový > Hodnota reťazca možnosť.
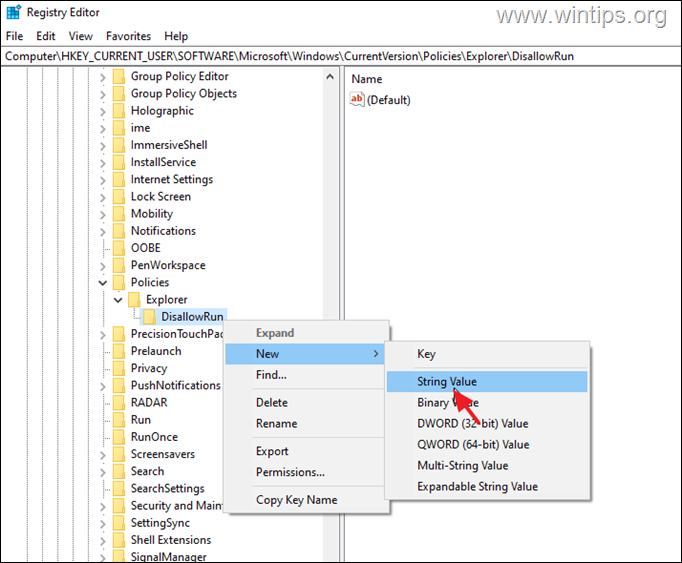
3b. Premenovať novú hodnotu reťazca ako 1
3c. Otvorené novovytvorenú reťazcovú hodnotu, zadajte Software_Reporter_Tool.exe v údajoch o hodnote a stlačte Vstúpte na stránku .
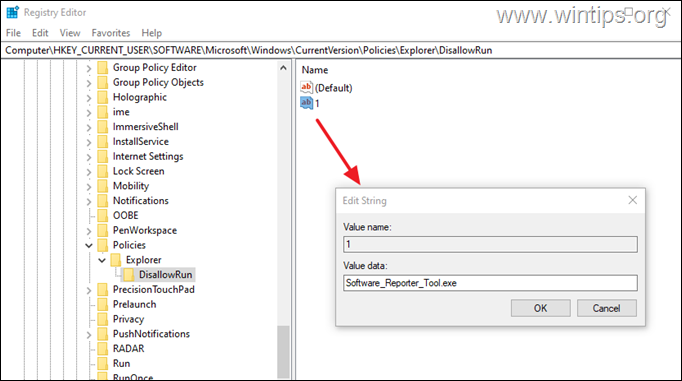
4. Zatvoriť Editor registra a reštart vášho počítača.
To je všetko! Ktorá metóda sa vám osvedčila?
Dajte mi vedieť, či vám táto príručka pomohla, a zanechajte komentár o svojich skúsenostiach. Prosím, lajkujte a zdieľajte túto príručku, aby ste pomohli ostatným.

Andy Davis
Blog správcu systému o systéme Windows





