Obsah
Sú situácie, keď chcete nechať zariadenie vykonávať určité úlohy, kým odídete na prestávku alebo do inej práce. Naplánovanie automatického vypnutia je najlepšie, keď chcete cez noc bez prerušenia sťahovať veľké súbory alebo kopírovať údaje na iný disk.
V systéme Windows 10 môžete naplánovať automatické vypnutie počítača v určitom dennom čase, keď sa nepoužíva. Umožníte tak svojmu zariadeniu dlhšie chladnúť a zlepšíte aj jeho výkon.
V tomto návode vám ukážeme 3 spôsoby, ako naplánovať automatické vypnutie počítača so systémom Windows v určitom čase.
Ako naplánovať vypnutie počítača v určitom čase. *
Poznámka: Nižšie uvedené metódy vám pomôžu naplánovať automatické vypnutie počítača so systémom Windows 10, ale tieto kroky sa vzťahujú aj na zariadenia so systémami Windows 11, 8/8,1 a 7.
- Automatické vypnutie systému Windows pomocou príkazu.Naplánujte automatické vypnutie z príkazového riadku.Naplánujte automatické vypnutie v plánovači úloh.
Metóda 1: Ako naplánovať automatické vypnutie systému Windows pomocou príkazu.
Naplánovanie automatického vypnutia systému Windows pomocou príkazu:
1. Súčasne stlačte tlačidlo Windows  + R otvoriť príkazové okno Spustiť.
+ R otvoriť príkazové okno Spustiť.
2. Typ shutdown -s -t 2400 potom kliknite na tlačidlo OK. *
Poznámky:
1. Číslo "2400" predstavuje čas v sekundách, za ktorý sa počítač automaticky vypne. To znamená, že v tomto príklade "2400" znamená, že zariadenie sa vypne 40 minút po vykonaní príkazu. Toto číslo teda zmeňte v závislosti od času, za ktorý chcete zariadenie vypnúť.
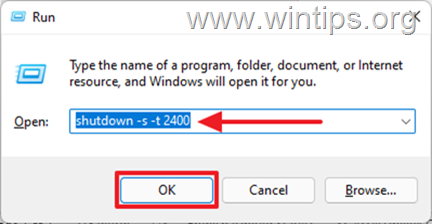
2. Ak zmeníte svoje rozhodnutie a chcete zrušiť plánované vypnutie, zadajte do príkazového poľa Spustiť nasledujúci príkaz:
- vypnutie -a
3. Iná syntax vyššie uvedeného príkazu je nasledovná:
- vypnutie /s /t 2400
Metóda 2: Ako naplánovať automatické vypnutie systému Windows pomocou príkazového riadku.
Ak chcete použiť príkazový riadok na naplánovanie automatického vypnutia počítača so systémom Windows 10, použite ten istý príkaz ako vyššie:
1. Do vyhľadávacieho poľa zadajte cmd or príkazový riadok a vyberte Spustite ako správca.
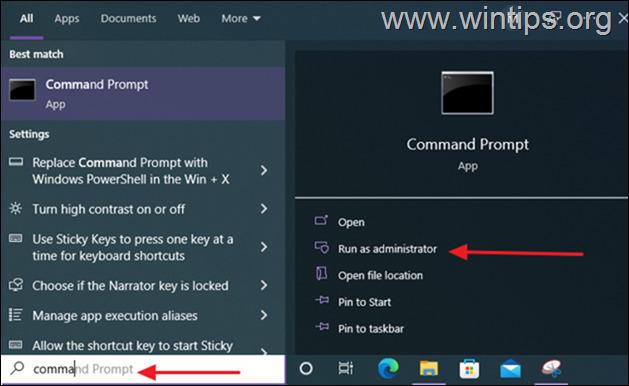
2. Zadajte nasledujúci príkaz a stlačte tlačidlo Vstúpte na stránku : *
- shutdown -s -t xxx
Poznámka: Kde "xxx" je čas v sekundách, po ktorom sa počítač automaticky vypne. Zmeňte ho podľa svojich potrieb. napr. ak chcete počítač vypnúť za 40 sekúnd, zadajte:
- shutdown -s -t 2400
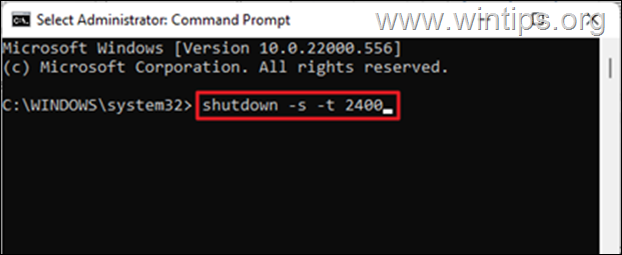
3. Po vykonaní príkazu zatvorte okno príkazového riadku a nechajte počítač automaticky vypnúť v naplánovanom čase. *
Poznámka: Ak chcete zrušiť plánované vypnutie, zadajte tento príkaz:
- vypnutie -a
Metóda 3. Ako naplánovať automatické vypnutie systému Windows pomocou plánovača úloh.
Plánovač úloh je administratívny nástroj v zariadeniach Windows na vykonávanie automatizovaných úloh v počítačoch. Ak chcete vytvoriť úlohu vypnutia v Plánovači úloh, aby sa počítač automaticky vypol v určitom čase alebo aby sa automatické vypnutie opakovalo denne:
1. Súčasne stlačte tlačidlo Windows  + R otvoriť príkazové okno Spustiť.
+ R otvoriť príkazové okno Spustiť.
2. Typ taskschd.msc potom kliknite na tlačidlo OK otvoriť Plánovač úloh.
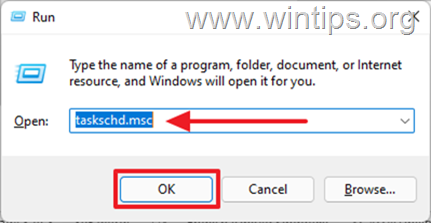
3. Po otvorení Plánovača úloh vyberte Vytvorenie základnej úlohy... na paneli Akcie.
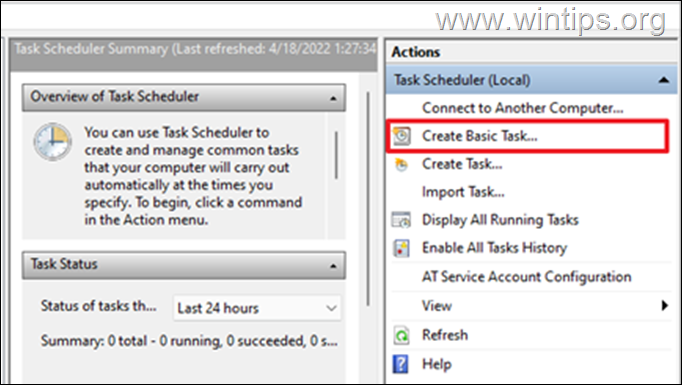
4. V Názov do poľa zadajte Vypnutie, potom kliknite na tlačidlo Ďalšie.
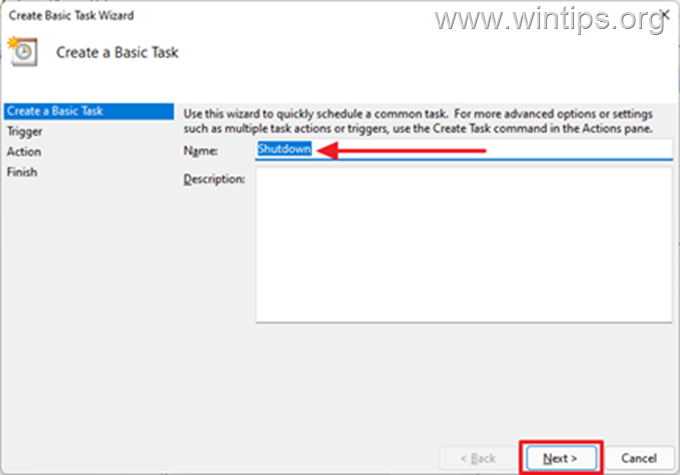
5. Vyberte obdobie, v ktorom sa má úloha spustiť. Môže to byť Denne, Týždenne, Mesačne alebo Jednorazovo a potom kliknite na tlačidlo Ďalšie.
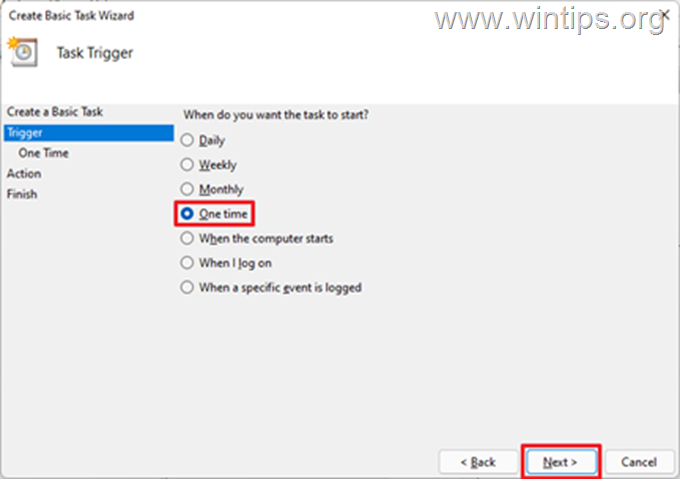
6. Na ďalšej stránke naplánujte dátum a čas, kedy má systém Windows automaticky vypnúť počítač, a kliknite na tlačidlo Ďalšie .
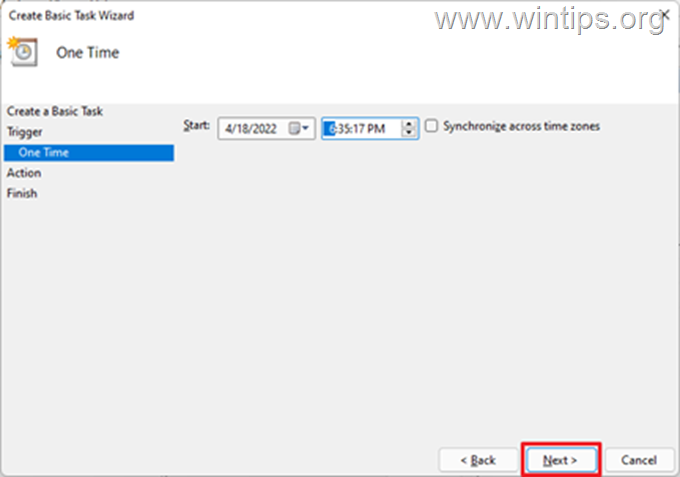
7. V ďalšom okne sa zobrazí výzva na vykonanie akcie, ktorú chcete vykonať. Spustite program, potom kliknite na tlačidlo Ďalšie.
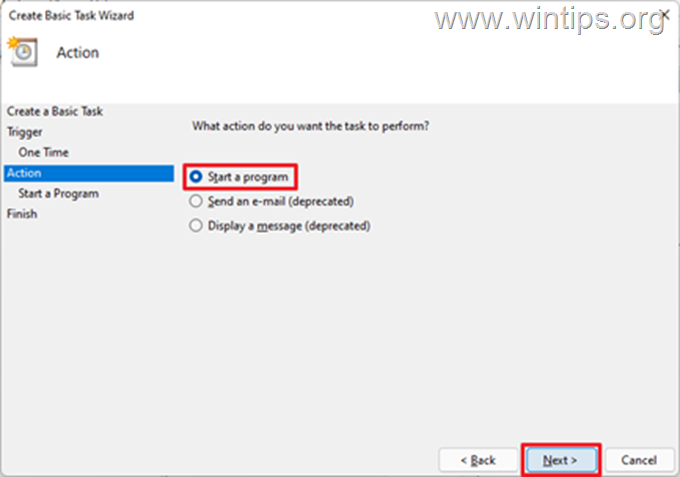
8a. V ďalšom okne kliknite na Prehľadávať, prejsť na C:/Windows/System32 Prejdite nadol, vyberte shutdown.exe a kliknite na Otvorené.
8b. Na Pridať Argumenty (voliteľné) zadajte do poľa -s a kliknite na Ďalšie.
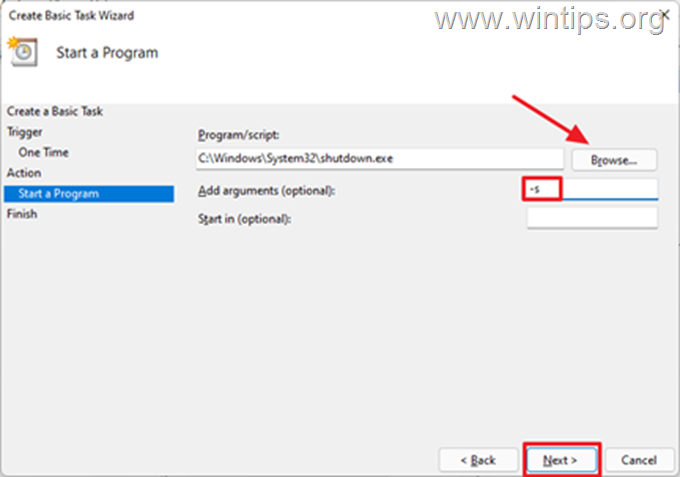
9. Po dokončení vyberte Dokončenie. Teraz ste úspešne naplánovali automatické vypnutie počítača v určenom čase. *
Poznámka: Ak chcete zrušiť automatické vypnutie, otvorte znova Plánovač úloh , vyberte Knižnica plánovača úloh vľavo a vpravo , lokalizovať a kliknutie pravým tlačidlom myši na . Vypnutie úlohu a vyberte Zakázať alebo Odstrániť .
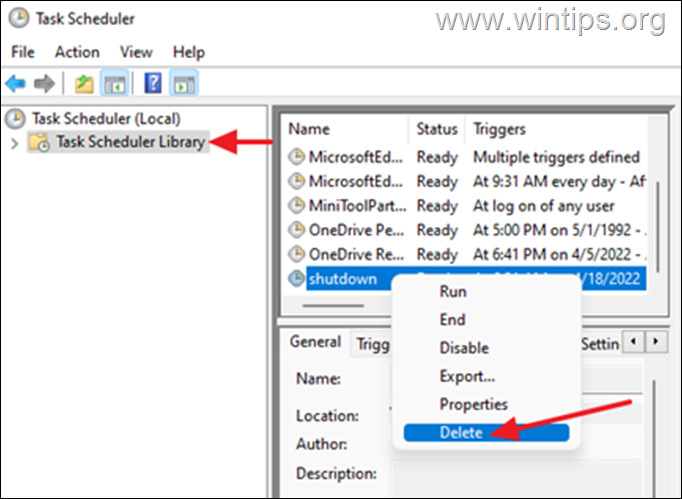
To je všetko! Dajte mi vedieť, či vám tento návod pomohol, a zanechajte komentár o svojich skúsenostiach. Prosím, lajkujte a zdieľajte tento návod, aby ste pomohli ostatným.

Andy Davis
Blog správcu systému o systéme Windows





