Obsah
V počítači so systémom Windows 10, 8 alebo 7 môže aktualizácia systému Windows Update zlyhať s chybou 0x80004005: "Pri inštalácii aktualizácií došlo k určitým problémom, ale skúsime to neskôr. Ak sa vám to stále zobrazuje a chcete vyhľadať informácie na webe alebo kontaktovať podporu, môže vám pomôcť toto: (0x80004005)"

Chyba aktualizácie systému Windows Update 0x80004005 je zvyčajne spôsobená tým, že počas procesu sťahovania bolo prerušené internetové pripojenie, a preto sa aktualizácie nestiahli správne, alebo tým, že nemáte dostatok voľného miesta na stiahnutie a inštaláciu aktualizácií.
Tento návod obsahuje pokyny krok za krokom na vyriešenie chyby 0x80004005 v službe Windows Update.
Ako opraviť: Chyba aktualizácie systému Windows 0x80004005 v operačnom systéme Windows 10/8/7.
Dôležité: Pred použitím nižšie uvedených metód na odstránenie chyby aktualizácie systému Windows 10 0x80004005 postupujte podľa nasledujúcich krokov a potom sa pokúste znovu aktualizovať systém Windows.
Krok 1. Uistite sa, že ste sa prihlásili do systému Windows s účtom správcu.
Krok 2. Uistite sa, že Nastavenia dátumu, času a regiónu sú správne.
Krok 3. Uistite sa, že máte na disku dostatok miesta (aspoň 20 GB). Ak chcete uvoľniť miesto na disku, použite nástroj Vyčistenie disku a postupujte podľa pokynov v tomto návode: Ako uvoľniť miesto na disku pomocou nástroja Vyčistenie disku.
Krok 4. Ak vlastníte systém Windows 10 Pro alebo Enterprise a máte povolenú ochranu jednotky BitLocker, pred inštaláciou aktualizácie dešifrujte jednotku C:.*
Poznámka: Ak chcete vypnúť šifrovanie disku pomocou nástroja BitLocker, prejdite na Ovládací panel > Systém a bezpečnosť > Šifrovanie jednotky BitLocker a kliknite na Vypnite nástroj BitLocker.
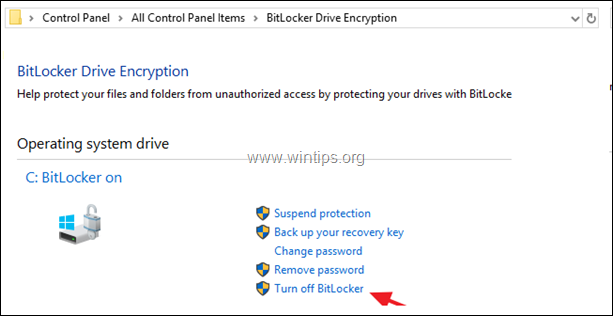
Metóda 1. Skenujte počítač na prítomnosť vírusov a škodlivého softvéru.Metóda 2. Spustite nástroj na riešenie problémov s aktualizáciami systému Windows 10.Metóda 3. Prinúťte systém Windows, aby znovu vytvoril priečinok Windows Update Store.Metóda 4. Opravte chyby poškodenia systému Windows pomocou nástrojov DISM a SFC.Metóda 5. Opravte systém Windows 10 pomocou aktualizácie na mieste. Metóda 1. Skenujte počítač na prítomnosť vírusov a škodlivého softvéru.
Dôležité: Pred vykonaním nasledujúcich krokov sa uistite, že je váš počítač stopercentne čistý od škodlivých programov, ako sú rootkity, škodlivý softvér alebo vírusy. Ak chcete túto úlohu splniť, postupujte podľa krokov z tejto príručky Rýchla kontrola a odstránenie škodlivého softvéru a potom skúste znova skontrolovať aktualizácie. Ak problém pretrváva, pokračujte ďalej.
Metóda 2. Spustite nástroj na riešenie problémov s aktualizáciou systému Windows 10.
Prvou metódou na odstránenie problému s aktualizáciou systému Windows 0x80004005 je spustenie nástroja Microsoft Windows 10 Update Troubleshooter v Správca režim. Aby ste to mohli urobiť:
1. Prejdite na Ovládací panel -> Riešenie problémov -> Odstránenie problémov so službou Windows Update.
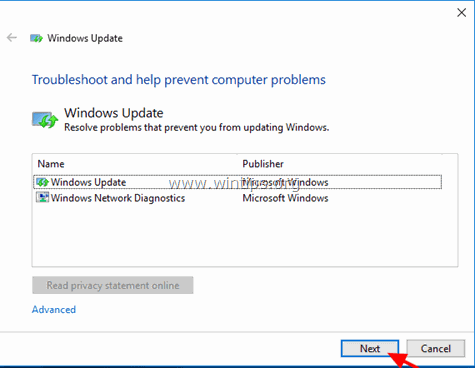
2. Reštartovanie váš počítač.
3. Skúste nainštalovať aktualizáciu.
Metóda 3. Prinútiť systém Windows, aby znovu vytvoril priečinok Windows Update Store
Ďalšou metódou na odstránenie problémov s aktualizáciami v systéme Windows je opätovné vytvorenie priečinka Windows Update Store ("C:\Windows\SoftwareDistribution ") , čo je umiestnenie, kam systém Windows ukladá stiahnuté aktualizácie. Ak to chcete urobiť:
1. Súčasne stlačte tlačidlo Windows  + R otvoriť príkazové okno spustenia.
+ R otvoriť príkazové okno spustenia.
2 . Do príkazového riadka spustenia zadajte: services.msc a stlačte Vstúpte.
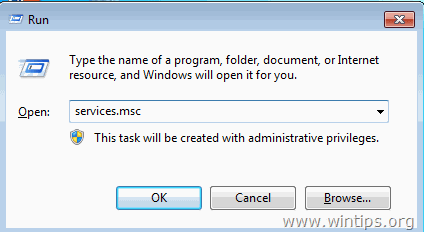
3. Kliknite pravým tlačidlom myši na Aktualizácia systému Windows službu a vyberte Zastavte .
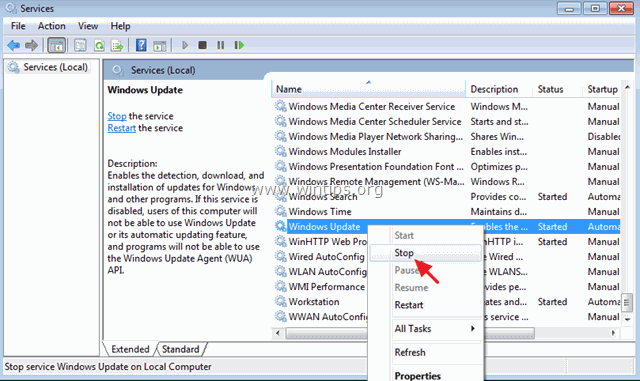
4. Potom otvorte Prieskumníka systému Windows a prejdite na C:\Windows priečinok.
5. Vyberte a Odstrániť " SoftvérDistribúcia " priečinok.*
(Kliknite na tlačidlo Pokračovať v okne "Prístup k priečinku zamietnutý").
* Poznámka: Pri ďalšom spustení aktualizácie systému Windows Update sa zobrazí nová prázdna SoftvérDistribúcia Windows automaticky vytvorí priečinok na ukladanie aktualizácií.
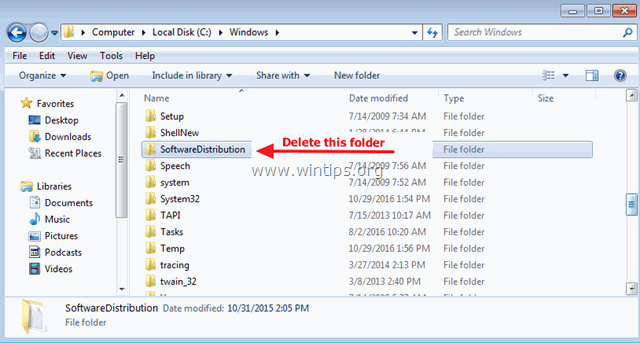
6. Reštartujte počítač a potom skúste skontrolovať aktualizácie.
Metóda 4. Opravte chyby poškodenia systému Windows pomocou nástrojov DISM a SFC. *
Poznámka: Pokyny v tomto kroku sa vzťahujú len na operačný systém Windows 10 a Windows 8/8.1. Ak vlastníte systém Windows 7, stiahnite a spustite (nainštalujte) nástroj na prípravu aktualizácie systému.
1. Otvorte príkazový riadok ako správca:
1. Do poľa pre vyhľadávanie zadajte: cmd or príkazový riadok
2. Kliknite pravým tlačidlom myši na príkazový riadok (výsledok) a vyberte Spustiť ako správca .
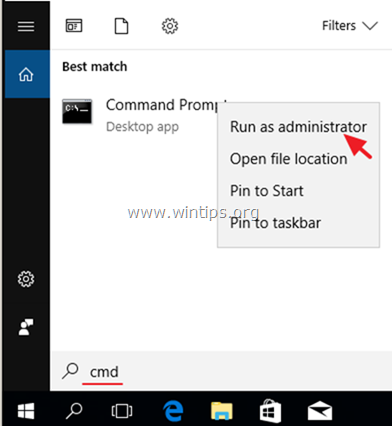
2. Do okna príkazového riadku zadajte nasledujúci príkaz a stlačte tlačidlo Vstúpte:
- Dism.exe /Online /Cleanup-Image /Restorehealth
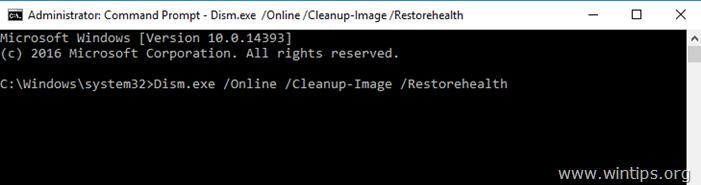
3. Buďte trpezliví, kým DISM neopraví úložisko komponentov. Po dokončení operácie (mali by ste byť informovaní, že poškodenie úložiska komponentov bolo opravené) zadajte tento príkaz a stlačte Vstúpte na stránku :
- SFC /SCANNOW
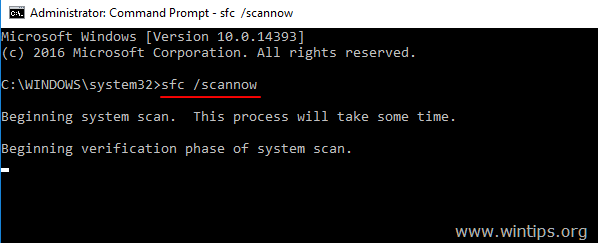
4. Po dokončení skenovania SFC, reštartovať váš počítač.
5. Pokúste sa znova aktualizovať systém.
Metóda 5. Oprava systému Windows 10 pomocou aktualizácie na mieste.
Ďalšou zvyčajne fungujúcou metódou na odstránenie problémov s aktualizáciou systému Windows 10 je vykonanie opravy - aktualizácie systému Windows 10 pomocou nástroja na vytváranie médií na vytvorenie inštalačného média ISO alebo USB systému Windows 10. Pri tejto úlohe postupujte podľa podrobných pokynov v tomto článku: Ako opraviť systém Windows 10.
To je všetko! Ktorá metóda sa vám osvedčila?
Dajte mi vedieť, či vám táto príručka pomohla, a zanechajte komentár o svojich skúsenostiach. Prosím, lajkujte a zdieľajte túto príručku, aby ste pomohli ostatným.

Andy Davis
Blog správcu systému o systéme Windows





