Obsah
Kumulatívna aktualizácia KB5006670 pre systém Windows 10 priniesla množstvo vylepšení a vyriešila približne 74 problémov. Mnohí používatelia však hlásia, že aktualizácia KB5006670 spôsobuje problémy so sieťovou tlačou (tlačiareň nereaguje) alebo problémy s nastavením predvolenej tlačiarne či neúspešnú inštaláciu zdieľanej sieťovej tlačiarne s chybou 0x00000709.
Popis problému: Po inštalácii aktualizácie KB5006670 v systéme Windows 10 používatelia nemôžu tlačiť alebo sa pripájať k sieťovým tlačiarňam alebo nastaviť tlačiareň ako predvolenú tlačiareň s chybou (chybami):
Operáciu nemožno dokončiť (chyba 0x00000709). Dvakrát skontrolujte názov tlačiarne a uistite sa, že je tlačiareň pripojená k sieti.
or
Prvok nebol nájdený
or
Pridať tlačiareň: Systém Windows sa nemôže pripojiť k tlačiarni - operácia zlyhala s chybou 0x0000007c alebo 0x0000011b.
or
Sieťová tlačiareň nereaguje
Ak sa stretávate s jedným z vyššie uvedených problémov, alebo ak nemôžete nainštalovať sieťovú tlačiareň, alebo ak nemôžete nastaviť predvolenú tlačiareň v systéme Windows 10, pokračujte v čítaní nižšie a problém odstráňte.
Ako opraviť: Chyby sieťovej tlače 0x00000709, 0x0000007c a 0x0000011b v systéme Windows 10.*
* Dôležité: Spoločnosť Microsoft tvrdí, že chyby tlače 0x00000709, 0x0000007c a 0x000006e4 sú vyriešené aktualizáciou KB5007253. Preto skôr, ako pristúpite k nižšie uvedeným metódam, stiahnuť a nainštalovať ručne KB5007253 z katalógu Microsoft Update a zistite, či sa problém odstránil.
- Metóda 1. Odinštalujte aktualizáciu KB5006670.Metóda 2. Opravte chybu sieťovej tlače 0x00000709 prostredníctvom registra.Metóda 3. Opravte chybu 0x00000709 prepísaním obmedzení inštalácie sieťovej tlačiarne.Metóda 4: Nastavte predvolenú tlačiareň v registri.Metóda 5. Odstráňte a znovu nainštalujte tlačiareň.
Metóda 1. Odinštalujte aktualizácie KB5006670 a KB5007186.
Prvým spôsobom riešenia problémov s tlačou alebo inštaláciou sieťovej tlačiarne je odstránenie KB5006670 a KB5007186 (ak sú nainštalované):
1. Otvorte Spustiť stlačením tlačidla Windows + R na klávesnici.
2. Typ cmd a stlačte tlačidlá Ctrl+Shift+Enter na otvorenie príkazového riadka v režime správcu. *
Poznámka: Ak sa zobrazí nejaké okno so žiadosťou o povolenie, kliknite na Áno.

3. Zadajte nasledujúci príkaz a stlačte tlačidlo Vstúpte na stránku :
- wusa /uninstall /kb:5006670
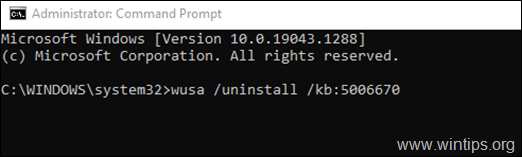
4. Po zobrazení dialógového okna Potvrdenie kliknite na Áno.
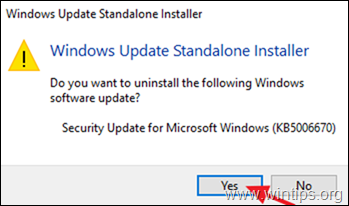
5. Po dokončení procesu odinštalovania, reštartovať počítača.
6. Teraz skúste tlačiť alebo nainštalovať predvolenú tlačiareň. Tentoraz by sa inštalácia tlačiarne mala podariť. Ak máte stále problémy, pokračujte a odinštalujte aj aktualizáciu KB5007186 zadaním tohto príkazu (v príkazovom riadku správcu): *
- wusa /uninstall /kb:5007186
Poznámka: Ak sa vám podarí nainštalovať predvolenú tlačiareň bez chyby, odporúčam, aby ste v budúcnosti zabránili preinštalovaniu aktualizácie KB5006670, a to nasledujúcim spôsobom:
1. Stiahnite si . Zobraziť alebo skryť nástroj na aktualizácie nástroj od: https://www.majorgeeks.com/files/details/wushowhide.html
2. Spustiť "wushowhide.diagcab", kliknite na tlačidlo Next a potom kliknite na tlačidlo Hide Updates.
3. Vyberte . 2021-10 Kumulatívna aktualizácia pre Windows 10 (KB5006670) a kliknite na Ďalšie.
Metóda 2. Oprava chyby sieťovej tlače 0x00000709 v registri.
1. Otvoriť Príkazový riadok ako správca .
2. V príkazovom riadku zadajte nasledujúci príkaz podľa verzie systému Windows 10:
Windows 10 verzie 2004, 20H2, 21H1 a 21H2:
- reg add HKEY_LOCAL_MACHINE\SYSTEM\CurrentControlSet\Policies\Microsoft\FeatureManagement\Overrides /v 713073804 /t REG_DWORD /d 0 /f
Windows 10 v1909:
- reg add HKEY_LOCAL_MACHINE\SYSTEM\CurrentControlSet\Policies\Microsoft\FeatureManagement\Overrides /v 1921033356 /t REG_DWORD /d 0 /f
Windows v1809 a Server 2019.
- reg add HKEY_LOCAL_MACHINE\SYSTEM\CurrentControlSet\Policies\Microsoft\FeatureManagement\Overrides /v 3598754956 /t REG_DWORD /d 0 /f
3. Zatvorte príkazový riadok a reštartovať vášho počítača.
Metóda 3. Oprava chyby 0x00000709 pri sieťovej tlači prepísaním obmedzení inštalácie tlačiarne.
Aktualizácie systému Windows vydané 10. augusta 2021 a neskôr budú v predvolenom nastavení vyžadovať na inštaláciu ovládačov oprávnenie správcu. Ak chcete toto správanie obísť a umožniť používateľom inštalovať ovládače sieťových tlačiarní, postupujte takto:
1. Otvorte stránku Príkazový riadok ako Správca .
2. V príkazovom riadku zadajte nasledujúci príkaz:
- reg add "HKEY_LOCAL_MACHINE\Software\Policies\Microsoft\Windows NT\Printers\PointAndPrint" /v RestrictDriverInstallationToAdministrators /t REG_DWORD /d 0 /f

3. Reštart a nainštalujte sieťovú tlačiareň.
4. Po inštalácii znovu otvorte príkazový riadok ako správca a zadajte tento príkaz, aby ste zabezpečili, že ovládače tlačiarne môžu inštalovať iba správcovia:
- reg add "HKEY_LOCAL_MACHINE\Software\Policies\Microsoft\Windows NT\Printers\PointAndPrint" /v RestrictDriverInstallationToAdministrators /t REG_DWORD /d 1 /f

Metóda 4: Obídenie chyby 0x00000709 nastavením predvolenej tlačiarne v registri.
Ďalšou metódou na odstránenie chyby tlačiarne "0x00000709 - Operáciu nemožno dokončiť" je nastavenie predvolenej tlačiarne v registri. (Táto metóda funguje v operačnom systéme Windows 7) *
Poznámka: Táto metóda bola testovaná a funguje v operačnom systéme Windows 7, keď predvolenú tlačiareň nemožno nastaviť bežným spôsobom ( Ovládací panel > Zariadenia a tlačiarne > kliknutie pravým tlačidlom myši na na tlačiarni > Nastaviť ako predvolené ).
Krok 1. Skopírujte názov tlačiarne, ako sa zobrazuje v skupine Tlačiarne.
1. Prejdite na Ovládací panel -> Zariadenia a tlačiarne .
2. Kliknite pravým tlačidlom myši tlačiareň, na ktorej nemôžete tlačiť, a vyberte Vlastnosti .
3. Značka názov tlačiarne a kliknutie pravým tlačidlom myši na -> Kopírovať .
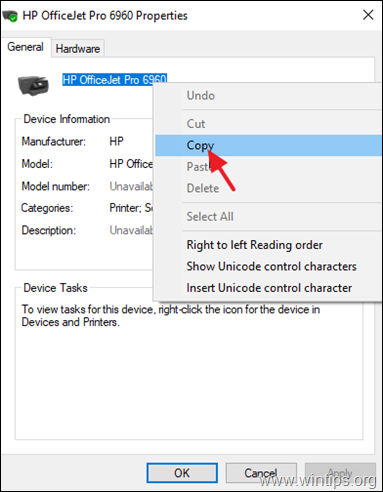
Krok 2. Nastavenie predvolenej tlačiarne v registri.
1. Otvorte Spustiť pomocou nástroja Windows + R skratka na klávesnici.
2. Typ regedit a stlačte OK . *
Poznámka: Ak sa zobrazí nejaké okno so žiadosťou o povolenie, kliknite na Áno.
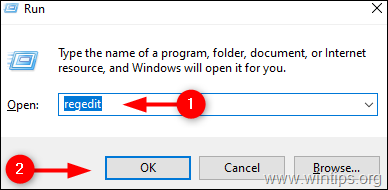
3. Na stránke Editor registra prejdite na toto miesto: *
- HKEY_CURRENT_USER\Software\Microsoft\Windows NT\CurrentVersion\Windows
4. Teraz si vytvorte zálohu kľúča registra "Windows" nasledovne: *
* Dôležité: Úprava registra je veľmi rizikové , preto si pred úpravou nezabudnite vytvoriť zálohu. Vytvorenie zálohy vám pomôže kedykoľvek sa vrátiť späť.
a. Kliknite pravým tlačidlom myši na Windows a vyberte Export.
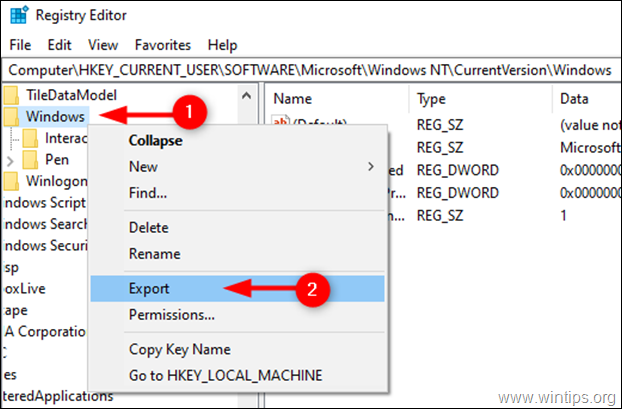
b. Vyberte umiestnenie, kam chcete uložiť zálohu kľúča registra, a podľa toho ho premenujte. Kliknite na Uložiť .
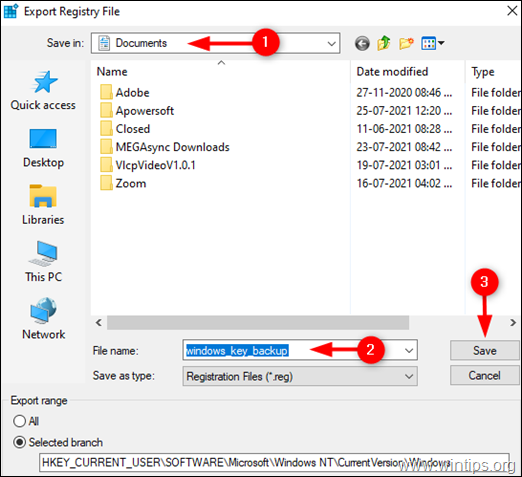
5a. Teraz vyberte Windows priečinok na ľavej strane a potom dvakrát kliknite na stránku . na stránke . Zariadenie REG_SZ na pravom paneli.
5b. Na Hodnotové údaje, zadajte (vložte) názov vašej tlačiarne, ako je zobrazený v časti Zariadenia a tlačiarne*, a kliknite na tlačidlo OK . **
* Dôležité poznámky:
1. Uistite sa, že po prvej bodke (.) nevykonávate žiadne zmeny. a hodnotu ".winspool.Ne0x:" ponechajte nedotknutú. Stačí zmeniť názov tlačiarne, ako je znázornené na snímke obrazovky nižšie.
2. Ak je tlačiareň zdieľaná iným počítačom, zadajte názov tlačiarne takto: ̈\\\ComputerName\PrinterName"
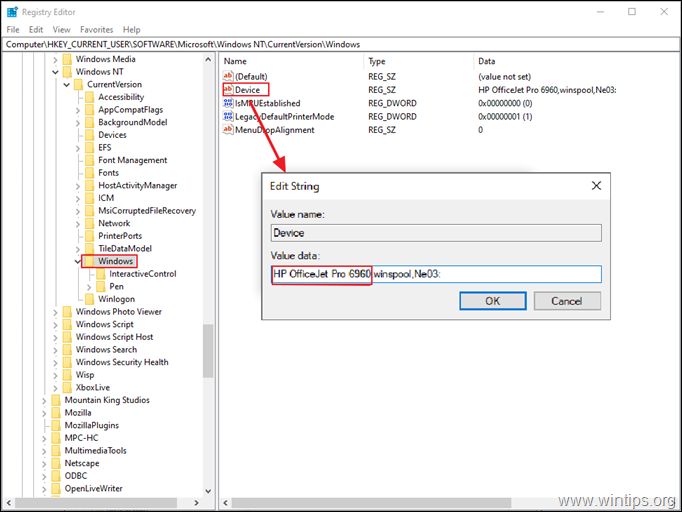
** 3. Ak sa zobrazí chyba " Nemožno upraviť zariadenie: Chyba pri zápise hodnoty nový obsah", postupujte takto:
1. Kliknutie pravým tlačidlom myši na stránke . Windows a vyberte Oprávnenia
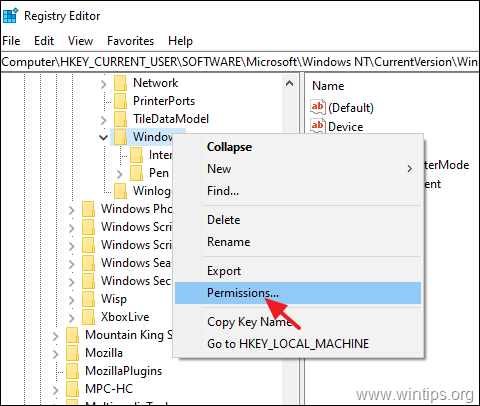
2. Na Obmedzené , Správcovia a vaše účet , vyberte Úplné ovládanie & Prečítajte si a kliknite na OK .
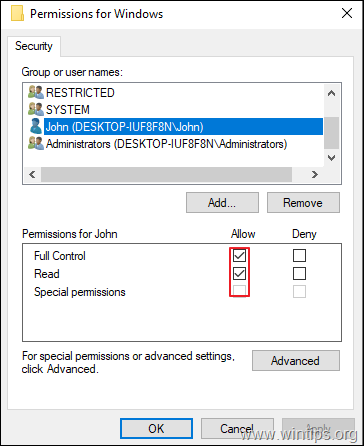
3. Vykonaním krokov 5a a 5b upravte Zariadenie REG_SZ hodnotu podľa vyššie uvedených pokynov .
6. Zavrite Editor registra a reštartovať vášho počítača.
Metóda 5. Odinštalovanie a opätovné nainštalovanie tlačiarne.
Poslednou metódou opravy chyby sieťovej tlače 0x00000709 je opätovné nainštalovanie zdieľanej tlačiarne. Ak to chcete urobiť:
1. Prejdite na Ovládací panel -> Zariadenia a tlačiarne .
2. Kliknite pravým tlačidlom myši na tlačiarni a vyberte Odstránenie zariadenia .
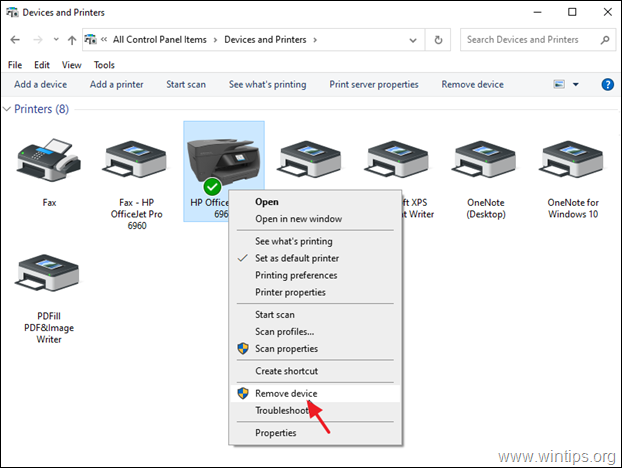
3. Nakoniec znovu nainštalujte sieťovú tlačiareň jedným z nasledujúcich spôsobov:
Spôsob 1. Kliknite na . Pridanie tlačiarne a nechajte systém Windows vyhľadať a nainštalovať sieťovú tlačiareň.
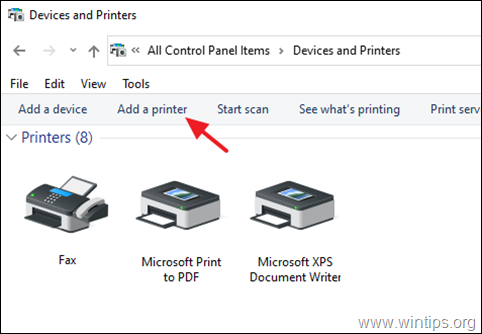
Spôsob 2. Nainštalujte zdieľanú tlačiareň zo siete:
1. Otvorte príkazové okno "Spustiť".
2. Zadajte " \\" nasledovaný názvom zariadenia v sieti so zdieľanou tlačiarňou a kliknite na tlačidlo OK .
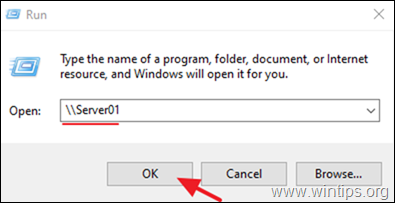
3. Kliknite pravým tlačidlom myši na stránku na zdieľanej tlačiarni a kliknite na tlačidlo Pripojenie .
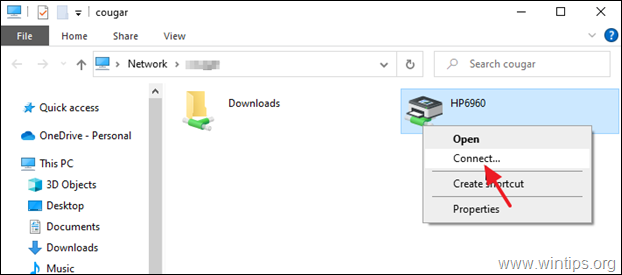
To je všetko! Dajte mi vedieť, či vám tento návod pomohol, a zanechajte komentár o svojich skúsenostiach. Prosím, lajkujte a zdieľajte tento návod, aby ste pomohli ostatným.

Andy Davis
Blog správcu systému o systéme Windows





