Obsah
Ak sa vám pri pokuse o inštaláciu programu v systéme Windows 10/11 zobrazí správa "SmartScreen nie je možné práve teraz dosiahnuť", pokračujte v červenaní nižšie, aby ste problém vyriešili.
Spoločnosť Microsoft považuje zabezpečenie za základnú funkciu svojich zariadení a SmartScreen je zabudovaný bezpečnostný komponent v systéme Windows 10/11. Je to cloudový komponent proti škodlivému softvéru, ktorý zabraňuje zariadeniam sťahovať škodlivý softvér alebo prechádzať potenciálne škodlivé webové stránky.
Problém v detailoch: Pri pokuse o inštaláciu aplikácie sa môže na obrazovke SmartScreen zobraziť chybové hlásenie, v ktorom sa píše "Služba Windows SmartScreen nie je momentálne dostupná".

Chybu "SmartScreen nie je možné práve teraz dosiahnuť" môže spôsobiť niektorý z nasledujúcich dôvodov:
- Zlé pripojenie k internetu. SmartScreen môže byť vypnutý. Používanie proxy servera. Útok vírusu. Poškodený profil používateľa.
Ako opraviť: Windows SmartScreen nemožno dosiahnuť v systéme Windows 11/10.
Ak nemáte problémy s prístupom na internet, pokračujte v inštalácii všetky dostupné aktualizácie systému Windows a zistite, či sa tým odstráni chyba "Windows SmartScreen Can't Be Reached". Ak nie, použite jednu z nasledujúcich metód/krokov na vyriešenie problému.
- Povolenie funkcie SmartScreen v možnostiach zabezpečenia.Povolenie funkcie SmartScreen v zásadách skupiny.Zakázanie servera Proxy.Kontrola na prítomnosť vírusov.Vytvorenie nového profilu používateľa.
Metóda 1. Povolenie funkcie Windows SmartScreen v možnostiach programu Defender.
Táto chyba sa zvyčajne vyskytuje, ak je vypnutá inteligentná obrazovka systému Windows. Prejdite preto do nastavení programu Windows Defender a povoľte funkciu SmartScreen.
1. Typ Zabezpečenie systému Windows na paneli vyhľadávania a potom vyberte Otvorte stránku na spustenie aplikácie.
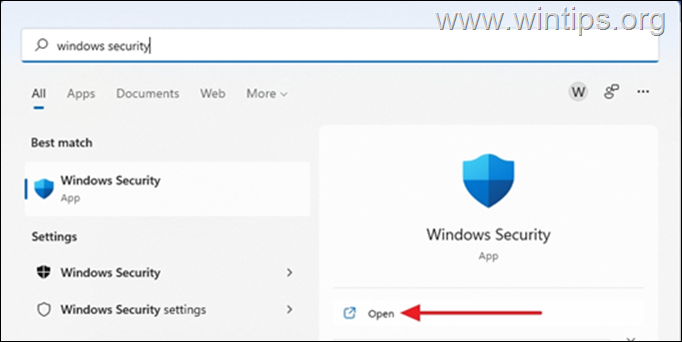
2. Vyberte Ovládanie aplikácie a prehliadača na paneli zabezpečenia.
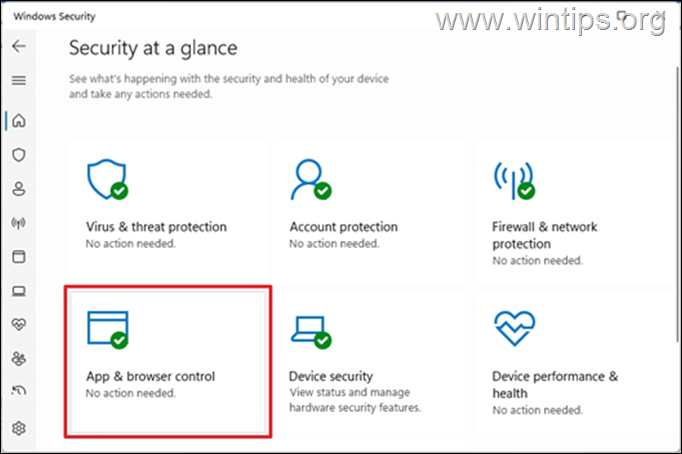
3. Vyberte Nastavenia ochrany založené na reputácii
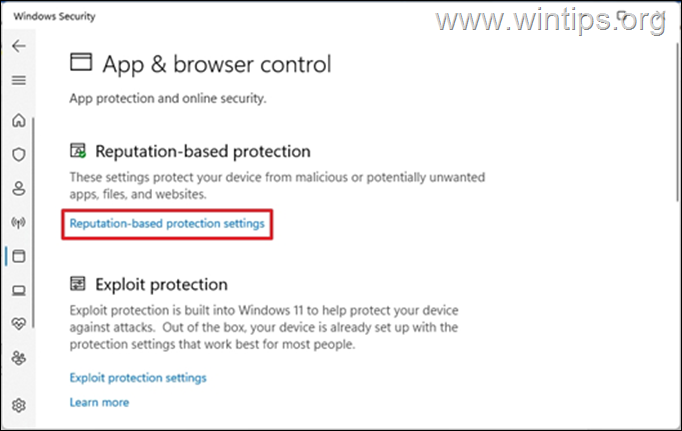
4. Prepínač ON nižšie uvedené možnosti na ochranu zariadenia pred škodlivými útokmi.
- Kontrola aplikácií a súborov. SmartScreen pre prehliadač Microsoft Edge. Blokovanie potenciálne nechcených aplikácií. SmartScreen pre aplikácie Microsoft Store.
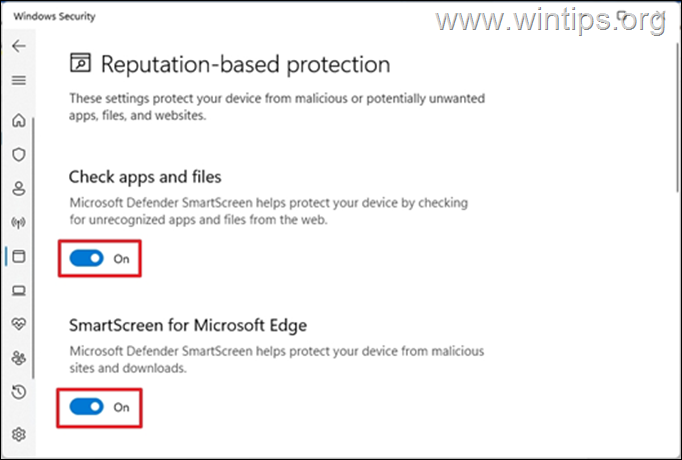
5. Po vykonaní tohto úkonu by mala byť chyba "SmartScreen nemožno dosiahnuť" odstránená.
Metóda 2. Povolenie funkcie SmartScreen v zásadách skupiny.
Ak vlastníte systém Windows 10 Pro alebo Windows Pro edition, pokračujte v zapínaní funkcie Windows SmartScreen v zásadách skupiny podľa pokynov uvedených nižšie. *
Poznámka: Tieto kroky sú použiteľné len v prípade, že používate verziu Pro systému Windows 10/11. Zásady skupiny nie sú k dispozícii vo verziách Home systému Windows. Ak používate verziu Home systému Windows 10/11, prejdite na ďalší postup.
1. Tlač Windows + R súčasne na klávesnici otvoriť Spustiť dialógové okno.
2. Typ gpedit.msc a stlačte Vstúpte na stránku na spustenie Editora zásad skupiny.
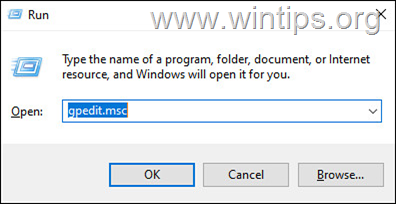
3. Teraz prejdite na nasledujúcu cestu v Editore zásad skupiny:
- Konfigurácia počítača -> Šablóny pre správu -> Komponenty systému Windows -> Prieskumník súborov
4. Na pravom paneli, dvakrát kliknite na stránku . na adrese Konfigurácia programu Windows Defender SmartScreen.
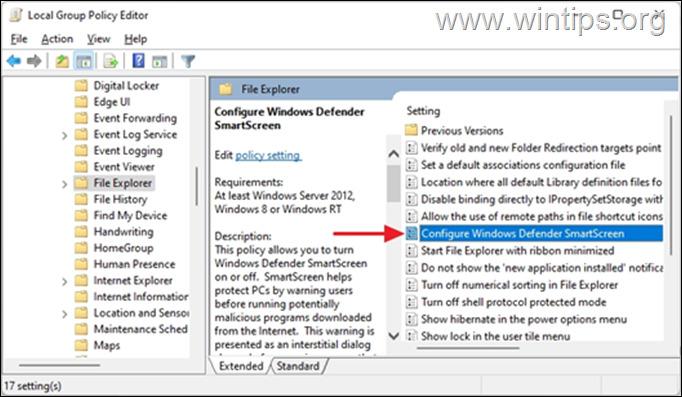
5. Vyberte Povolené, potom kliknite na V PORIADKU.
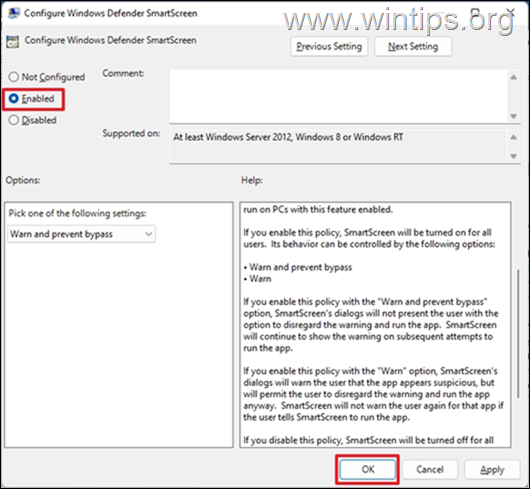
6. Zavrite editor zásad skupiny, reštart PC a skontrolujte, či sa chyba zastavila.
Metóda 3. FIX SmartScreen nemožno dosiahnuť vypnutím proxy servera.
Ak v zariadení používate server proxy, môže to mať vplyv na sieť a viesť k problémom s inteligentnou obrazovkou systému Windows. Ak chcete vypnúť server proxy, postupujte podľa nasledujúcich krokov.
1. Prejsť na Štart > Nastavenia, vybrať Sieť a internet vľavo a potom kliknite na Splnomocnenie.
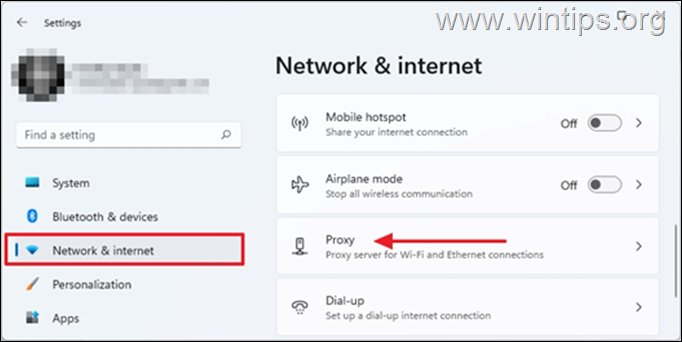
2. Pod Manuálne nastavenie proxy servera, kliknite na Nastavenie.
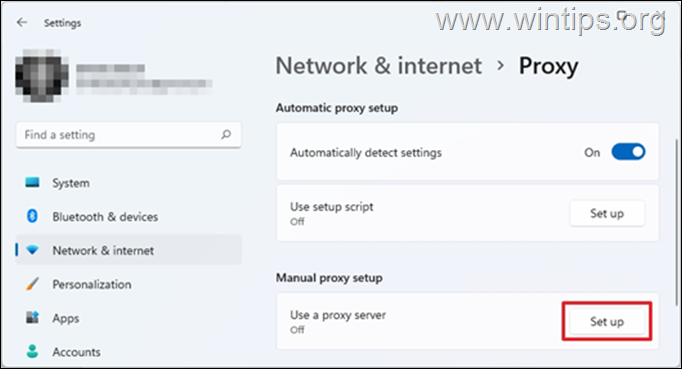
3. Prepínač OFF tlačidlo Používanie proxy servera a stlačte Uložiť.
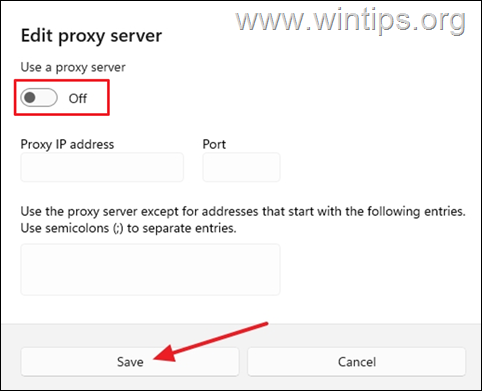
4. Po dokončení skontrolujte, či je problém vyriešený.
Metóda 4. Skontrolujte počítač na prítomnosť vírusov a škodlivého softvéru.
Ak po vyskúšaní vyššie uvedených metód chyba "Windows SmartScreen" pretrváva, uistite sa, že je váš počítač stopercentne vyčistený od škodlivých programov, ako sú rootkity, malvér alebo vírusy. Ak chcete túto úlohu splniť, postupujte podľa krokov z tejto príručky na rýchle skenovanie a odstránenie malvéru a potom skontrolujte, či je chyba SmartScreen odstránená.
Spôsob 5. Vytvorenie nového používateľského profilu.
Ak problém so SmartScreen pretrváva, je možné, že bol poškodený používateľský profil. V takom prípade pokračujte vo vytváraní nového používateľského profilu a zistite, či sa problém odstráni.
1. Prejsť na Štart > Nastavenia.
2. Vyberte Účty a potom vyberte Rodina a ostatní používatelia.
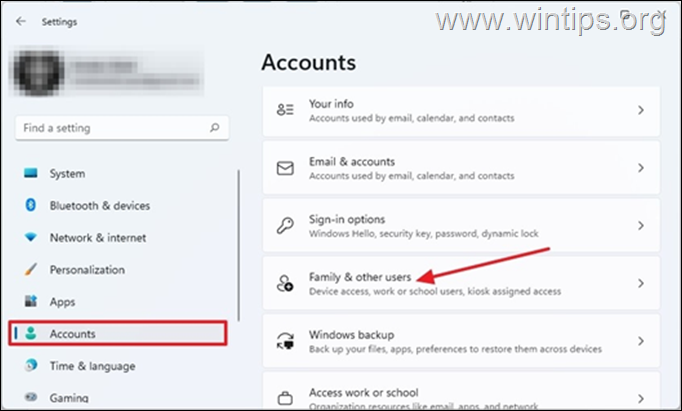
3. Pod Ostatní používatelia vybrať Pridať účet
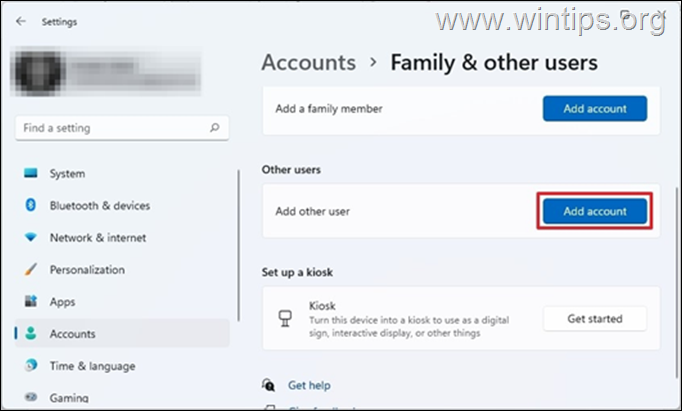
4. Na ďalšej obrazovke kliknite na Nemám prihlasovacie údaje tejto osoby
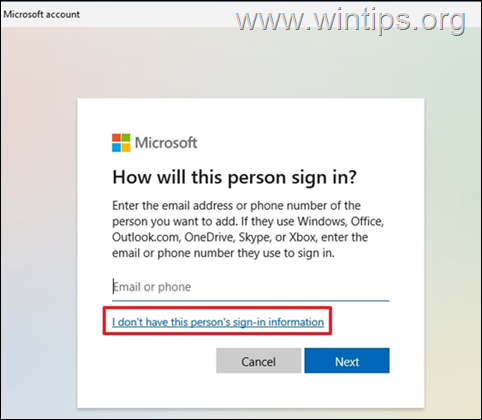
5. Teraz vyberte Pridanie používateľa bez konta Microsoft.
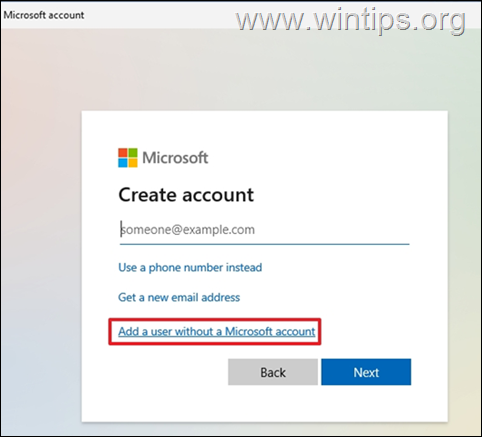
6. Na stránke Kto bude používať tento počítač zadajte preferovanú používateľské meno a heslo v prázdnych poliach a kliknite na Ďalšie.
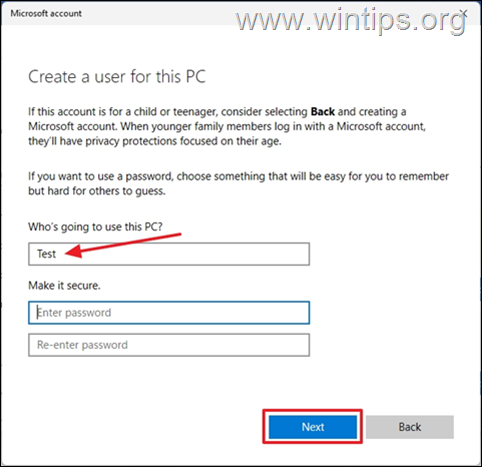
7. Teraz vyberte Zmena typu účtu z rozbaľovacie menu na novovytvorenom účte.
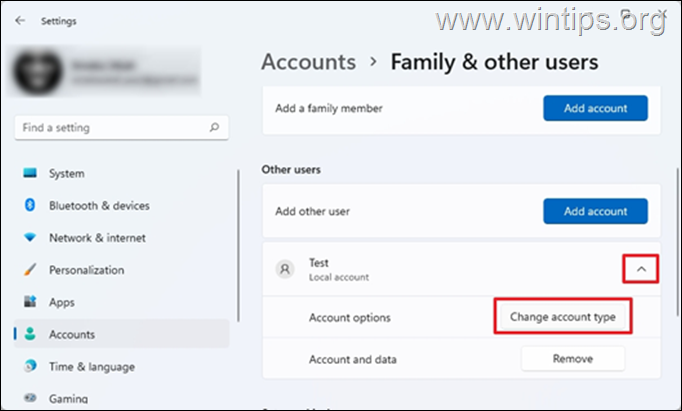
8. Zmeňte typ účtu na Správca , potom stlačte tlačidlo V PORIADKU.
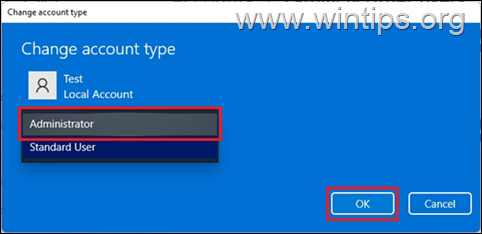
9. Zatvorte všetky otvorené programy a reštart počítača.
10. Na prihlasovacej obrazovke vyberte nové konto na prihlásenie a potom skontrolujte, či sa nezobrazí chyba SmartScreen. Ak nie, preneste súbory a nastavenia zo starého konta a je to hotové!
To je všetko! Ktorá metóda sa vám osvedčila?
Dajte mi vedieť, či vám táto príručka pomohla, a zanechajte komentár o svojich skúsenostiach. Prosím, lajkujte a zdieľajte túto príručku, aby ste pomohli ostatným.

Andy Davis
Blog správcu systému o systéme Windows





