Kazalo
Ko je danes ena od mojih strank pritisnila gumb "Pošlji-prijemi", da bi preverila nova e-poštna sporočila z uporabo programa Microsoft Outlook (2010), je nenadoma prejela sporočilo " Se ne izvaja "Zaradi te napake stranka ni mogla uporabljati programa Outlook za pošiljanje ali prejemanje sporočil. Po nekaj raziskavah nameščenih programov smo ugotovili, da sta bili v računalniku nameščeni dve različici paketa MS Office in da so bile nastavitve programa Outlook verjetno poškodovane. Zato smo uporabili naslednjo rešitev za rešitev napake " Se ne izvaja " napaka:

Kako rešiti napako "Ne izvaja se" v programu MS Outlook
Korak 1. Odstranite različico paketa Office, ki je ne želite.
Najprej se odločite, katero različico programa Outlook in paketa Office želite uporabljati, nato pa odstranite drugo različico.
1. Če želite to storiti, pojdite na:
- Windows 8/7/Vista: Začetni zaslon > Nadzorna plošča . Windows XP: Začetek > Nastavitve > Nadzorna plošča
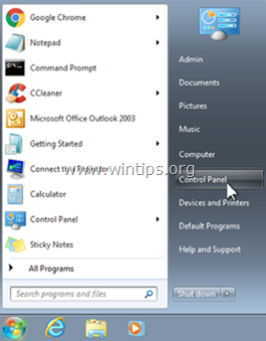
2. Z dvojnim klikom odprite " Dodaj ali odstrani programe ", če uporabljate operacijski sistem Windows XP, ali " Programi in funkcije ", če uporabljate operacijski sistem Windows 8, 7 ali Vista).
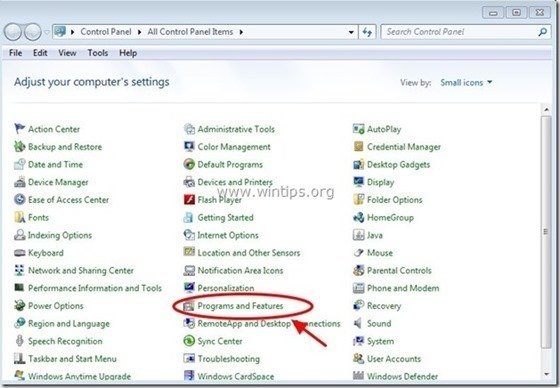
3. Na seznamu nameščenih programov poiščite in odstranitev/odstranitev različica Office da ne želite (npr. MS Office 365).
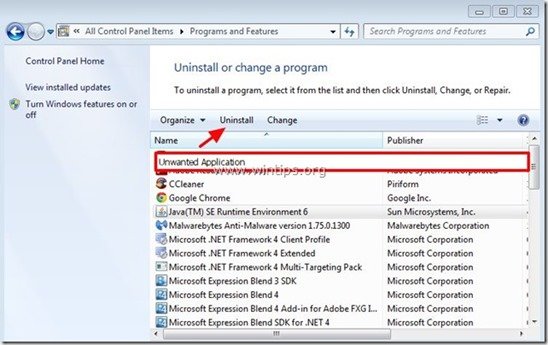
Korak 2. Namestitev popravljalnega urada
Nato popravite namestitev paketa Office:
1. Na seznamu programov izberite " Microsoft Office ", ki je nameščena v računalniku, in kliknite " Sprememba " z vrha.
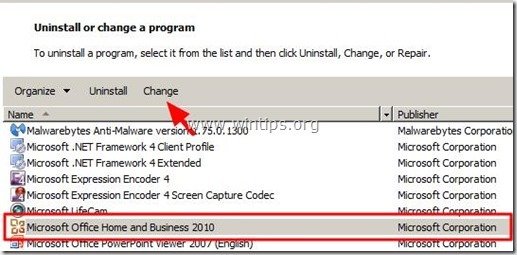
2. Na naslednjem zaslonu preverite možnost " Popravila " in kliknite " Nadaljuj ”.
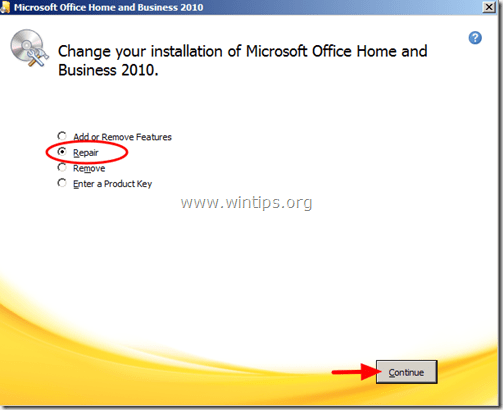
3. Ko je postopek popravila končan, znova zaženite računalnik in ponovno delajte z Outlookom.
Dodatna pomoč: Če je " Se ne izvaja " se v programu Outlook še vedno pojavi napaka, poskusite naslednje:
1. Ustvarite nov profil Outlook tako, da greste na: Začetek > Nadzorna plošča > Pošta > Prikaži profile.
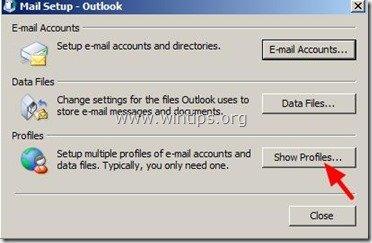
2. Zdaj kliknite " Dodaj ", da ustvarite nov profil, in ko končate, preverite " Poziv za uporabo profila " in kliknite " OK ”.
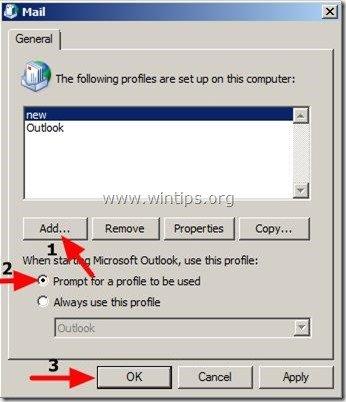
3. Odprite Outlook, s seznama izberite novo ustvarjeni profil in v njem nastavite e-poštni račun. Zdaj bo vse v redu.
Referenčni članek MS: Kako ustvariti profil in nastaviti e-poštni račun v programu Outlook
To je to!

Andy Davis
Blog sistemskega skrbnika o sistemu Windows





