Kazalo
Spreminjanje privzetega " Nova zavihek " v vašem spletnem brskalniku prepreči, da bi drugi uporabniki po naključju videli vaša najbolj obiskana spletna mesta. Ta funkcija tudi upočasni hitrost nalaganja brskalnika, ko pritisnete tipko Nova zavihek gumb. Nova zavihek funkcija je danes na voljo v večini priljubljenih brskalnikov, npr. Internet explorer, Mozilla Firefox, Google Chrome itd., in uporabnikom omogoča, da z enim klikom hitro odprejo svoja najbolj obiskana spletna mesta.
Če želite v brskalniku za zavihek "New Tab" nastaviti URL po meri, sledite spodnjim navodilom.
Primer posnetka zaslona po pritisku na stran New Tab v brskalniku Internet explorer:

Kako spremeniti privzeto vedenje novega zavihka v brskalniku.
Internet Explorer, Google Chrome, Mozilla Firefox
Internet Explorer
Kako spremeniti privzeto obnašanje novega zavihka v brskalniku Internet Explorer
1. Odprite Internet Explorer in nato odprite " Internetne možnosti ".
To storite tako, da v meniju datotek v brskalniku IE izberete " Orodja " > " Internetne možnosti ".
Obvestilo*: V najnovejših različicah IE pritisnite " Zobniki " ikona  v zgornjem desnem kotu.
v zgornjem desnem kotu.
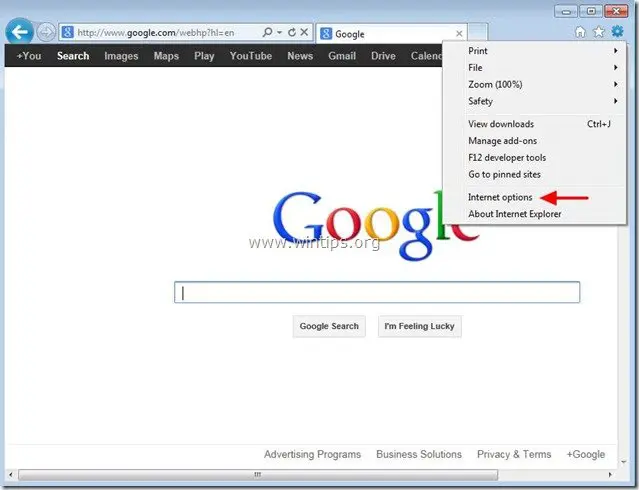
2. Na spletnem mestu Splošno kliknite na zavihek Nastavitve gumb na Zavihki oddelek.
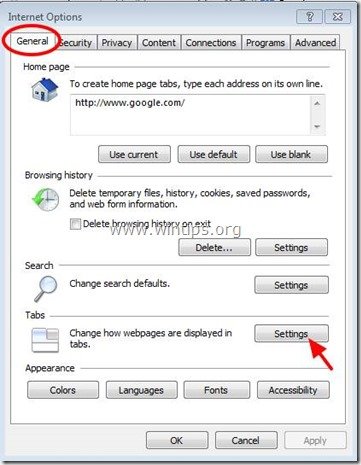
3. Kliknite na puščico za spust pod " Ko se odpre nov zavihek, odprite :", da določite želeno vedenje novega zavihka, nato pa pritisnite ' OK " dvakrat zaprete internetne možnosti.

4. Nadaljujte delo z brskalnikom.
Google Chrome
Kako spremeniti privzeto obnašanje novega zavihka v brskalniku Google Chrome
1. Pojdite v Googlovo spletno trgovino ter prenesite in namestite razširitev New Tab Redirect.
2. Po namestitvi kliknite Nastavitev možnosti in določite URL, ki ga želite naložiti, ko odprete "nov zavihek" v brskalniku Chrome. 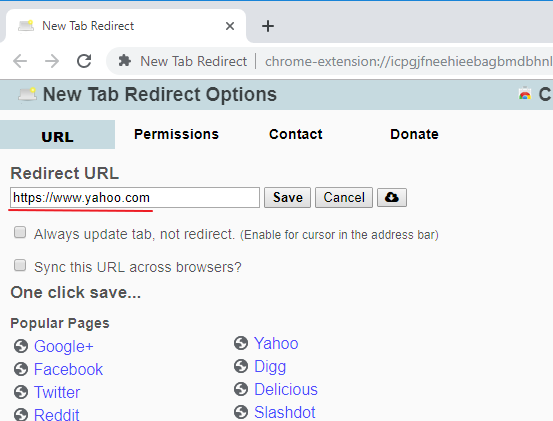
Mozilla Firefox
Kako spremeniti privzeto obnašanje novega zavihka v brskalniku Mozilla Firefox
1: Odprite Firefox in v naslovno vrstico vnesite: o:config
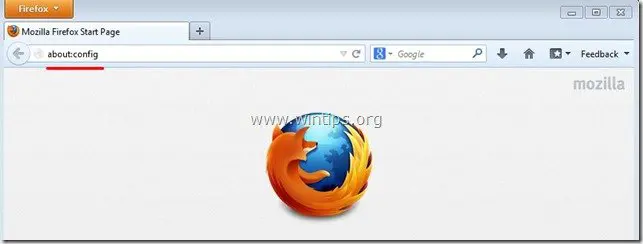
2. Kliknite na " Bom previden, obljubim! " za nadaljevanje.
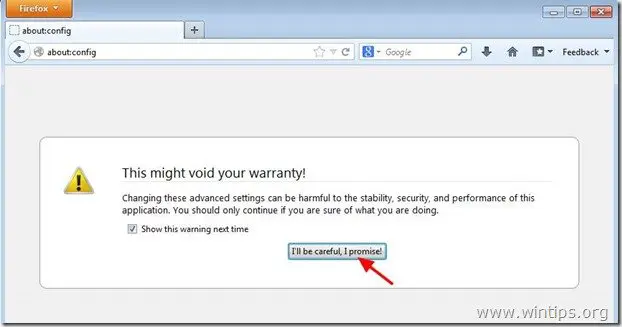
3. V iskalno polje vnesite: newtab
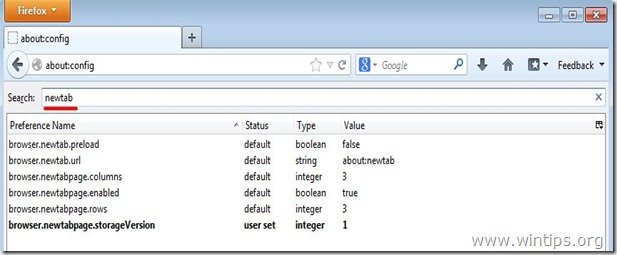
4. Z dvojnim klikom odprite " browser.newtab.url " vnos
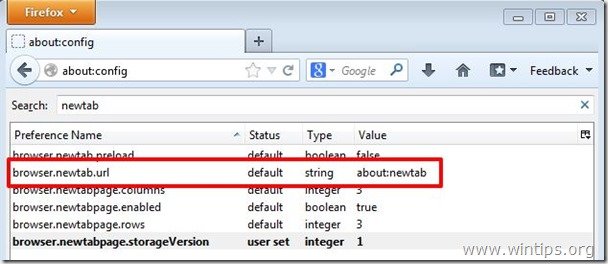
5. Vrednost niza spremenite v želeno spletno stran (npr. www.google.com) in kliknite " OK ”
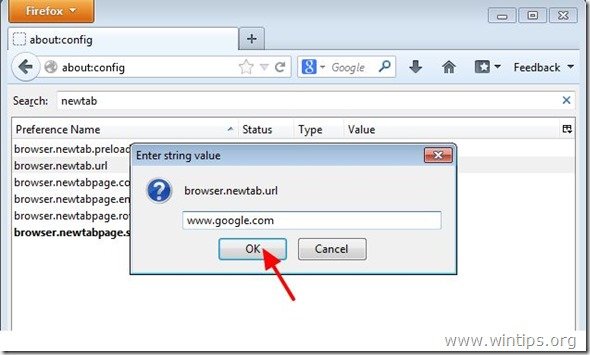
6. Ponovno zaženite Firefox da spremembe začnejo veljati.

Andy Davis
Blog sistemskega skrbnika o sistemu Windows





