Spis treści
Zmiana domyślnego " New Tab " w przeglądarce internetowej pomaga uniknąć przypadkowego wyświetlenia przez innych użytkowników najczęściej odwiedzanych stron internetowych. Ponadto funkcja ta opóźnia szybkość ładowania przeglądarki po naciśnięciu przycisku New Tab przycisk. New Tab Funkcja istnieje obecnie w większości popularnych przeglądarek, np. Internet Explorer, Mozilla Firefox, Google Chrome, itp., aby pomóc użytkownikom szybko otworzyć najczęściej odwiedzane strony za pomocą jednego kliknięcia.
Jeśli chcesz ustawić niestandardowy adres URL dla "Nowej karty" w przeglądarce, to postępuj zgodnie z poniższymi instrukcjami.
Przykładowy zrzut ekranu po wciśnięciu strony New Tab w Internet explorer:

Jak zmienić domyślne zachowanie Nowej Karty w przeglądarce.
Internet Explorer, Google Chrome, Mozilla Firefox
Internet Explorer
Jak zmienić domyślne zachowanie Nowej Karty w Internet Explorerze
Otwórz Internet Explorer. a następnie otworzyć " Opcje internetowe ".
Aby to zrobić z menu plików IE należy wybrać " Narzędzia " > " Opcje internetowe ".
Uwaga*: W najnowszych wersjach IE naciśnij przycisk " Narzędzie " ikona  na górze po prawej stronie.
na górze po prawej stronie.
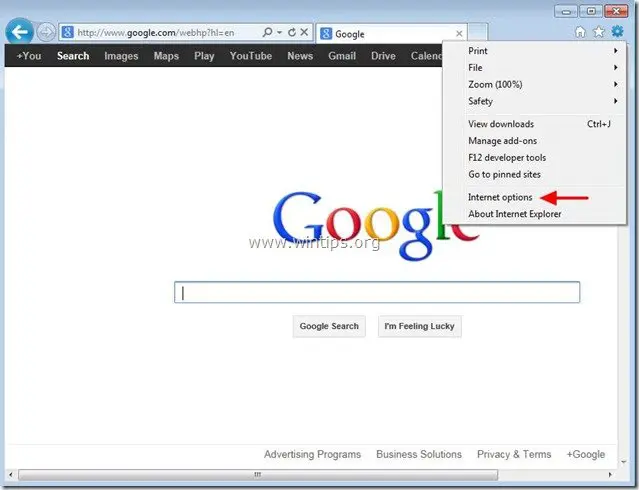
2. W Ogólne zakładka, kliknij na Ustawienia przycisk na Tabs sekcja.
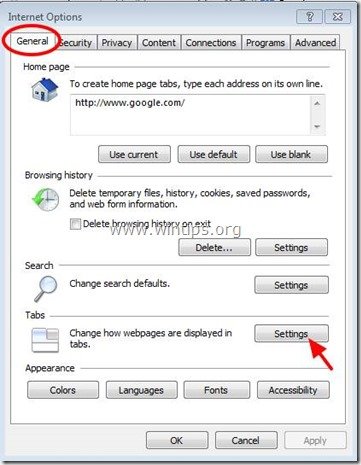
Kliknij na strzałkę w dół. pod " Po otwarciu nowej karty należy otworzyć :" ustawienia, aby określić preferowane zachowanie nowej karty, a następnie naciśnij ' OK " dwa razy, aby zamknąć opcje internetowe.

4. Kontynuuj pracę z przeglądarką.
Google Chrome
Jak zmienić domyślne zachowanie Nowej Karty w Google Chrome
1. Przejdź do sklepu internetowego Google i pobierz oraz zainstaluj rozszerzenie New Tab Redirect.
2. Po zakończeniu instalacji, kliknij Ustaw opcje i określ adres URL, który chcesz załadować, gdy otworzysz "nową kartę" w Chrome. 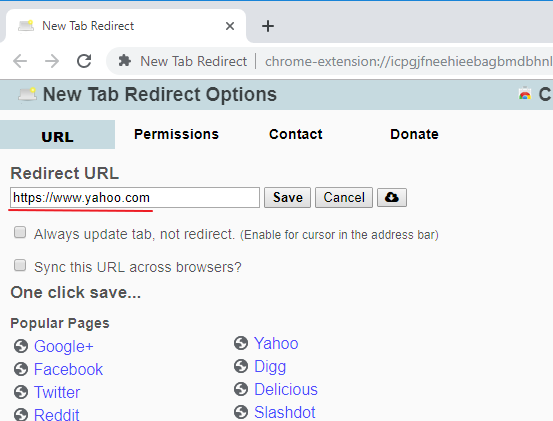
Mozilla Firefox
Jak zmienić domyślne zachowanie Nowej Karty w Mozilli Firefox
1: Otwórz Firefoxa i w pasku adresu wpisz: o:config
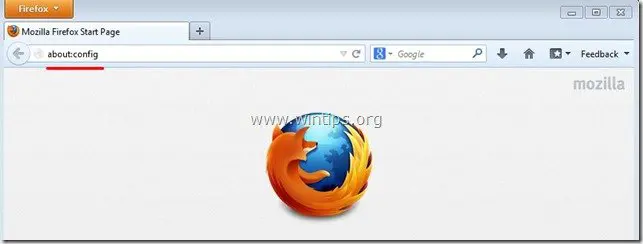
2. Kliknij na " Będę uważał, obiecuję! ", aby kontynuować.
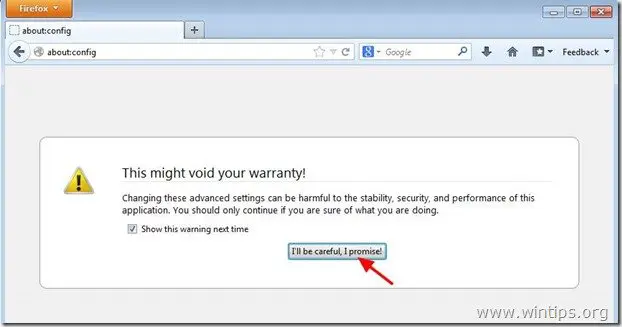
3. W polu wyszukiwania wpisz: newtab
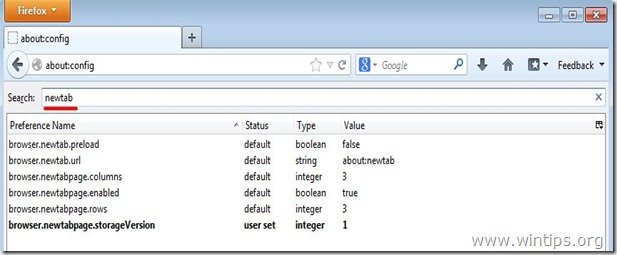
4. Kliknij dwukrotnie, aby otworzyć " browser.newtab.url " wpis
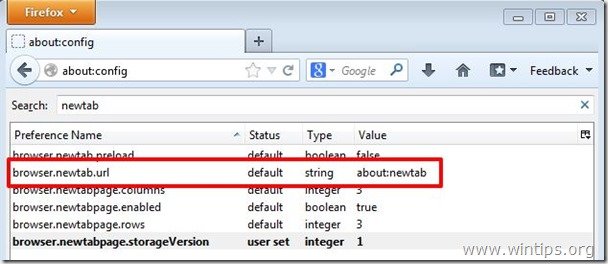
5. Zmień wartość ciągu na preferowaną stronę internetową (np. www.google.com) i kliknij " OK ”
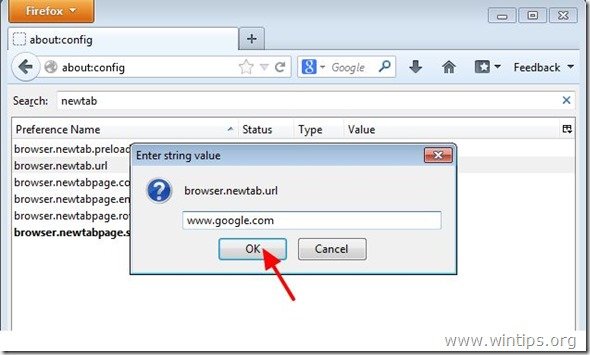
6) Uruchom ponownie program Firefox. aby zmiany weszły w życie.

Andy'ego Davisa
Blog administratora systemu o systemie Windows





