İçindekiler
Varsayılan " Yeni Sekme " davranışı, diğer kullanıcıların yanlışlıkla en çok ziyaret ettiğiniz web sitelerini görüntülemesini önlemenize yardımcı olur. Ayrıca, bu özellik tarayıcınızın yükleme hızını geciktirir. Yeni Sekme Düğme. Yeni Sekme özelliği bugün Internet explorer, Mozilla Firefox, Google Chrome gibi en popüler tarayıcılarda kullanıcıların en çok ziyaret ettikleri siteleri tek bir tıklamayla hızlı bir şekilde açmalarına yardımcı olmak için bulunmaktadır.
Tarayıcınızda "Yeni Sekme" için özel bir URL ayarlamak isterseniz, aşağıdaki talimatları izleyin.
Internet explorer'da Yeni Sekme sayfasına bastıktan sonraki ekran görüntüsü örneği:

Tarayıcınızdaki varsayılan Yeni Sekme davranışını değiştirme.
Internet Explorer, Google Chrome, Mozilla Firefox
Internet Explorer
Internet Explorer'da varsayılan Yeni Sekme davranışı nasıl değiştirilir?
1. Internet Explorer'ı açın ve ardından " İnternet Seçenekleri ".
Bunu yapmak için IE'nin dosya menüsünden " Araçlar " > " İnternet Seçenekleri ".
Uyarı*: IE'nin en son sürümlerinde " Dişli " simgesi  sağ üstte.
sağ üstte.
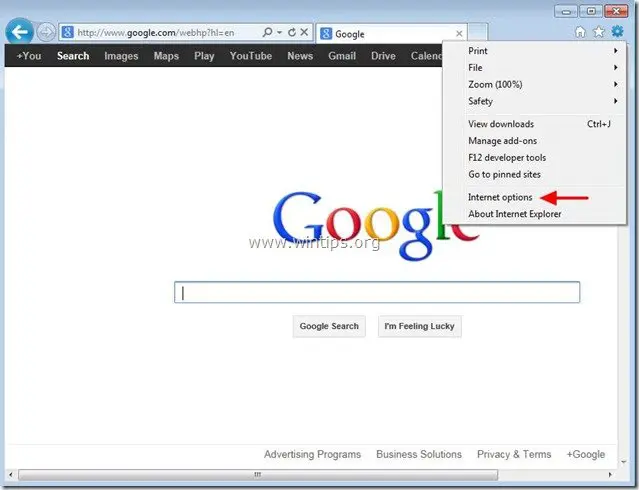
2. İçinde Genel sekmesine tıklayın, ardından Ayarlar düğmesi ile Sekmeler Bölüm.
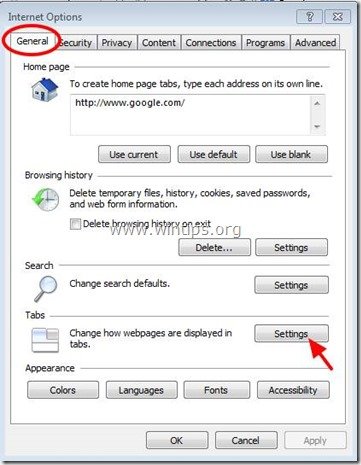
3. Aşağı açılan oka tıklayın altında " Yeni bir sekme açıldığında :" ayarlarını seçerek tercih ettiğiniz yeni sekme davranışını belirleyin ve ardından ' OK " düğmesine iki kez basarak İnternet seçeneklerini kapatın.

4. Tarayıcınızla çalışmaya devam edin.
Google Chrome
Google Chrome'da varsayılan Yeni Sekme davranışı nasıl değiştirilir?
1. Google Web mağazasına gidin ve New Tab Redirect uzantısını indirin ve yükleyin.
2. Kurulumdan sonra, tıklayın Seçenekleri Ayarla ve Chrome'da bir "Yeni sekme" açtığınızda yüklenmesini istediğiniz URL'yi belirtin. 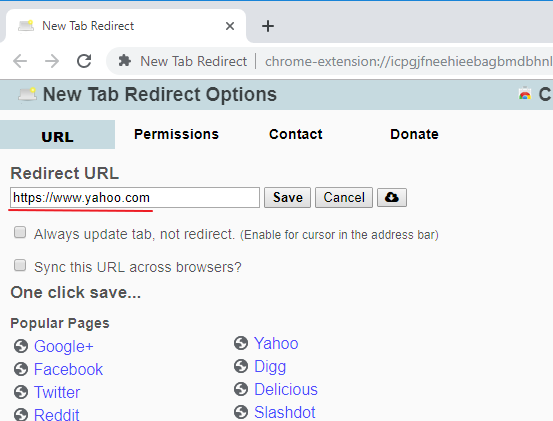
Mozilla Firefox
Mozilla Firefox'ta varsayılan Yeni Sekme davranışı nasıl değiştirilir?
1: Firefox'u açın ve adres çubuğuna yazın: about:config
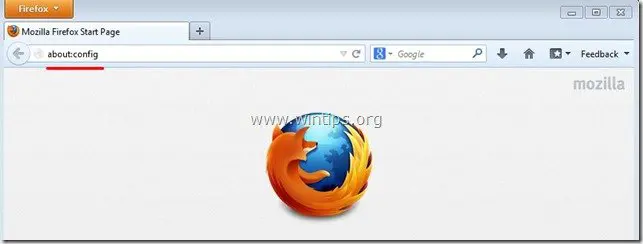
2. Tıklayınız " Dikkatli olacağım, söz veriyorum! " düğmesine basarak devam edin.
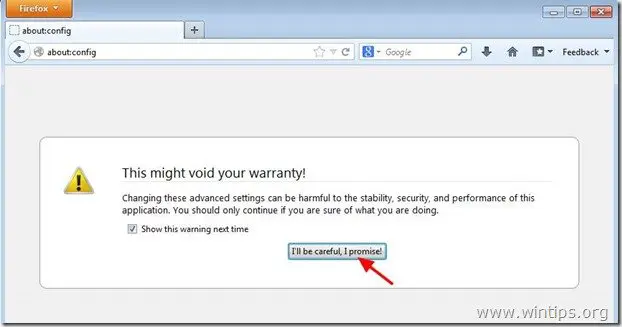
3. Arama kutusuna yazın: newtab
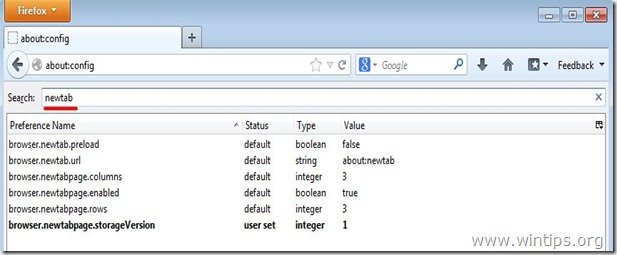
4. Açmak için çift tıklayın " browser.newtab.url " giriş
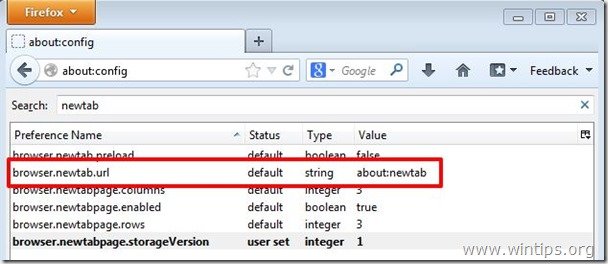
5. Dize değerini tercih ettiğiniz web sayfasına (örn. www.google.com) değiştirin ve " OK ”
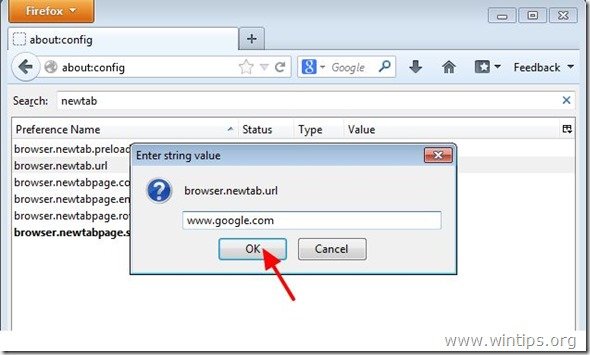
6. Firefox'u yeniden başlatın değişikliklerin yürürlüğe girmesi için.

Andy Davis
Windows hakkında bir sistem yöneticisinin günlüğü





