Sisukord
Vaikeväärtuse muutmine " Uus vahekaart " käitumine teie internetibrauseris aitab vältida seda, et teised kasutajad näeksid kogemata teie enim külastatud veebilehti. Samuti aeglustab see funktsioon brauseri laadimiskiirust, kui vajutate klahvi Uus vahekaart nupp. Uus vahekaart funktsioon on tänapäeval olemas enamikes populaarsetes brauserites, nt Internet Explorer, Mozilla Firefox, Google Chrome jne, et aidata kasutajatel kiiresti avada oma enim külastatud veebilehed ühe klõpsuga.
Kui soovite määrata oma brauseris "Uue vahekaardi" jaoks kohandatud URL-i, siis järgige alljärgnevaid juhiseid.
Ekraanipildi näide pärast seda, kui olete vajutanud Internet explorer'i lehel Uus vahekaart:

Kuidas muuta brauseri vaikimisi uue vahekaardi käitumist.
Internet Explorer, Google Chrome, Mozilla Firefox
Internet Explorer
Kuidas muuta vaikimisi uue vahekaardi käitumist Internet Exploreris
1. Avage Internet Explorer ja seejärel avage " Interneti-valikud ".
Selleks valige IE failimenüüst " Tööriistad " > " Interneti-valikud ".
Teatis*: IE viimastes versioonides vajutage " Käik " ikoon  üleval paremal.
üleval paremal.
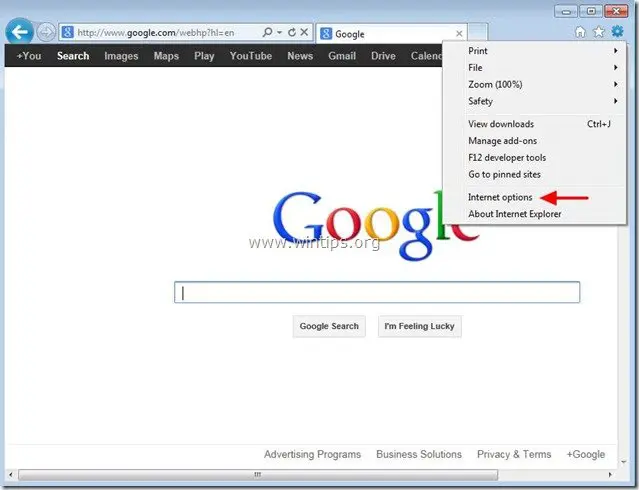
2. Veebilehel Üldine vahekaart, klõpsa Seaded nuppu Registrid jagu.
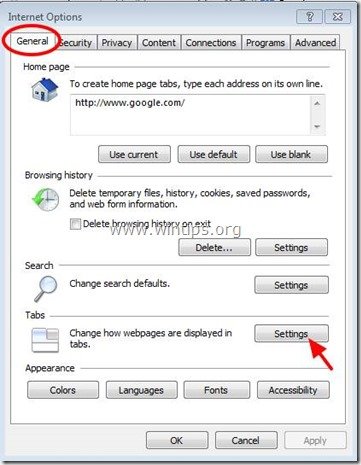
3. Klõpsake allapoole noolt all " Kui uus vahekaart on avatud, avage :" seaded, et määrata oma eelistatud uue vahekaardi käitumine ja seejärel vajutage ' OK " kaks korda, et sulgeda Interneti-valikud.

4. Jätkake tööd brauseriga.
Google Chrome
Kuidas muuta vaikimisi uue vahekaardi käitumist Google Chrome'is
1. Mine Google'i veebipoodi ja lae alla ja paigalda uus vahekaart Redirect laiendus.
2. Pärast paigaldamist klõpsake Määra valikud ja määrake URL, mida soovite laadida, kui avate Chrome'is "Uue vahekaardi". 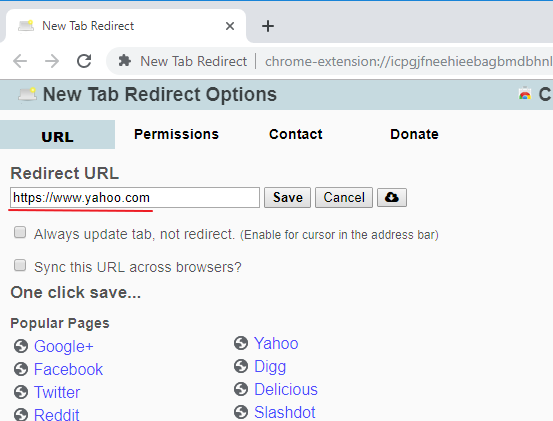
Mozilla Firefox
Kuidas muuta Mozilla Firefoxi vaikimisi uue vahekaardi käitumist
1: Avage Firefox ja kirjutage aadressiribale: about:config
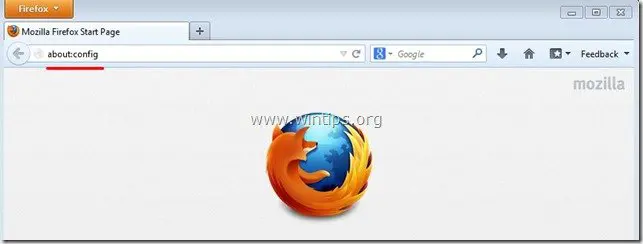
2. Klõpsake " Ma olen ettevaatlik, ma luban! " nuppu, et jätkata.
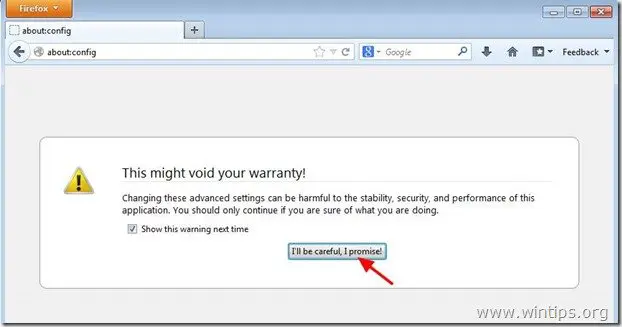
3. Otsingukasti sisestage: newtab
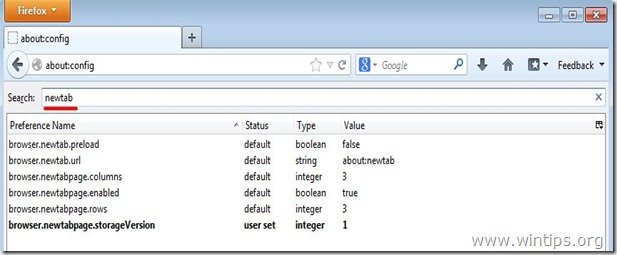
4. Topeltklõpsake, et avada " browser.newtab.url " kanne
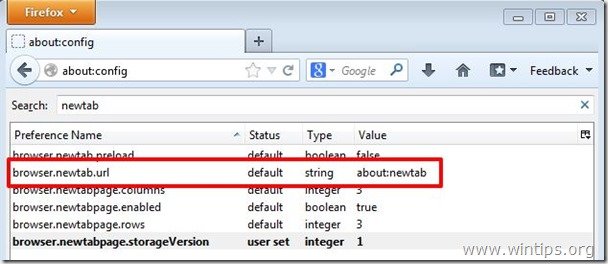
5. Muuda stringi väärtus oma eelistatud veebileheks (nt www.google.com) ja klõpsa " OK ”
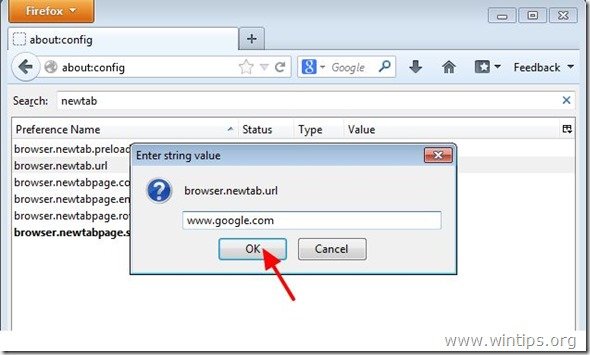
6. Käivitage Firefox uuesti muudatuste jõustumiseks.

Andy Davis
Süsteemiadministraatori ajaveeb Windowsi kohta




