目次
デフォルトの""を変更する 新しいタブ 「また、この機能を利用することで、ブラウザの読み込み速度が遅くなります。 新しいタブ ボタンをクリックします。 新しいタブ この機能は、Internet Explorer、Mozilla Firefox、Google Chromeなど、ほとんどの一般的なブラウザに搭載されており、ユーザーがよく訪れるサイトをワンクリックで開くことができるようにするものです。
ブラウザの「新しいタブ」にカスタムURLを設定したい場合は、以下の手順で設定します。
Internet Explorerで「新しいタブ」ページを押したときの画面例です。

ブラウザのデフォルトの新しいタブの動作を変更する方法。
Internet Explorer、Google Chrome、Mozilla Firefox
インターネットエクスプローラ
Internet Explorerの新しいタブのデフォルトの動作を変更する方法
1.インターネットエクスプローラを開く を開き、" インターネットオプション ".
これを行うには、IEのファイルメニューから、" ツール " > " インターネットオプション ".
お知らせ*。 IEの最新バージョンでは、" "を押してください。 歯車 " アイコン  を右上に表示します。
を右上に表示します。
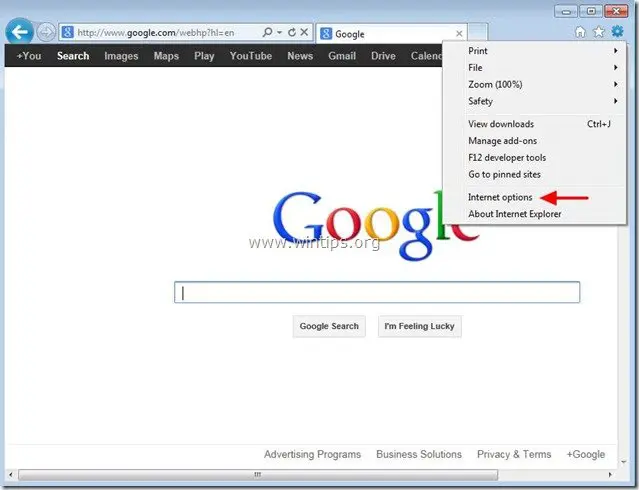
2. で 一般 タブをクリックします。 設定 ボタンをクリックします。 タブ のセクションをご覧ください。
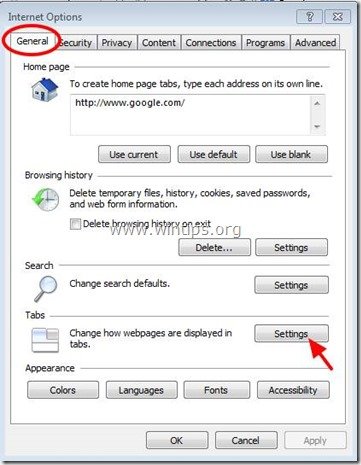
3.ドロップダウンの矢印をクリックする 下 " 新しいタブが開かれたときに、open :" 設定でお好みの新しいタブの動作を指定し、' OK " を2回押して、インターネットオプションを閉じます。

4. 引き続き、ブラウザで作業してください。
グーグルクローム
Google Chromeの新しいタブのデフォルトの動作を変更する方法
1. Google ウェブストアにアクセスし、拡張機能「New Tab Redirect」をダウンロード、インストールします。
2. インストールが完了したら オプションの設定 で、Chromeで「新しいタブ」を開いたときに読み込ませたいURLを指定します。 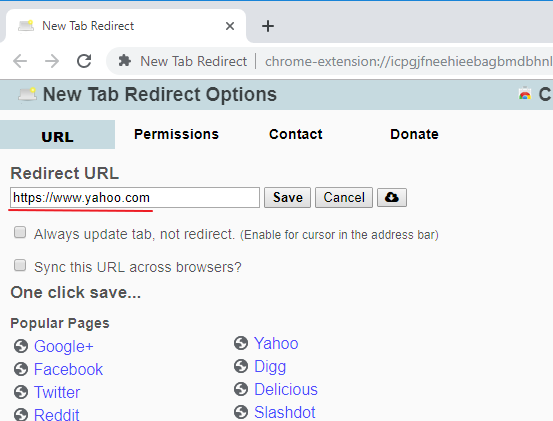
Mozilla Firefox
Mozilla Firefoxの新しいタブのデフォルトの動作を変更する方法
1: Firefoxを起動し、アドレスバーに次のように入力します。 about:コンフィグ
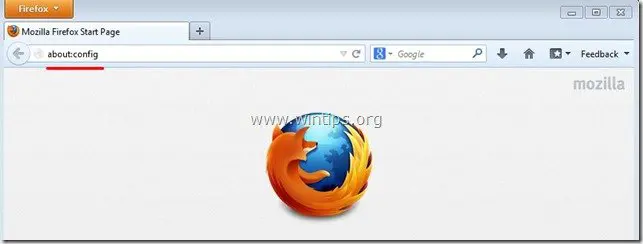
2. をクリックしてください。 気をつけます!約束します " ボタンを押して続行します。
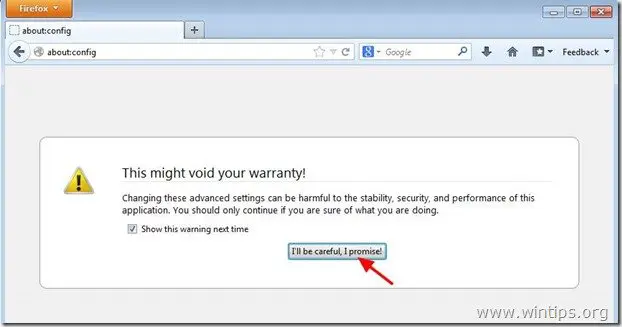
3. 検索ボックスに「」と入力します。 ニュータブ
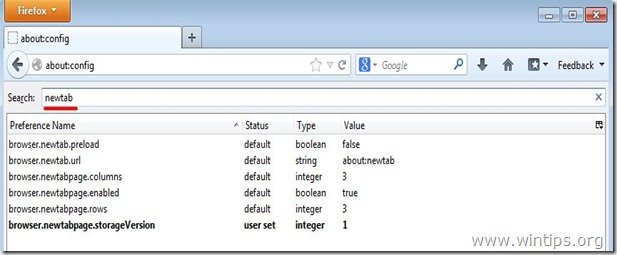
4. ダブルクリックで" ブラウザ.ニュータブ.url " エントリ
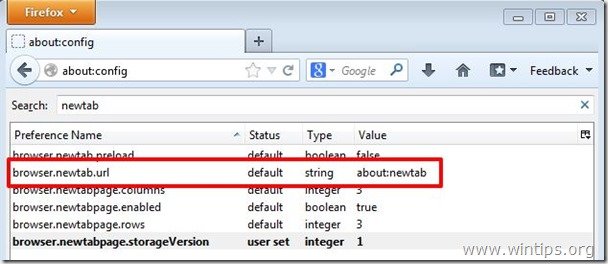
5. 文字列の値をお好みのウェブページ(例:www.google.com)に変更し、""をクリックします。 OK ”
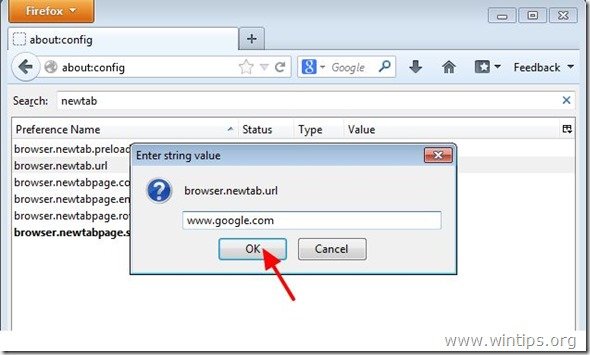
6.Firefoxを再起動する をクリックすると、変更が有効になります。

アンディ・デイビス
Windows に関するシステム管理者のブログ





