Kazalo
Težava "Brezžične omrežne povezave niso na voljo" se lahko pojavi v operacijskem sistemu Windows 10 po namestitvi nove posodobitve sistema Windows 10 prek samodejnih posodobitev ali po nadgradnji sistemov Windows 7, 8 ali Windows 8.1 na sistem Windows 10. Kljub težavi s povezljivostjo Wi-Fi lahko vgrajeni eternetni adapter deluje pravilno in brez težav.

Če imate težave z brezžično povezavo (WiFi ne deluje, ni povezav WiFi) v operacijskem sistemu Windows 10, boste v tem priročniku spoznali nekaj načinov za odpravo težave.
Spodnje metode in rešitve veljajo za naslednja vprašanja:
- Brez povezave Wi-Fi v operacijskem sistemu Windows 10 ali Windows 8, 8.1 Po posodobitvi ali nadgradnji operacijskega sistema Windows 10 brezžične povezave niso na voljo. Brezžične povezave niso na voljo v operacijskem sistemu Windows 8, 8.1 ali 10. Wi-Fi ne deluje v operacijskem sistemu Windows 10 ali Windows 8, 8.1. WiFi se ne vklopi v operacijskem sistemu Windows 10 Wi-Fi je prenehal delovati po nadgradnji ali posodobitvi sistema Windows 10. Brezžične povezave v sistemu Windows 10 ali Windows 8, 8.1. Brezžična omrežja niso na voljo v sistemu Windows 10, 8.
Kako odpraviti težavo "Ni omrežij Wi-Fi" v operacijskem sistemu Windows 10, 8.1 in 8.
Metoda 1. Prepričajte se, da je brezžični adapter omogočenMetoda 2. Prepričajte se, da je funkcija WiFi vklopljena in da je letalski način izklopljen.Metoda 3. Izvedite popolno izklopitev.Metoda 4. Spremenite nastavitve upravljanja porabe adapterja Wi-Fi.Metoda 5. Posodobite gonilnik adapterja WiFi.Metoda 6. Odstranite in ponovno namestite adapter WiFi.Druge metode za odpravljanje težav z brezžično povezavo. Metoda 1. Prepričajte se, da je brezžični adapter omogočen.
Najprej se prepričajte, da brezžična kartica ni onemogočena:
1. Pritisnite si " Windows ”  + " R ", da naložite Spustite pogovorno okno.
+ " R ", da naložite Spustite pogovorno okno.
2 Tip ncpa.cpl in pritisnite Vnesite .

3. Z desno tipko miške kliknite povezavo Brezžično omrežje (Wi-Fi) in izberite Omogočite . *
Opomba: Če se prikaže Onemogočite na voljo, potem je vaša kartica že omogočena, vendar lahko poskusite Onemogočite in ponovno Omogočite ga.
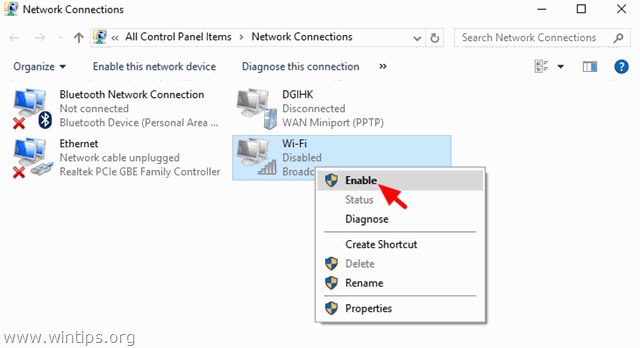
Način 2. Prepričajte se, da je funkcija Wi-Fi vklopljena in da je način letala izklopljen.
1. Kliknite Začetek meni  in kliknite Nastavitve
in kliknite Nastavitve  .
.
2. Odprite Omrežje in internet .
3. Na levi strani izberite možnost Način letala in preverite, ali:
1. Način letala je . OFF .
2. Wi-Fi je . On .
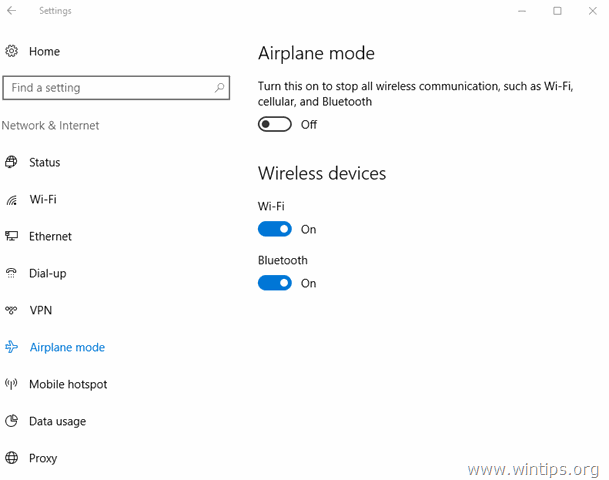
Metoda 3. Izvedite popolno zaustavitev.
Windows 10 in Windows 8 uporabljata novo tehnologijo, ki se imenuje Hitro zagon za hiter zagon sistema Windows. Z uporabo Hitro zagon funkciji Windows ob zagonu ni treba ponovno inicializirati vseh gonilnikov in sistemskih datotek, zato se operacijski sistem naloži hitreje.
Izvedba popolne zaustavitve za ponovno inicializacijo kartice WiFi:
1. Kliknite Začetek  in nato kliknite Napajanje
in nato kliknite Napajanje  gumb.
gumb.
2. Zdaj pritisnite in pridržite pritisnjeno tipko SHIFT (na tipkovnici) in nato kliknite Izklop .

3. Počakajte, da se vse indikatorske lučke ugasnejo, nato pa znova vklopite računalnik.
Metoda 4. Spremenite nastavitve upravljanja porabe brezžičnega adapterja.
1. Z desnim klikom miške kliknite na meni Začetni zaslon  in izberite Nadzorna plošča .
in izberite Nadzorna plošča .

2 . Spremeni Poglej po (v zgornjem desnem kotu) na Majhne ikone in nato odprite Možnosti napajanja .
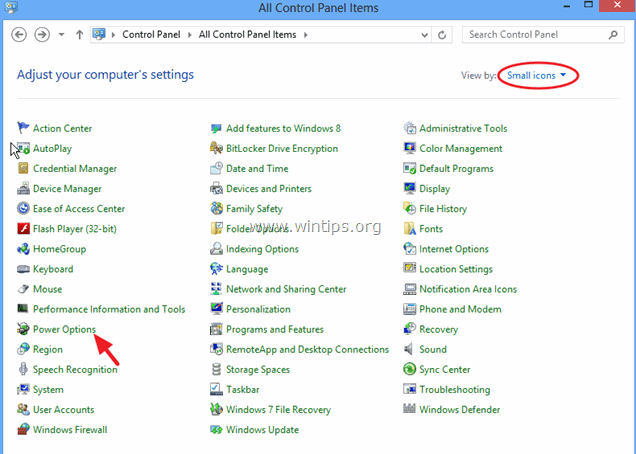
3. Kliknite . Spreminjanje nastavitev načrta (poleg "Uravnoteženo") in nato izberite Spremenite napredne nastavitve napajanja.
4. Pomaknite se navzdol in poiščite ter razširite Brezžični adapter Nastavitve.
5. Zdaj nastavite nastavitev Na bateriji in Priključen na največjo zmogljivost.
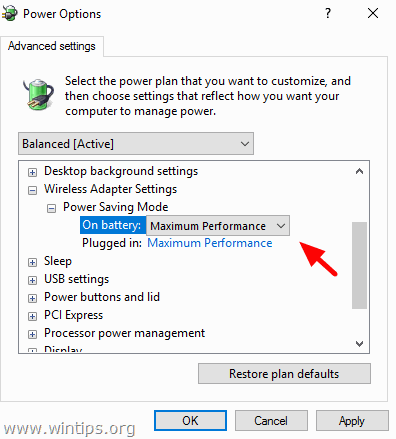
Metoda 5. Posodobitev gonilnika adapterja WiFi.
Pomembno: Preden nadaljujete, povežite računalnik z internetom z ethernetnim kablom.
1. Z desno tipko miške kliknite meni Start in izberite Upravitelj naprav.
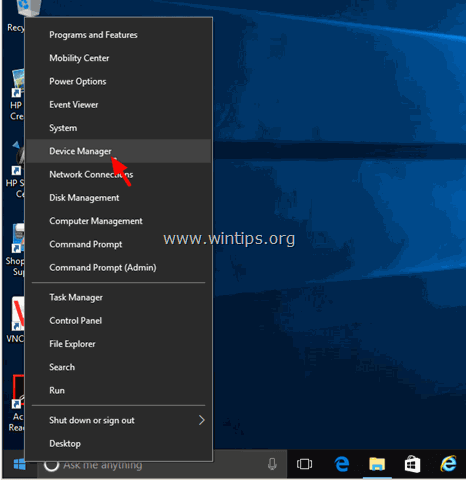
2. Kliknite za razširitev omrežnih adapterjev.
3. Z desno tipko miške kliknite problematično brezžično kartico in izberite Posodobitev programske opreme za gonilnike .

4. Na naslednjem zaslonu izberite " Samodejno iskanje posodobljene programske opreme za gonilnike ".
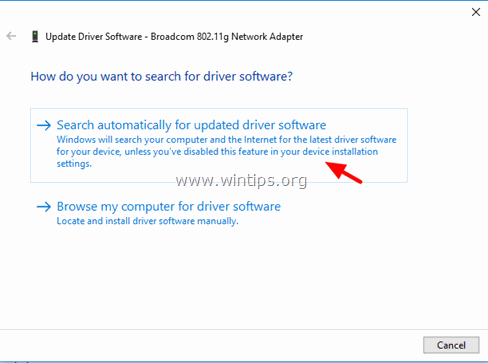
5. Naj Windows poišče in namesti najnovejši gonilnik za vaš adapter Wi-Fi.
6. Ponovno zaženite računalnik.
Metoda 6. Odstranitev in ponovna namestitev kartice WiFi.
Pomembno: Preden nadaljujete, povežite računalnik z internetom z ethernetnim kablom.
1. Odprite Upravitelja naprav.
2. Kliknite za razširitev omrežnih adapterjev.
3. Z desno tipko miške kliknite problematično brezžično kartico in izberite Odstranitev.
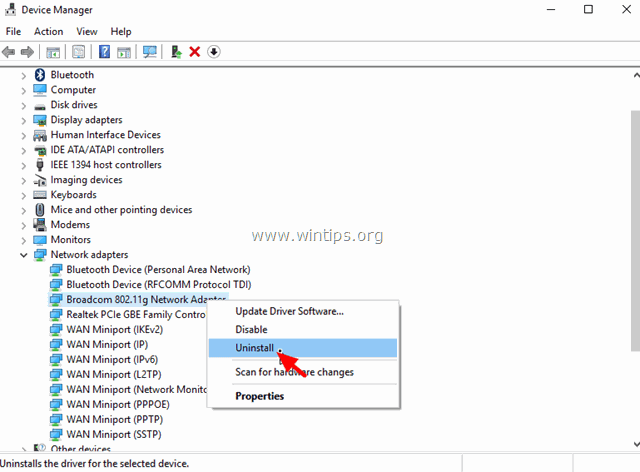
4. Pritisnite OK ob opozorilnem sporočilu odstranite nameščeno kartico Wi-Fi.
5. Ko je odstranjevanje gonilnika končano, z desno tipko miške kliknite na ime računalnika na vrhu (ali na Akcija v meniju na vrhu) in izberite Skeniranje za spremembe strojne opreme .
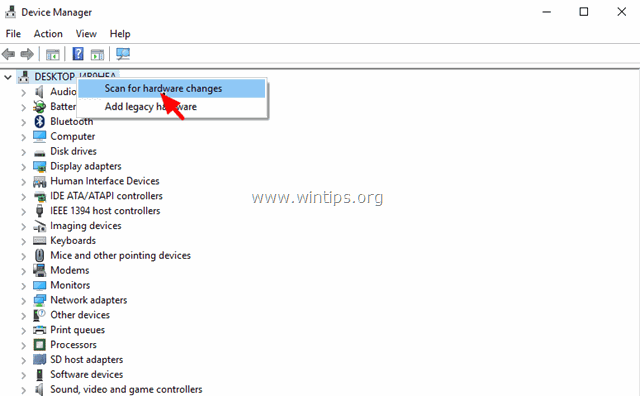
6. Počakajte, da operacijski sistem Windows namesti gonilnik brezžičnega omrežja.
7. Ponovno zaženite računalnik.
Druge metode za odpravljanje težav z brezžično povezljivostjo.
1. Odstranite programsko opremo VPN.
- Če ste nadgradili operacijski sistem Windows 10 s prejšnje različice (Windows 8.1, 8 ali 7) in imate predhodno nameščeno programsko opremo VPN, jo odstranite. Po odstranitvi znova zaženite računalnik in preverite, ali je težava "Ni povezave Wi-Fi" odpravljena. Če ni, zaženite program za odpravljanje težav na tej povezavi: https://support.microsoft.com/en-us/kb/3084164.
2. Odstranite vse varnostne programe tretjih oseb (protivirusni program/zaščitni zid).
- Včasih lahko nameščeni varnostni program blokira omrežne povezave, zlasti po posodobitvi sistema Windows. V tem primeru je bolje odstraniti staro različico varnostnega programa in namestiti najnovejšo različico.
3. Spremenite nastavitev "Pasovna širina 802.11n".
- Če vaša brezžična kartica podpira omrežni standard 802.11n, poskusite nastavitev "Pasovna širina 802.11n" nastaviti na "20MHz/40MHz Auto":
1. Pojdite v Upravitelj naprav .
2. Z desno tipko miške kliknite brezžični adapter in izberite Lastnosti .
3. v Napredno v zavihku poiščite in nastavite možnost " Pasovna širina 802.11n " (širina kanala) do " Samo 20 MHz " ali na " 20MHz/40MHz Samodejno ".
To je to! Povejte mi, ali vam je ta vodnik pomagal, tako da pustite komentar o svoji izkušnji. Všečkajte in delite ta vodnik, da pomagate drugim.

Andy Davis
Blog sistemskega skrbnika o sistemu Windows





