Innehållsförteckning
Cortana är en av de nya funktionerna i Windows 10 och fungerar som en digital agent som kan hjälpa dig att hantera dina kalenderuppgifter, söka efter filer, appar och inställningar på datorn, hitta svar på webben med hjälp av webbläsaren Microsoft Edge och Bing (sökmotor) och mycket mer.

Av alla dessa anledningar vill Microsoft inte att du ska inaktivera Cortana, men om något går fel med Cortana eller om du inte vill använda den kan du hitta alla tillgängliga sätt att inaktivera Cortana på din Windows 10-dator här.
I den här handledningen hittar du detaljerade instruktioner om hur du inaktiverar/avaktiverar Cortana på din Windows 10-dator.
Så här inaktiverar eller stänger du av Cortana i Windows 10.
Metod 1. Inaktivera Cortana genom att byta namn på Cortanas appmapp (alla utgåvor av Windows 10)Metod 2. Inaktivera Cortana via registret (alla utgåvor av Windows 10)Metod 3. Inaktivera Cortana via grupprincipeditorn (Windows 10 Enterprise) Metod 1. Byt namn på Cortana-mappen (fungerar i alla versioner av Windows 10)
Den första metoden för att inaktivera Cortana i Windows 10 är att byta namn på Cortanas app-paket från " C:\Windows\SystemApps " mapp. Den här metoden fungerar på alla versioner av Windows 10.
Steg 1. Aktivera visning av dolda filer.
1. Högerklicka på Starta meny  och välj Kontrollpanel .
och välj Kontrollpanel .
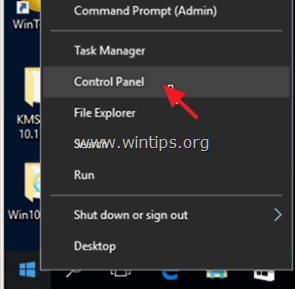
2. Ändra den Visa av: till Små ikoner .
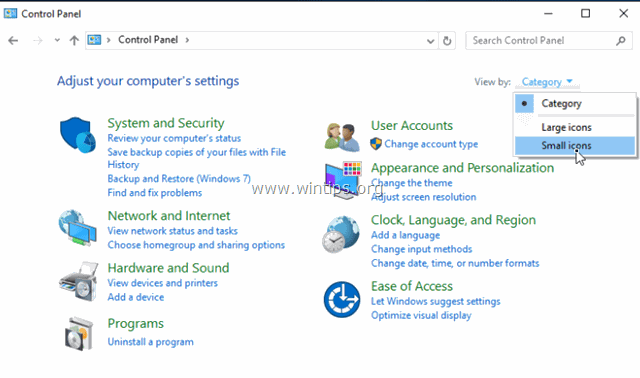
3. Öppna Alternativ för filutforskaren .
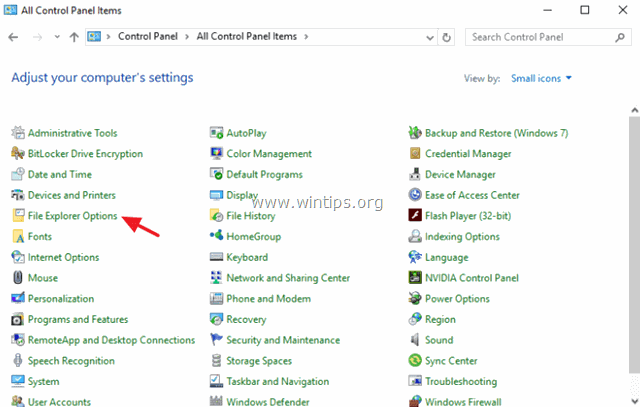
4. På Visa flik: välj Visa dolda filer, mappar eller enheter och klicka på OK .
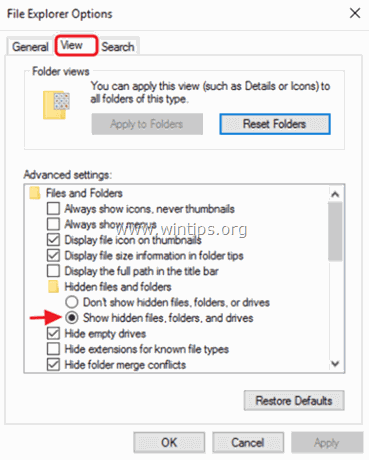
Steg 2. Byt namn på mappen Cortana App.
1. Öppna Utforskaren och navigera till följande mapp på din dator:
- C:\Windows\SystemApps
2. Byt namn den " Microsoft.Windows.Cortana_cw5n1h2txyewy " till mappen
" Microsoft.Windows.Cortana_cw5n1h2txyewy .BAK " och tryck på Gå in på .
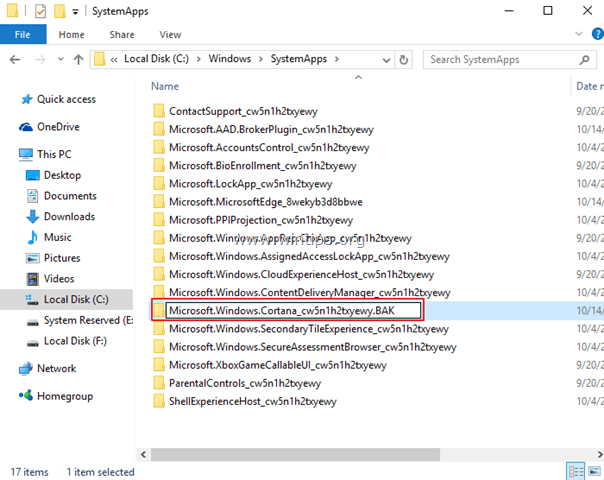
3. Du bör få ett Mappåtkomst nekad meddelande. Klicka på Fortsätt.
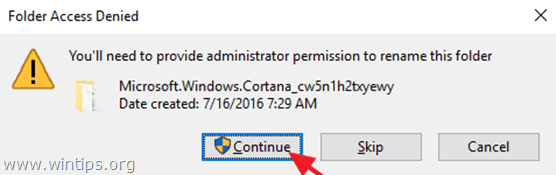
4. Därefter får du en Mapp i användning fel. För att kringgå detta fel:
1. Tryck på Ctrl + Alt + Del och lansera Aktivitetshanteraren .
2. På den Processer högerklicka på Sök på processen och klicka på Avsluta uppgiften och...
3. Tryck omedelbart på Försök igen knapp.
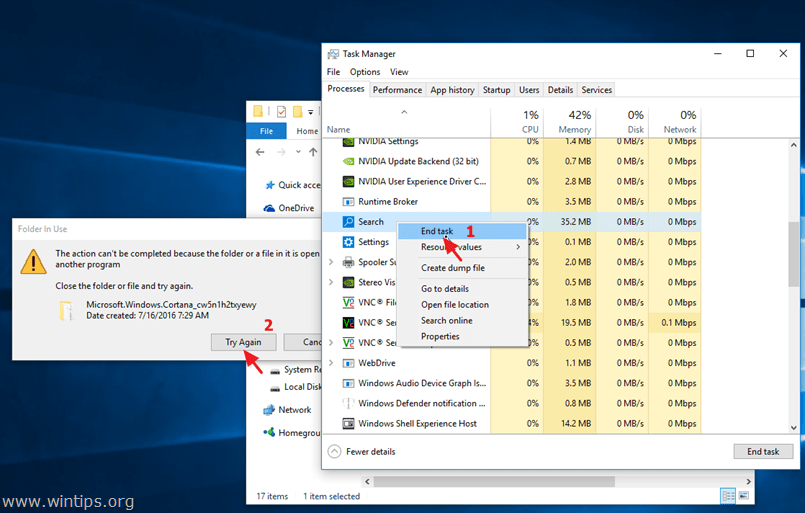
5. Det var allt! Om du försöker starta Cortana från och med nu kommer ingenting att hända.
6. Om du vill dölja Cortana-sökikonen (eller sökrutan) från aktivitetsfältet högerklickar du på den och väljer Sök på > Dolda . -
Obs: För att använda sökfunktionen öppnar du Windows Explorer och använder rutan "Sök snabbåtkomst" längst upp till höger.
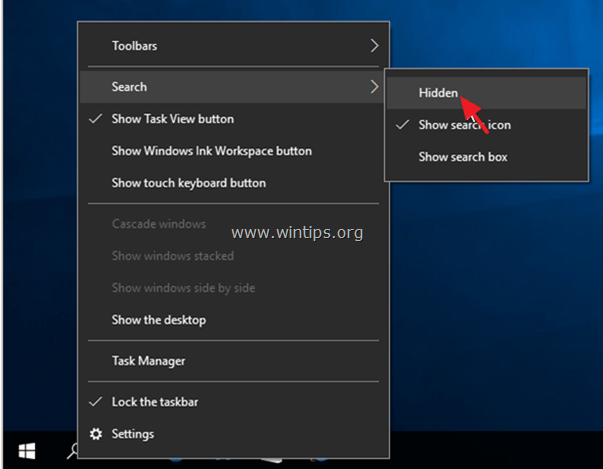
Metod 2. Inaktivera Cortana via registret (Windows 10 Alla utgåvor).
Observera: Den här metoden fungerar inte längre efter Windows 10 Anniversary Update.
1. Öppna fönster Registereditor För att göra det:
1. Press " Windows ”  + " R " för att läsa in Kör dialogrutan.
+ " R " för att läsa in Kör dialogrutan.
2. Typ regedit och tryck på Gå in på .
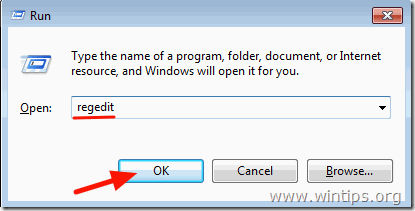
2. Navigera till den här nyckeln i den vänstra rutan:
- HKEY_LOCAL_MACHINE\SOFTWARE\Policies\Microsoft\Windows
3. Högerklicka på Windows och välj Ny > Nyckel .
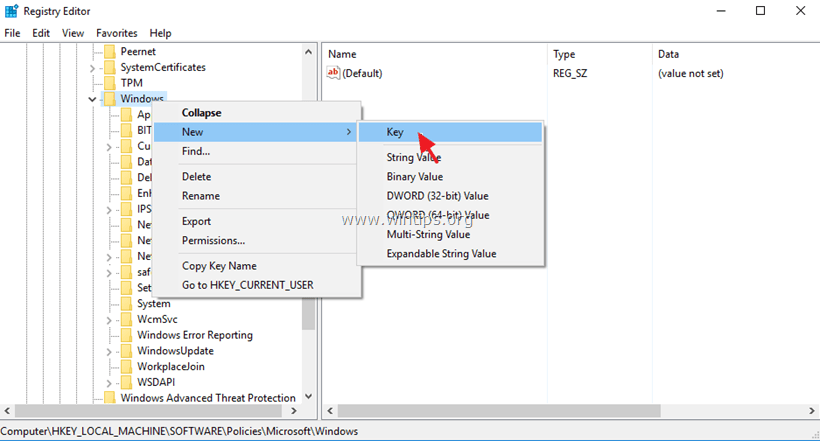
4. Ge den nya nyckeln namnet Sök i Windows och tryck på Gå in på .
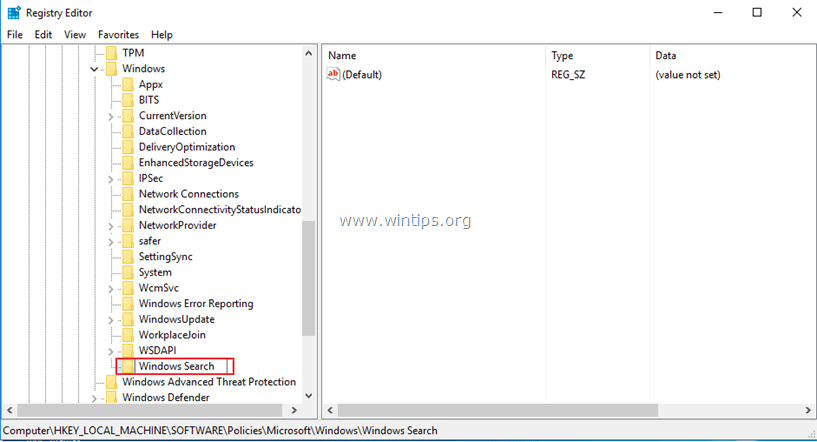
5. Välj Windows Search Key och i den högra rutan högerklickar du och väljer Ny > DWORD (32-bitars) Värde.
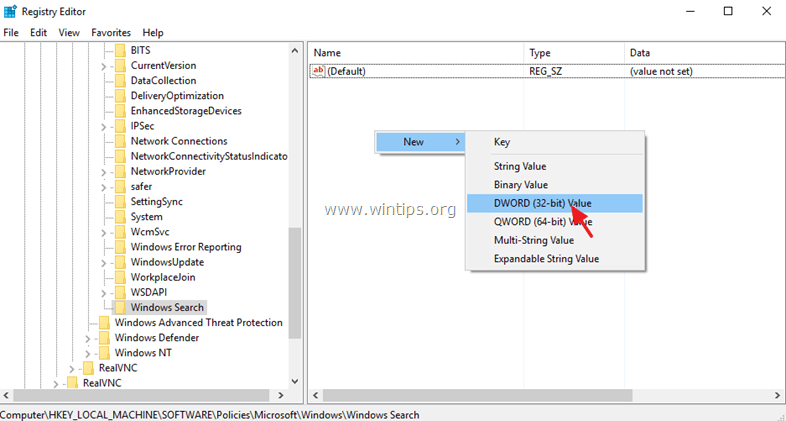
6. Ge det nya värdet namnet AllowCortana.
7. Dubbelklicka på AllowCortana värdet och ange dess värde till 0 (noll). Klicka OK .
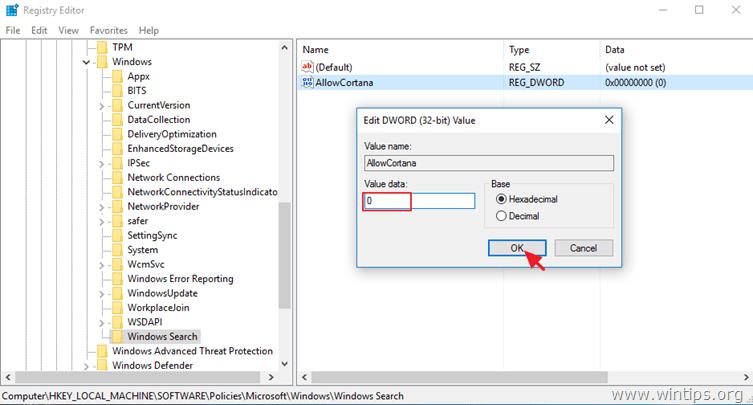
8. Stäng Registereditorn och starta om din dator.
Metod 3. Inaktivera Cortana via grupprincipeditorn. (Windows 10 Enterprise).
Om du har Windows 10 Enterprise kan du inaktivera Cortana med hjälp av grupprincipredigeraren.
1. Tryck på Windows  + R tangenterna på ditt tangentbord för att ladda Kör dialogrutan.
+ R tangenterna på ditt tangentbord för att ladda Kör dialogrutan.
2. Typ gpedit.msc och tryck på Gå in på .
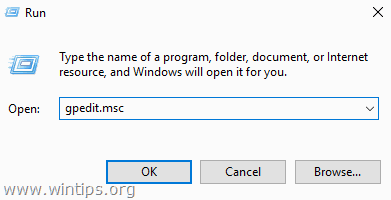
3. I Group Policy Editor navigerar du (från vänster sida) till:
- Datorkonfiguration > Administrativa mallar > Windows-komponenter > Sök
4. Dubbelklicka på höger sida för att öppna Tillåt Cortana inställning.
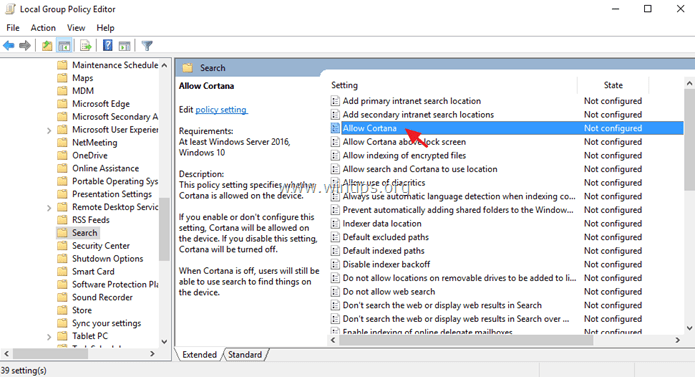
5. Ställ in Tillåt Cortana till Inaktiverad och klicka på OK .
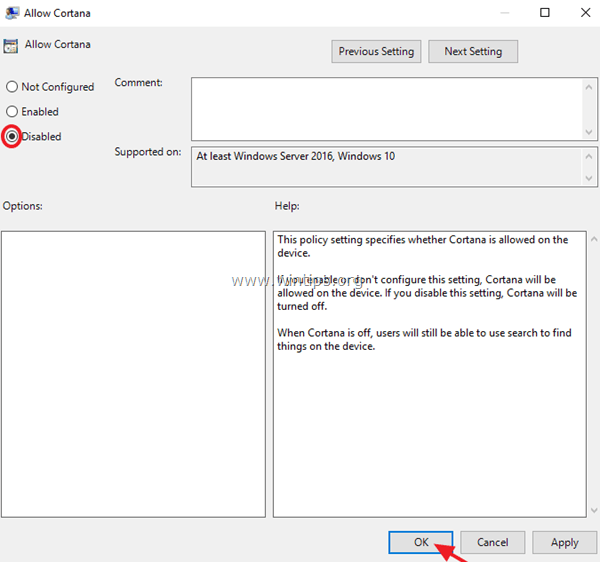
6. Starta om din dator.
Låt mig veta om den här guiden har hjälpt dig genom att lämna en kommentar om dina erfarenheter. Gilla och dela den här guiden för att hjälpa andra.

Andy Davis
En systemadministratörs blogg om Windows





