Innehållsförteckning
Microsoft OneDrive är standardtjänsten för onlinelagring och synkronisering i Windows. Med tanke på det otroligt breda utbudet av funktioner som den innehåller har vi inget emot att säga att den här appen är bättre än nästan alla sina konkurrenter.
Med OneDrive kan du lagra dokument online och få tillgång till Microsoft Office (Word, PowerPoint, Excel) i webbapplikationen. Dessutom kan du på ett säkert sätt samarbeta med personer utanför din organisation, t.ex. partners, leverantörer, klienter eller kunder, oavsett om de prenumererar på Microsoft 365 eller inte.
Att dela filer med andra med OneDrive är ganska enkelt, men om du är nybörjare på OneDrive är du på rätt ställe. I den här guiden går vi igenom stegen för att dela filer med OneDrive i detalj.
- Del 1. Hur du delar filer med andra i OneDrive.Del 2. Hur du slutar dela filer eller mappar i OneDrive eller ändrar behörigheter.
Del 1. Hur du delar filer med andra i OneDrive.
Metod 1. Bjud in personer via e-post i OneDrive.
1. Välj de OneDrive-filer/mappar som du vill dela med andra och klicka på knappen Dela från OneDrive-verktygsfältet högst upp på skärmen. *
Obs: Om du vill dela en enskild fil eller mapp högerklickar du på den och väljer Dela.

2. I Bjud in människor box Ange e-postadressen till den person som du vill dela filen eller mappen med. (Du kan också lägga till ett meddelande.)
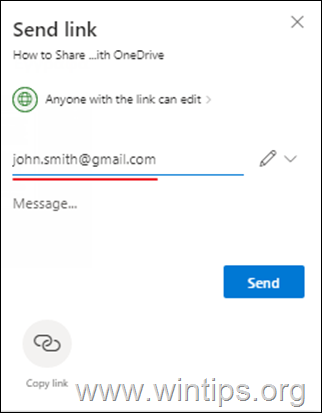
3a. När du är klar med att lägga till mottagare klickar du på "Alla med länken kan redigera" för att ange åtkomsträttigheterna för den delade filen.
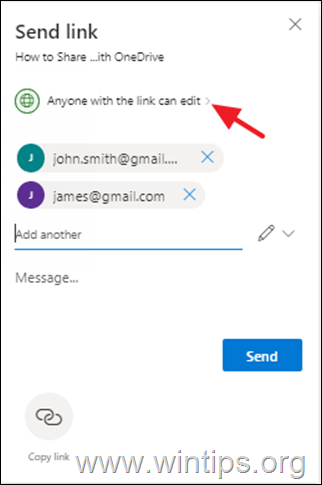
3b. Ange om de personer som du delar filen/mappen med kan redigera filen och ange eventuellt ett lösenord för åtkomst och ett utgångsdatum. När du är klar klickar du på Ansök på .
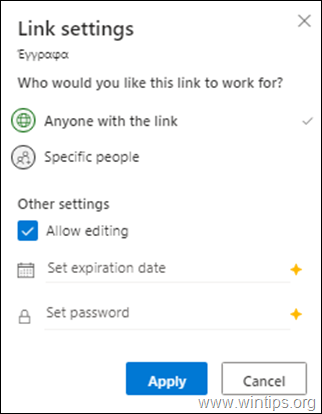
4. Slutligen klickar du på Skicka-knappen för att dela filerna.
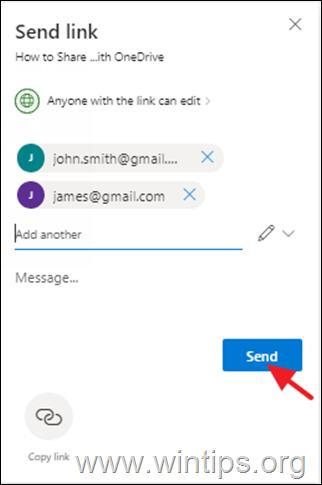
Metod 2. Skicka en länk till delade filer via andra plattformar (e-post, Messenger, Viber, Skype osv.)
1. Välj de filer som du vill dela med andra och klicka på knappen Dela knappen på toppen.

2. Klicka nu på Kopiera länk för att få en länk till de delade filerna,

3a. Klicka på Alla som har länken kan redigera ändra åtkomsträttigheterna för den delade filen eller filerna.
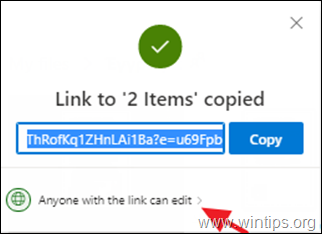
3b. I "Länkinställningar" anger du om du vill att användare med länken till de delade filerna endast ska kunna redigera eller visa filen/filerna och eventuellt ange ett lösenord och ett utgångsdatum. När du är klar klickar du på Ansök på .
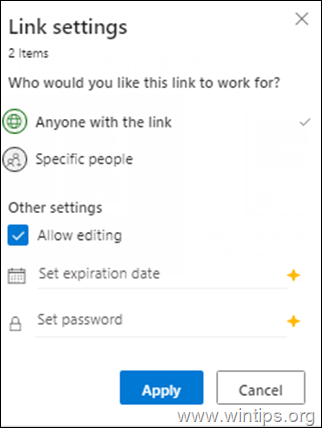
4. Klicka slutligen på Kopiera för att kopiera länken till dina delade OneDrive-filer till klippbordet och sedan använda vilket program/plattform som helst för att klistra in och skicka länken till dina partners.
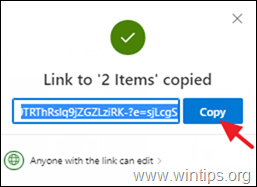
Del 2. Hur du slutar dela OneDrive-filer eller mappar eller ändrar behörigheter.
Visa alla dina delade filer i OneDrive och stoppa delning eller ändra behörigheter för delade filer:
1. Klicka på Delad till vänster.
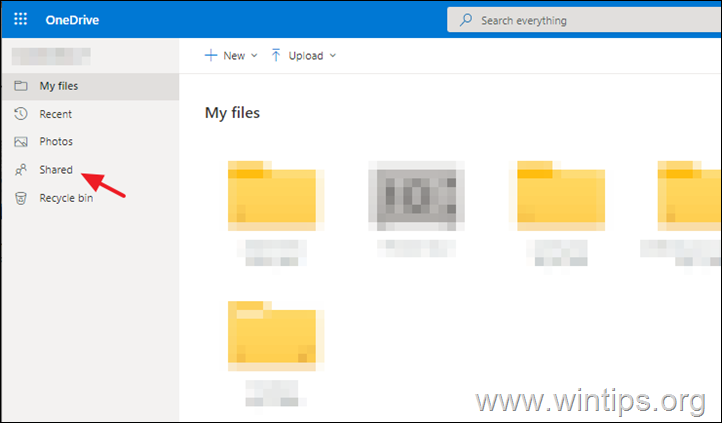
2. Välj den fil eller mapp som du vill sluta dela eller ändra delningsbehörigheterna.
3. Klicka på Information  ikonen i det övre högra hörnet för att öppna rutan "Detaljer" och klicka på Hantera åtkomst.
ikonen i det övre högra hörnet för att öppna rutan "Detaljer" och klicka på Hantera åtkomst.
Observera: Informationsikonen finns under din profilbild. Om du inte ser den ska du se till att du bara har en fil eller mapp markerad - den visas inte om du har flera objekt markerade.
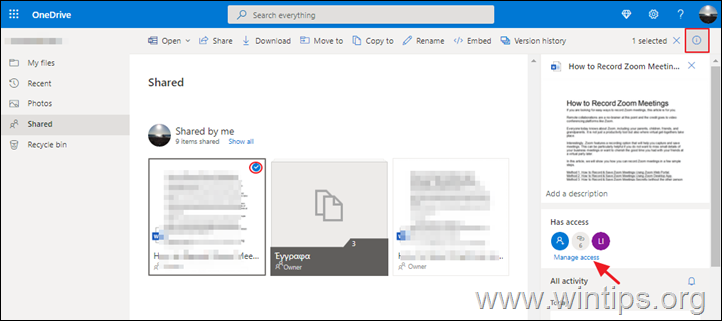
4. På Hantera åtkomst alternativ:
A. Klicka på Lägg till personer om du vill dela din fil/mapp med nya användare.
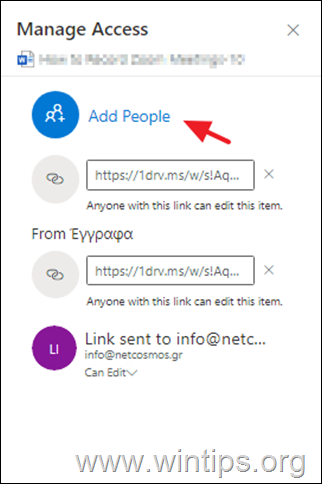
B. Klicka på X (Ta bort länken) till Sluta dela med dig* OneDrive-filen/mappen och...
Observera: Du kan också stoppa delningen genom att använda Kan redigera länk (se nedan).
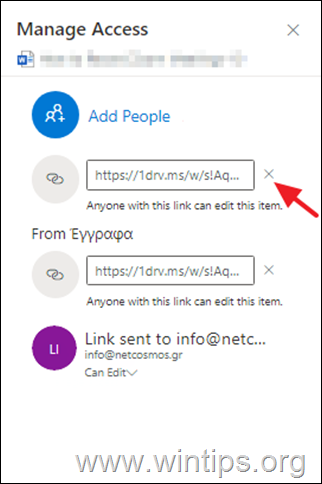
...välja Ta bort länken för att bekräfta ditt beslut.

C. Klicka på Kan redigera menyn, för att ändra åtkomstbehörigheterna på den delade filen/mappen i OneDrive, eller att sluta dela med sig filen med den specifika personen.
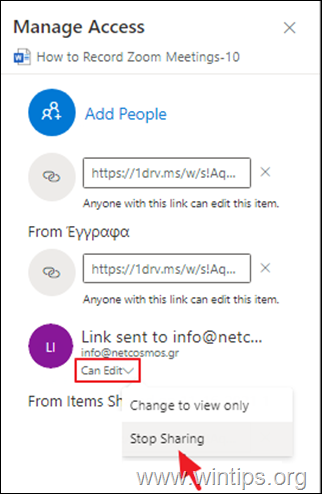
Låt mig veta om den här guiden har hjälpt dig genom att lämna en kommentar om dina erfarenheter. Gilla och dela den här guiden för att hjälpa andra.

Andy Davis
En systemadministratörs blogg om Windows





