Innehållsförteckning
Som du kanske vet är det vanliga sättet att köra ett program vid start av Windows att placera en genväg till dess .exe-fil i Windows startmapp. Men vissa användare klagar på att den här metoden inte fungerar i Windows 10 och att startprogrammet inte startar.
I den här handledningen hittar du instruktioner om hur du löser följande problem i Windows 10: Startprogrammen körs inte.
- Relaterad artikel: Så här lägger du till ett program i Windows 10 Startup.
Så här åtgärdar du: Startprogram som inte körs i Windows 10.
Steg 1. Hitta och kopiera sökvägen till det program som du vill köra vid start.
1. Skapa en genväg på skrivbordet för det program som du vill köra vid start (om du inte redan har gjort det).
2. Högerklicka på på programmets genväg och välj Egenskaper .
3. Markera och Kopiera (CTRL + C) målvägen.

Steg 2. Lägg till programmet i Windows Startup med hjälp av registret.
1. Öppna Registereditor. För att göra det:
1. Tryck samtidigt på Vinn  + R för att öppna kommandorutan kör.
+ R för att öppna kommandorutan kör.
2. Typ regedit och tryck på Gå in på för att öppna Registereditorn.
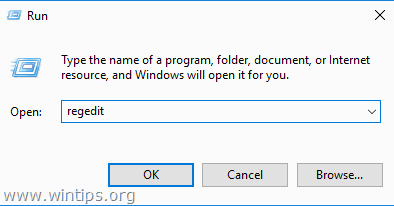
2. Navigera till följande plats i registret:
- HKEY_LOCAL_MACHINE\SOFTWARE\WOW6432Node\Microsoft\Windows\CurrentVersion\Run
3. I den högra rutan högerklickar du på ett tomt utrymme och väljer Ny > Strängvärde .
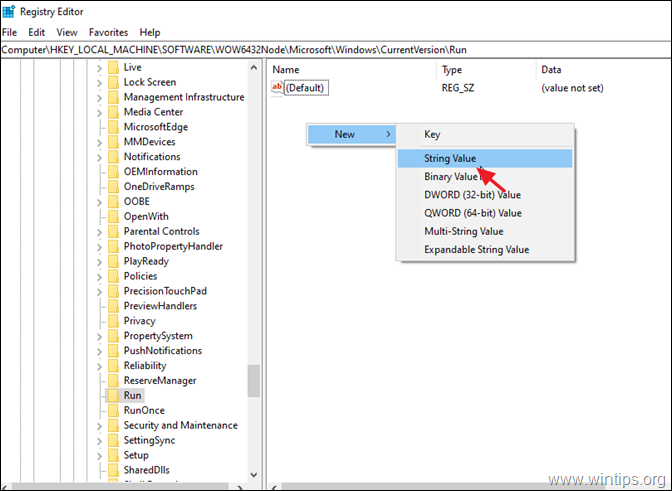
4. Namnge det nya värdet med namnet på det program du vill köra (t.ex. om du vill köra verktyget Core Temp skriver du "CoreTemp" vid systemstart (som i det här exemplet)).
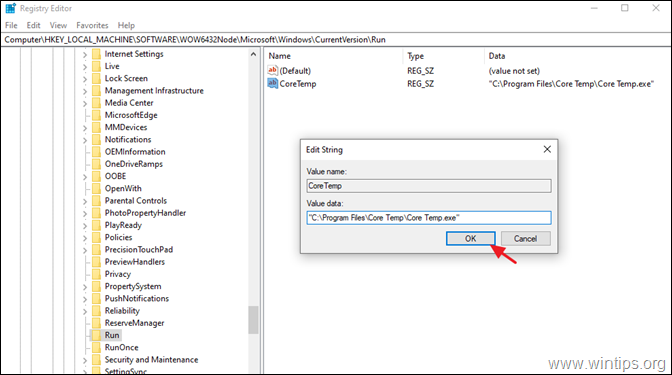
6. Stäng i Registereditorn och fortsätt till steg 3.
Steg 3. Stäng av användarkontokontrollen. *
Observera: Det här steget krävs om du vill undvika att svara "JA" på UAC-varningsmeddelandet vid varje uppstart av systemet. **
** FÖRSIKTIGHET: Av säkerhetsskäl rekommenderas inte att inaktivera UAC. Så, använd stegen nedan på egen risk, eller lägg till det önskade programmet vid start med hjälp av Task Scheduler-metoden.
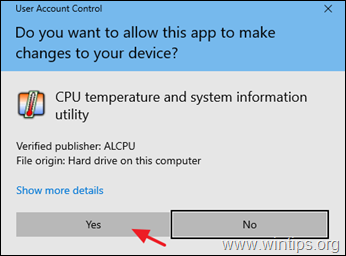
Stänga av UAC-varningen:
1. Navigera till Windows Kontrollpanel och öppna Användarkonton .
2. Klicka på Ändra inställningarna för User Account Control.
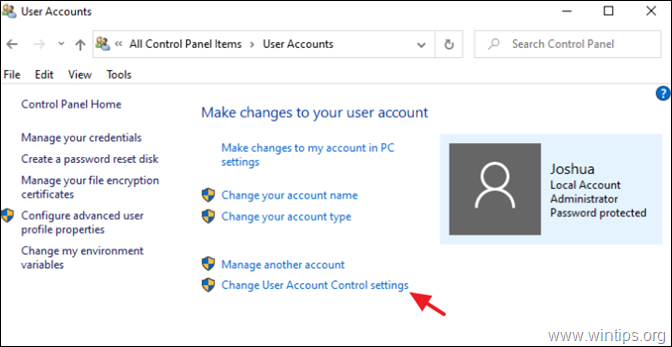
3. Dra skjutreglaget till Anmäl aldrig och klicka på OKEJ. Klicka sedan på OK igen till säkerhetsvarningsmeddelandet.
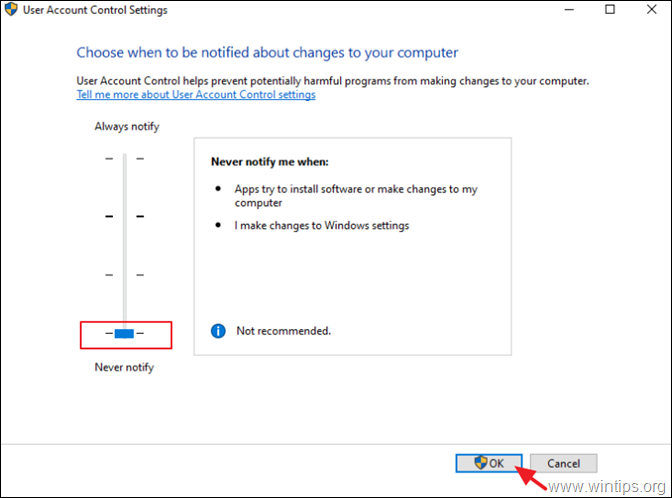
4. Starta om datorn för att tillämpa ändringarna.
Låt mig veta om den här guiden har hjälpt dig genom att lämna en kommentar om dina erfarenheter. Gilla och dela den här guiden för att hjälpa andra.

Andy Davis
En systemadministratörs blogg om Windows





