Innehållsförteckning
Om du inte kan ta bort ditt Microsoft-konto från Windows 10, eftersom knappen "Ta bort" saknas i kontoinställningarna, kan du fortsätta läsa nedan. Det finns flera skäl till varför användare vill ta bort sitt Microsoft-konto från en enhet. För vissa användare kan det vara av arbetsskäl, integritetsskäl eller för att överföra äganderätten till datorn till andra användare.
Vissa Windows 10-användare klagar på att de inte kan ta bort sitt Microsoft-konto från Windows 10 eftersom knappen "Ta bort" saknas i inställningarna för "E-post och konton".

I den här artikeln har vi samlat några lösningar för att kunna ta bort ditt Microsoft-konto från Windows 10 när knappen "REMOVE" inte är tillgänglig.
Så här åtgärdar du problemet: Det går inte att ta bort Microsoft-kontot eftersom knappen "Ta bort" saknas i Windows 10 eller Windows 11.
- Metod 1: Byt till ett lokalt konto.Metod 2: Koppla bort Microsoft-kontot från "Access Work or School".Metod 3: Sluta logga in automatiskt till Microsoft-kontot från andra appar.Metod 4: Ta bort enheten från Microsoft-kontots inställningssida.
Metod 1: Byt till ett lokalt konto.
Om du vill ta bort ditt Microsoft-konto från Windows 10 (eller Windows 11) måste du logga in i Windows med ett lokalt konto. Om du loggar in i Windows med ett Microsoft-konto och det är det enda MS-kontot i Windows*, byt först till ett lokalt konto och ta sedan bort MS-kontot.
Obs: Om du redan använder ett lokalt konto i Windows, eller om du vill ta bort ett sekundärt Microsoft-konto men inte kan göra det, hoppa över till nästa metod.
1. Tryck på Windows  + I samtidigt för att öppna Windows-inställningar.
+ I samtidigt för att öppna Windows-inställningar.
2. På Konton alternativ, klicka på Din information.
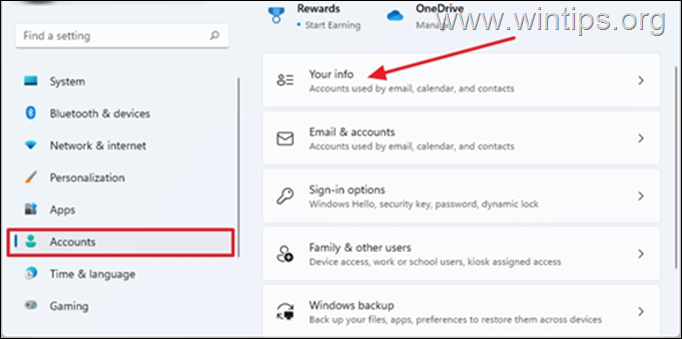
3. Klicka på Logga in med ett lokalt konto istället
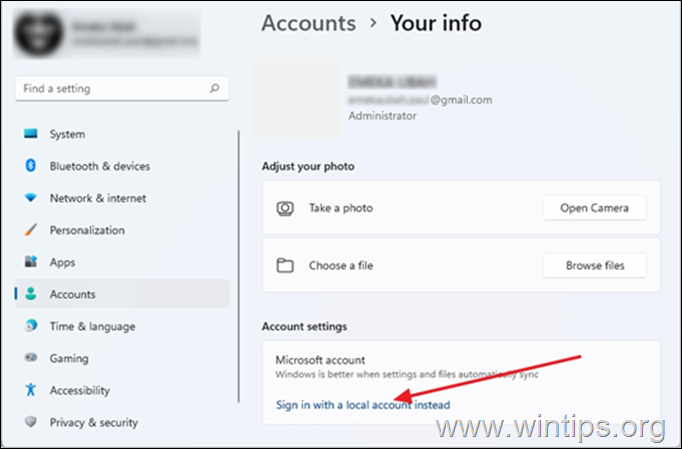
4. När du uppmanas att vara säker på att du vill byta till ett lokalt konto klickar du på Nästa .
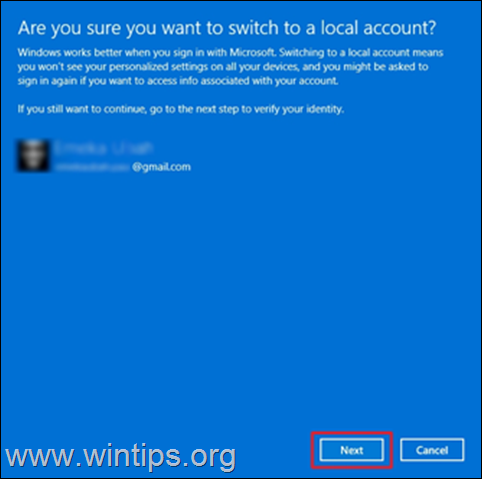
5. Skriv det aktuella lösenordet* för ditt Microsoft-konto och klicka sedan på OK .
Observera: När du uppmanas att skriva din PIN-kod anger du din inloggnings-PIN-kod.
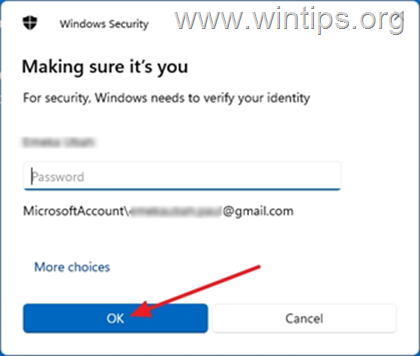
6. Skriv sedan in en användarnamn för det lokala kontot, och eventuellt en lösenord och lösenord hint.* När du är klar klickar du på Nästa .
Observera: Användarnamnet är obligatoriskt, medan lösenordet och lösenordshänvisningen är valfria.
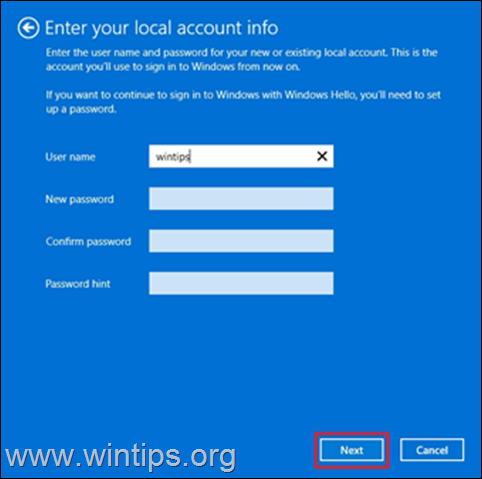
7. Slutligen klickar du på Logga ut och avsluta för att logga ut ur Windows med ditt Microsoft-konto.
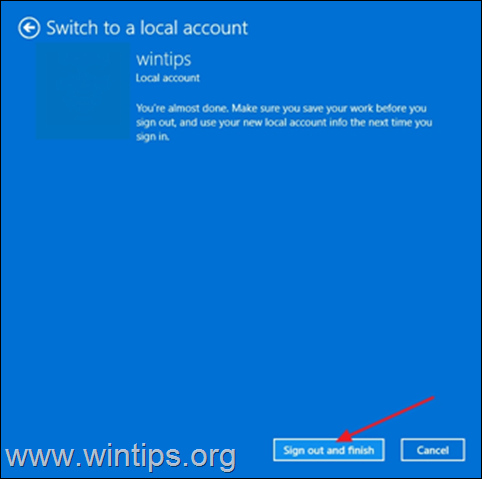
8. Nu kommer du att bli ombedd att logga in på det lokala konto som du just har skapat. Klicka på Inloggning .
9. Tryck på Windows  + I för att öppna Windows-inställningar igen.
+ I för att öppna Windows-inställningar igen.
10. Välj Konton och klicka på E-post och konton
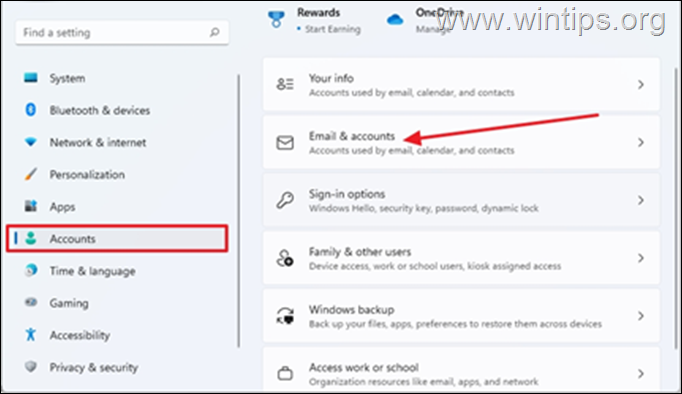
11. Klicka på drop-down menyn bredvid ditt Microsoft-konto. Den här gången kommer knappen "Ta bort" att vara synlig. Välj Ta bort.
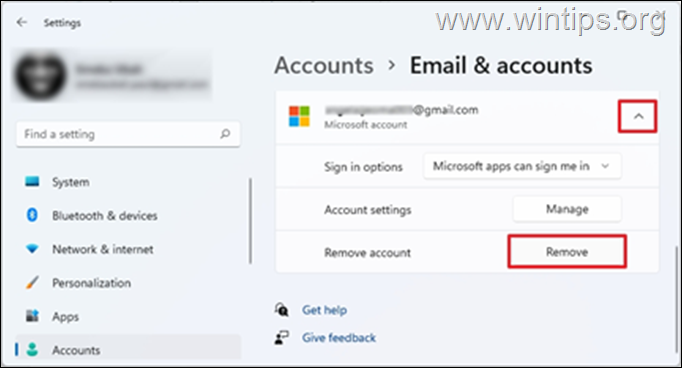
12. Du kommer att bli ombedd att vara säker på att du vill ta bort kontot, klicka på Ja
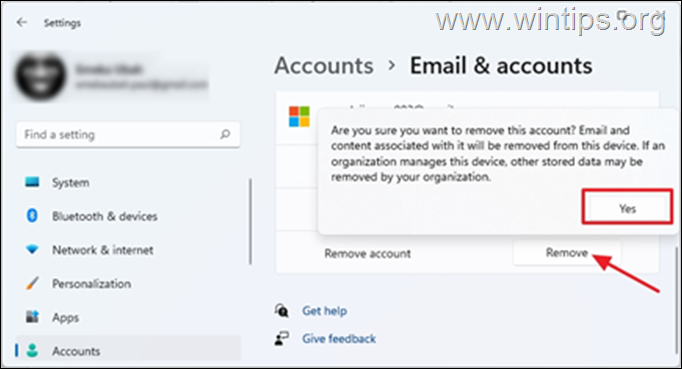
Metod 2: Ta bort Microsoft-konto från "Access Work or School" (Tillgång till arbete eller skola)
I vissa fall kan du inte ta bort ditt Microsoft-konto i Windows 10/11, eftersom kontot är kopplat till "Access Work or School"-konton. Fortsätt i så fall att koppla bort ditt MS-konto i "Access Work or School"-alternativen.
1. Tryck på Windows  + I samtidigt för att öppna Windows Inställningar
+ I samtidigt för att öppna Windows Inställningar
2. Välj Konton och klicka på Tillträde till arbete eller skola
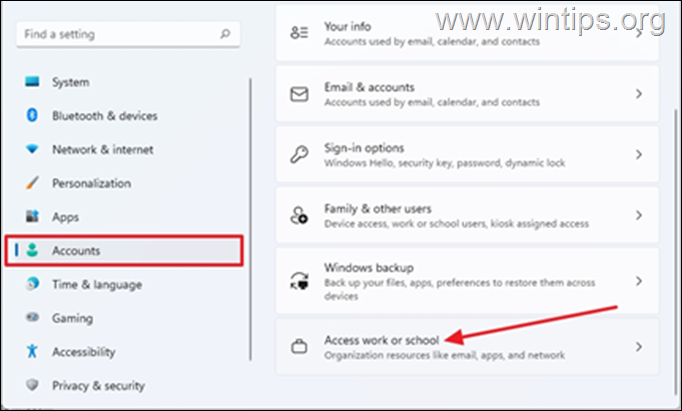
3. Klicka på drop-down på MS-kontot på jobbet eller skolan som är kopplat till din dator och välj sedan Koppla bort. *
Obs: Om du inte ser Microsoft-kontot här, gå tillbaka och kontrollera om kontot finns på följande adress Familj och andra användare gruppen och ta bort MS-kontot därifrån.
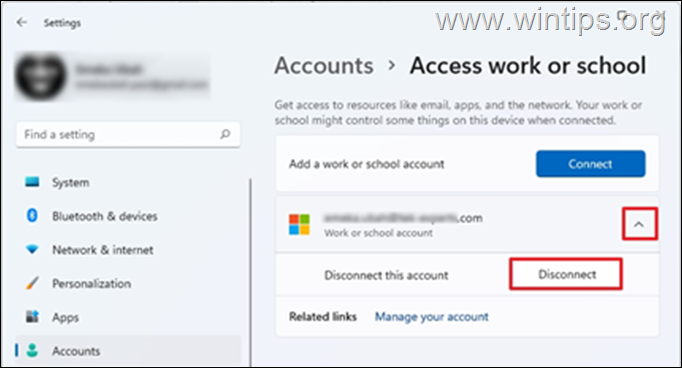
4. Du kommer att bli ombedd att bekräfta om du vill ta bort det här kontot, klicka på Ja
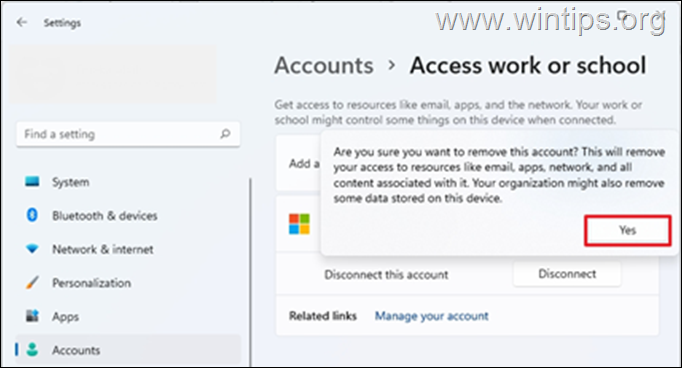
5. Nu bör Microsoft-kontot tas bort.
Metod 3. Stoppa den automatiska inloggningen till Microsoft-konto från andra appar.
1. Tryck på Windows  + I samtidigt för att öppna Windows-inställningar.
+ I samtidigt för att öppna Windows-inställningar.
2. På Konton alternativ, klicka på Din information.
3. På sidan "Din information" klickar du på Sluta logga in automatiskt i alla Microsoft-appar.
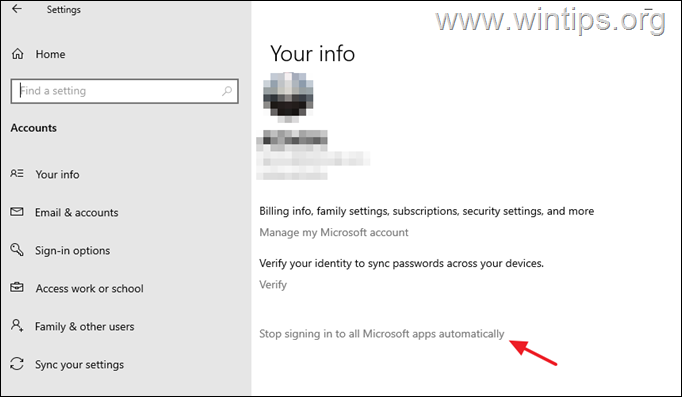
Metod 4: Ta bort enheten från sidan Inställningar för Microsoft-konto.
Ett alternativt sätt att ta bort ett Microsoft-konto från en enhet är att ta bort enheten från sidan med inställningar för ditt Microsoft-konto på webben:
1. Öppna din favoritwebbläsare och logga in på ditt Microsoft-konto.
2. När webbsidan för ditt Microsoft-konto är öppen i din webbläsare väljer du Enheter från flikarna på ovansidan.
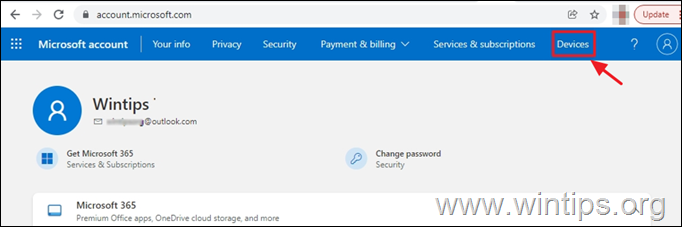
3. Du kommer att bli ombedd att bekräfta din identitet genom att skriva in ditt lösenord. Skriv in det och klicka på Logga in.
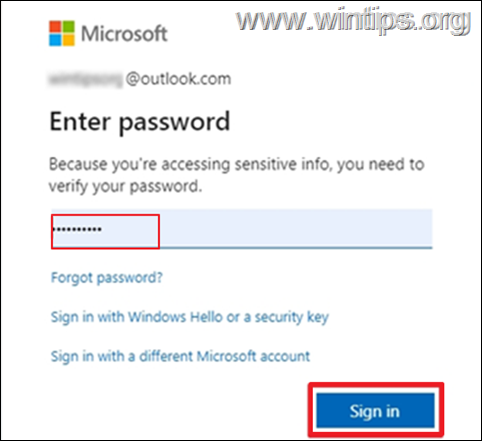
4. Du ser att enheten är kopplad till ditt Microsoft-konto. Välj Ta bort enheten
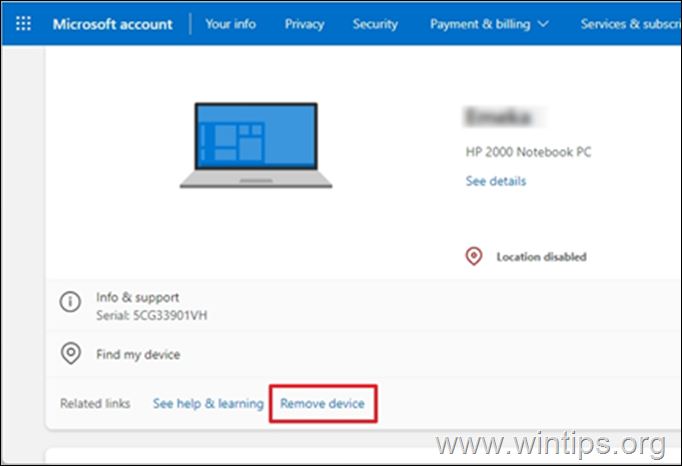
5. Du får en uppmaning att bekräfta att du vill ta bort kontot. Markera rutan Jag är redo att ta bort den här apparaten, Välj sedan Ta bort
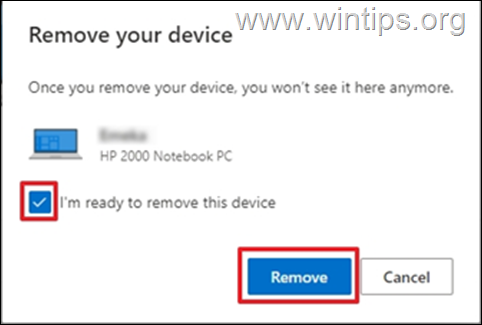
6. Du får en bekräftelse på att enheten har tagits bort. OKEJ.
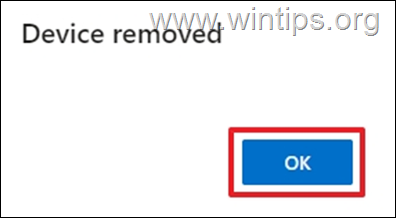
Vilken metod fungerade för dig?
Låt mig veta om den här guiden har hjälpt dig genom att lämna en kommentar om dina erfarenheter. Gilla och dela den här guiden för att hjälpa andra.

Andy Davis
En systemadministratörs blogg om Windows





