Innehållsförteckning
Microsoft Edge är den nya och lättviktiga standardwebbläsaren i Windows 10-operativsystem och den är utformad för att ersätta Internet Explorer i framtiden. Microsoft Edge är en kärnkomponent i Windows 10 OS och av den anledningen kan du inte avinstallera den nya webbläsaren med hjälp av den klassiska borttagningsmetoden, via "Program och funktioner" i Kontrollpanelen. Men i flera fall är Microsoft Edge intefungerar som förväntat och du måste ta bort och installera om det på din dator.

I den här handledningen hittar du detaljerade instruktioner om hur du avinstallerar/avlägsnar och installerar om Microsoft Edge på din Windows 10-dator.
Så här tar du bort/avinstallerar och installerar om Microsoft Edge (Windows 10)
Metod 1. Avinstallera Edge helt och hållet från datorn.Metod 2. Ta bort Edge endast från ditt konto.Metod 1. Avinstallera Edge helt och hållet från datorn.
Om du vill ta bort webbläsaren Edge helt och hållet från din dator följer du instruktionerna nedan:
1. Öppna Utforskaren och navigera till denna plats:
- C:\Program Files (x86)\Microsoft\Edge\Application\XX.X.XXX.XX\Installer
Där XX.X.XXX.XX= den installerade Edge-versionen.
2. Markera och högerklicka på på mappens sökväg i adressfältet och välj Kopiera .
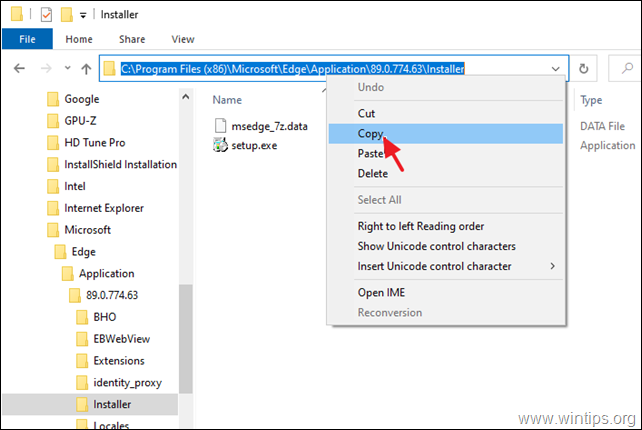
3. Nu öppen Kommandotolken som administratör.
4. Typ cd och tryck sedan på CTRL + V till pasta den kopierade sökvägen och tryck på Ange.
t.ex. i det här exemplet är kommandot:
- cd C:\Program Files (x86)\Microsoft\Edge\Application\89.0.774.63\Installer
5. Skriv slutligen följande kommando och tryck på Gå in på , för att helt avinstallera Edge från din dator:
- setup.exe -uninstall -system-level -verbose-logging -force-uninstall

6. Stäng kommandotolken och du är klar. *
Obs: Om du vill installera om webbläsaren Microsoft Edge i framtiden:
a. Navigera till Microsofts Edge-sida.
b. Klicka på STARTA MICROSOFT EDGE och följ sedan instruktionerna på skärmen för att ladda ner den senaste versionen av Edge-webbläsaren.
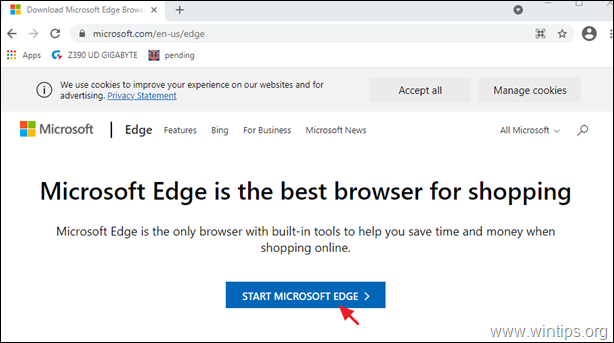
Metod 2. Avinstallera Edge endast från ditt konto.
Den andra metoden för att ta bort webbläsaren Microsoft Edge från Windows 10 är att ta bort/radera motsvarande app-paket från ditt konto:
Steg 1. Starta Windows i felsäkert läge.
Starta upp Windows 10 i felsäkert läge:
- Tryck på Windows
 + R tangenterna på ditt tangentbord för att ladda Kör dialogrutan. Ange msconfig och tryck på Gå in på .
+ R tangenterna på ditt tangentbord för att ladda Kör dialogrutan. Ange msconfig och tryck på Gå in på . 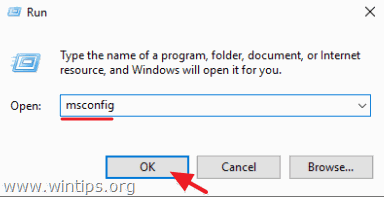 Klicka på Stövlar och sedan Kontrollera Säker start alternativ. Klicka på OK och starta om din dator.
Klicka på Stövlar och sedan Kontrollera Säker start alternativ. Klicka på OK och starta om din dator.
Observera: För att starta upp Windows i " Normalt läge " igen måste du avmarkera " Säker start "genom att använda samma procedur.
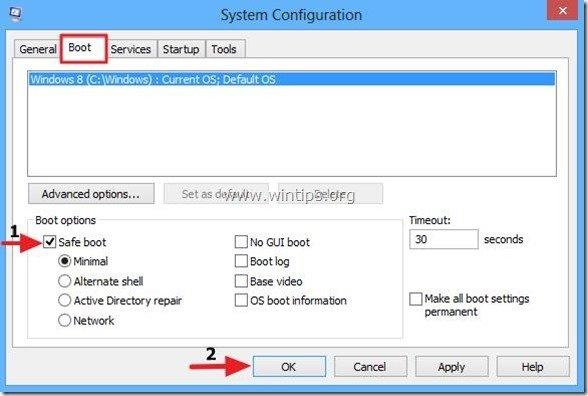
Steg 2. Aktivera visning av dolda filer.
1. Högerklicka på Starta meny  och välj Kontrollpanel .
och välj Kontrollpanel .
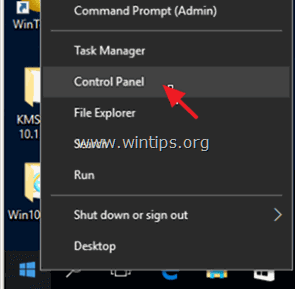
2. Ändra den Visa av: till Små ikoner .
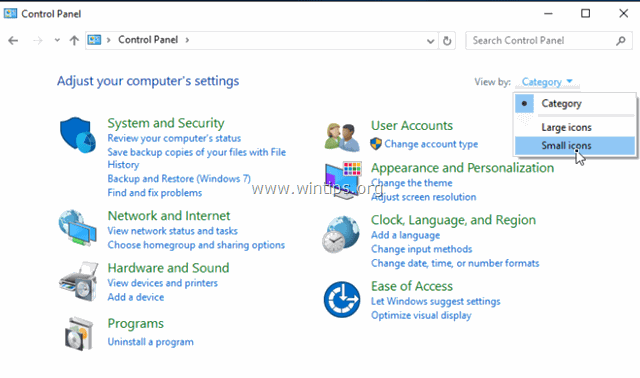
3. Öppna Alternativ för filutforskaren .
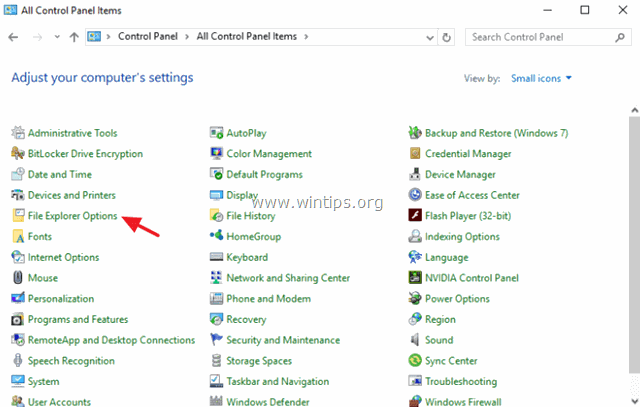
4. På Visa flik: välj Visa dolda filer, mappar eller enheter och klicka på OK .
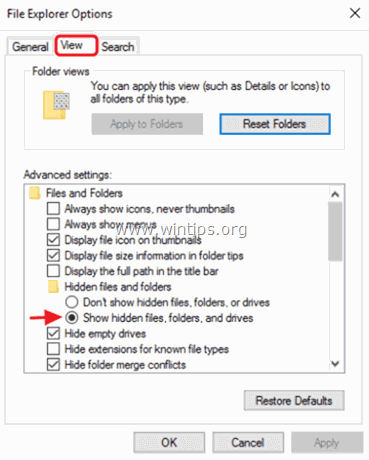
Steg 3. Ta bort Microsoft Edges paketmapp.
1. Öppna Utforskaren och navigera till följande mapp på din dator:
- C:\Users\%username%\AppData\Local\Packages
(Ersätt %användarnamn% med ditt eget användarnamn)
2. Byt namn * mappen Microsoft.MicrosoftEdge_8wekyb3d8bbwe till Microsoft.MicrosoftEdge_8wekyb3d8bbwe.BAK.
* Obs: Du kan också radera 'Microsoft.MicrosoftEdge_8wekyb3d8bbwe' men tänk på att om du raderar den förlorar du alla dina sparade favoriter i Microsoft Edge, som lagras i följande mapp (med fet stil):
"C:\Users\%användarnamn%\AppData\Lokal\Paket\Microsoft.MicrosoftEdge_8wekyb3d8bbwe\AC\MicrosoftEdge\User\Default\DataStore\Data\nouser1\". 120712-0049 "
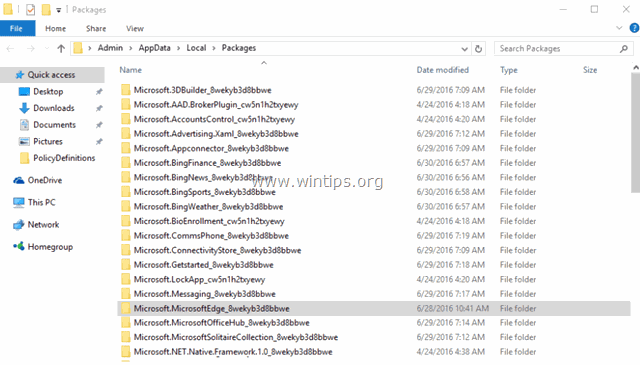
3. Stäng Utforskaren och starta om Windows normalt. *
Om du vill starta om Windows i normalt läge:
-
- Tryck på Windows
 + R tangenterna på ditt tangentbord för att ladda Kör dialogrutan. Ange msconfig och tryck på Gå in på . Klicka på Stövlar och sedan avmarkera Säker start alternativ.
+ R tangenterna på ditt tangentbord för att ladda Kör dialogrutan. Ange msconfig och tryck på Gå in på . Klicka på Stövlar och sedan avmarkera Säker start alternativ.
- Tryck på Windows
Steg 4. Installera Microsoft Edge (omregistrera).
Observera: När du har tillämpat ovanstående steg i den senaste versionen av Windows 10 (Version 1709, Build: 16299.125) behöver du inte utföra några andra åtgärder för att installera om Edge. Gör bara följande :
1. Försök att öppna webbläsaren Edge. Då öppnas Edge i några sekunder och stängs sedan.
2. Öppna sedan webbläsaren Edge igen. Webbläsaren bör installeras om automatiskt och fungera utan problem. Om inte, följ stegen nedan för att manuellt installera om EDGE.
Om du vill installera om (omregistrera) Microsoft Edge på Windows 10 (manuellt):
1. Öppna PowerShell med administratörsrättigheter. Det gör du:
1. Skriv följande i Cortanas sökruta powershell
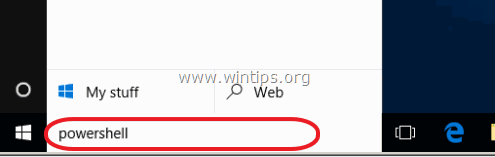
2. Högerklicka på Windows PowerShell på resultaten och välj Kör som administratör .
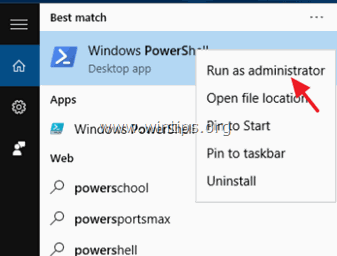
2. Kopiera/klistra in följande kommando i PowerShell:
- Get-AppXPackage -Namn Microsoft.MicrosoftEdge

3. Stäng PowerShell-fönstret och starta Microsoft Edge.
Ytterligare hjälp för att lösa Edge-problem:
Om du fortfarande har problem med EDGE-webbläsaren efter att ha tillämpat ovanstående steg, prova följande:
1. Skapa ett nytt lokalt konto (med administratörsrättigheter) i Windows 10.
2. Logga in på det nya kontot en gång.
3. Kopiera sedan "C:\Users\%UserName%\AppData\Local\Packages\" från den nya användarprofilmappen. Microsoft.MicrosoftEdge_8wekyb3d8bbwe " till din användarprofilmapp.
Låt mig veta om den här guiden har hjälpt dig genom att lämna en kommentar om dina erfarenheter. Gilla och dela den här guiden för att hjälpa andra.

Andy Davis
En systemadministratörs blogg om Windows





