Innehållsförteckning
I en tidigare artikel nämnde jag det steg som krävs för att skapa en virtuell maskin i vSphere Hypervisor ESXi 6.7. I den här artikeln lär du dig hur du klonar en virtuell maskin i vSphere Hypervisor ESXi 6.7.
Kloning av virtuella maskiner är vanligtvis en enkel process i två steg när du har en vCenter-server. Men vad händer om du av någon anledning inte har en vCenter-server och du behöver klona en virtuell maskin från ESXi-värden? I nästa steg förklaras hur du gör detta.
Hur man klonar virtuella maskiner i vSphere ESXi 6.7.
För att klona en virtuell maskin från ESXi måste du först ta reda på var den virtuella maskinens filer och virtuella disk är lagrade. För att göra det:
1. Stäng av (Stäng av) den maskin som du vill klona.
2. Välj sedan den virtuella dator som du vill klona och klicka på Redigera. (eller högerklicka på maskinen och välj Redigera inställningar )

3. På Virtuell maskinvara fliken, expandera Hårddisk 1 och lägg märke till namnet och platsen (datalagret) för den Diskfil ( vm_namn .vmdk).
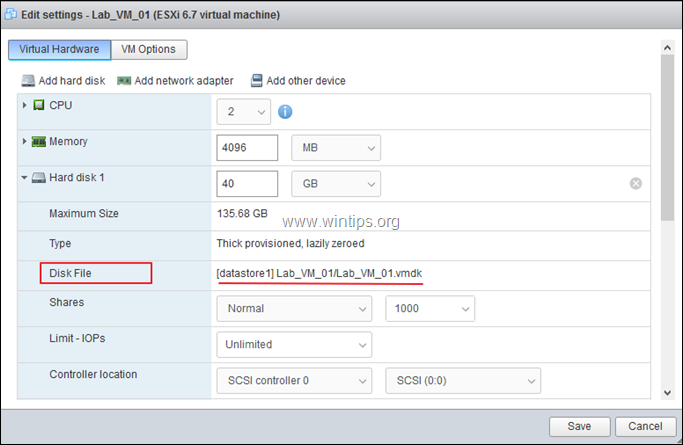
4. Därefter väljer du den VM-alternativ expandera fliken Allmänna alternativ och se namnet på och platsen för den VM-konfigurationsfil ( vm_namn .vmx). När du är klar klickar du på Avbryt för att stänga detta fönster.
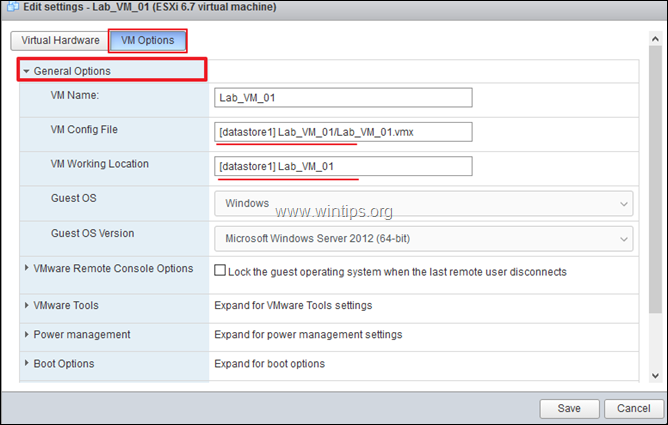
5. Välj nu Lagring och öppna den Webbläsare för datalagret.
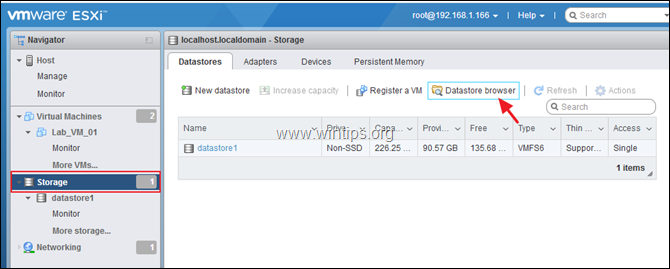
6. I den vänstra rutan väljer du den datalagring som du vill lagra VM-filerna för den klonade maskinen och klickar på Skapa. katalog.
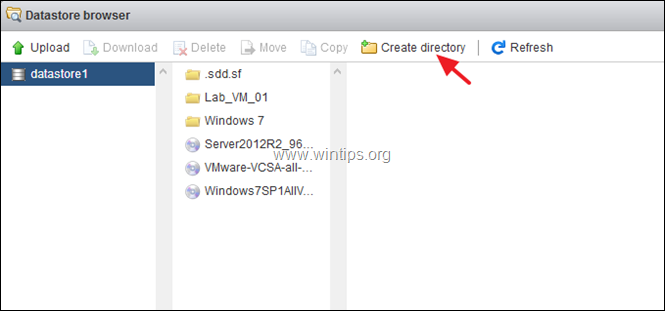
7. Ange ett namn för den nya mappen och klicka på Skapa en katalog. *
Obs: I den nya mappen kommer filerna för den nya klonade maskinen att lagras, så ge den ett igenkännbart namn.
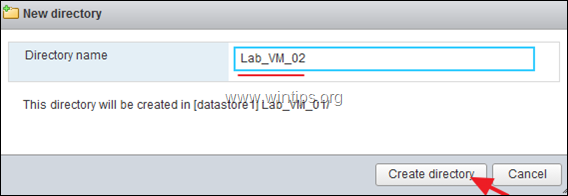
8. Välj nu lagringsmappen för den virtuella maskin som du vill klona.
9a. Högerklicka på " vm_namn .vmdk"-filen och välj Kopiera .
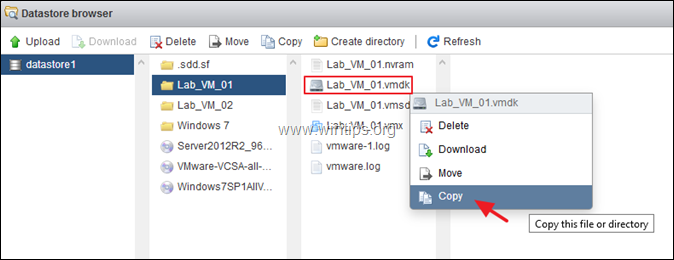
9b. Välj den nya mappen som du skapade tidigare för den nya klonade maskinen och klicka på Kopiera .
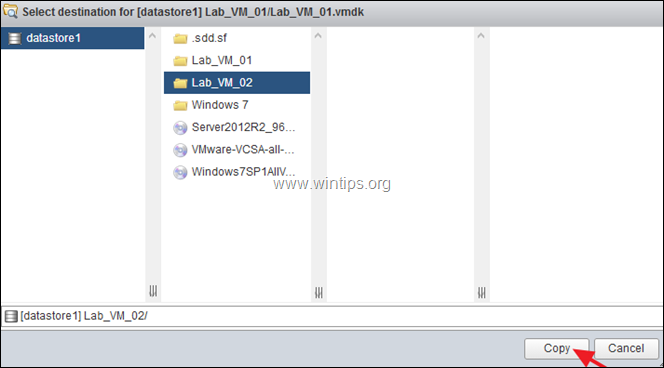
9c. Utför samma steg och kopiera " vm_namn .vmx" till den nya mappen.
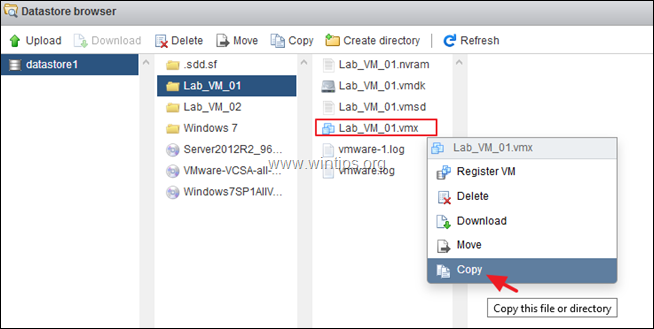
9d. När du är klar klickar du på Stäng .
10. Klicka nu på Övervaka och sedan Uppgifter När kopieringen är klar fortsätter du till nästa steg.
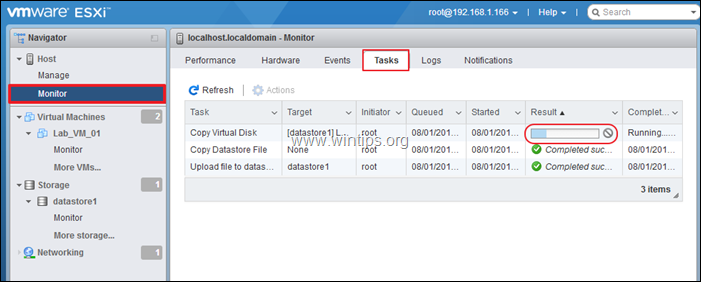
11. När kopian är klar öppnar du återigen webbläsare för datalager (Lagring > Datastore webbläsare).
12. Navigera till den nya virtuella maskinens lagringsmapp, högerklicka på " vm_namn .vmx"-konfigurationsfilen och välj Registrera VM Klicka sedan på Stäng .
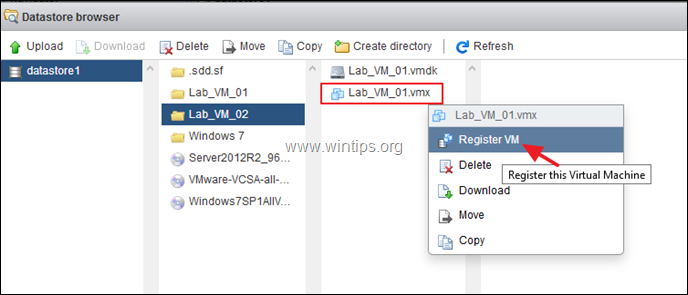
13. Den klonade virtuella datorn bör nu visas (i slutet) på inventeringsskärmen för ESXi-värden.
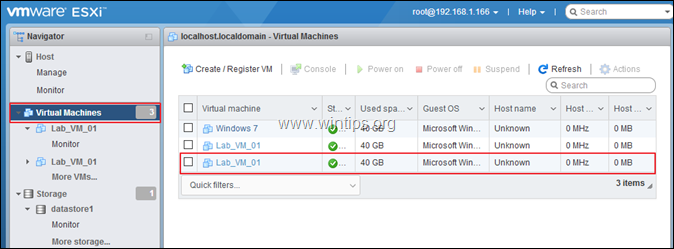
14. Högerklicka på den klonade maskinen och välj Byt namn på .
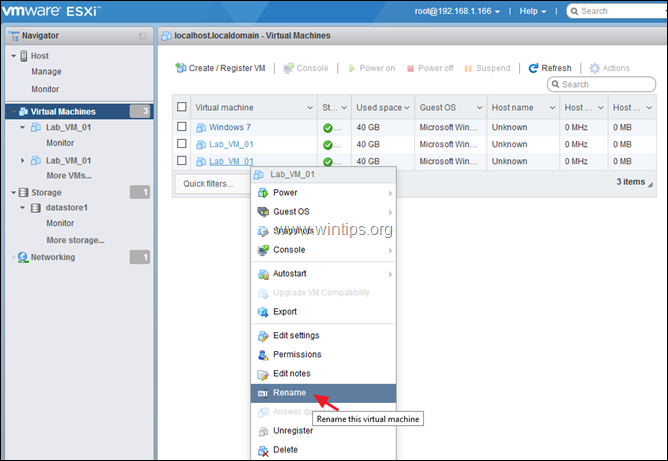
15. Skriv ett nytt namn för klonmaskinen och klicka på Byt namn på .
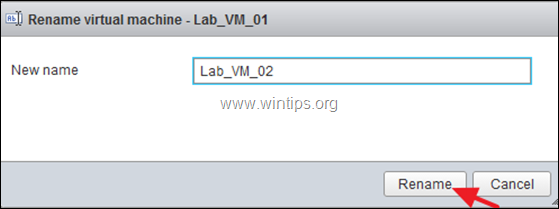
16. Så är det! Den klonade maskinen är redo att användas. Slå på maskinen för att starta upp klonen...
Låt mig veta om den här guiden har hjälpt dig genom att lämna en kommentar om dina erfarenheter. Gilla och dela den här guiden för att hjälpa andra.

Andy Davis
En systemadministratörs blogg om Windows





