Innehållsförteckning
Ofta är Windows OS instabilt, hänger eller visar blå skärmar under uppstart, eftersom systemminnet (RAM) är skadat. Fel i RAM-minnet kan orsaka många problem när du arbetar på datorn på olika sätt och med olika symptom. Innan du börjar felsöka datorns funktion och stabilitet är det därför en bra försiktighetsåtgärd att först testa och diagnostisera det installerade RAM-minnet för att se om det finns några problem.

I den här artikeln hittar du detaljerade instruktioner om hur du kan diagnostisera problem med datorns RAM-minne.
Hur du diagnostiserar (testar) datorns minne RAM-minne för problem.
Om du vill kontrollera och diagnostisera problem med systemets minne kan du använda antingen Memtest86+ eller Windows minnesdiagnostik nytta.
Metod 1. Memtest86+Metod 2. Windows Memory Diagnostic. Metod 1. Memtest86+
Det första verktyg för minnesdiagnostik som du kan använda för att testa ditt RAM-minne för problem är det kostnadsfria och Open Source-verktyget Memtest86+. Memtest86+ är det mest använda och pålitliga verktyget för minnesdiagnostik sedan flera år tillbaka.
Diagnostisera och testa systemets minne för problem med Memtest86+.
Steg 1. Ladda ner Memtest86+
1. Navigera till den officiella webbplatsen för Memtest86+.
2. Bläddra nedåt på sidan och klicka i avsnittet Ladda ner för att ladda ner den senaste versionen. Förkompilerad startbar ISO-fil (.zip) version ( Memtest 86+ V5.01 ). *
Obs: Om du inte har en optisk CD/DVD-enhet på din dator:
1. Ladda ner verktyget Auto-installer for USB Key (Win 9x/2k/xp/7).
2. Anslut en tomt USB-flash-enhet i datorn.
3. Extrahera den nedladdade filen och kör sedan " Memtest86+ USB Installer.exe " för att skapa en startbar USB-nyckel med programmet " Memtest86+".
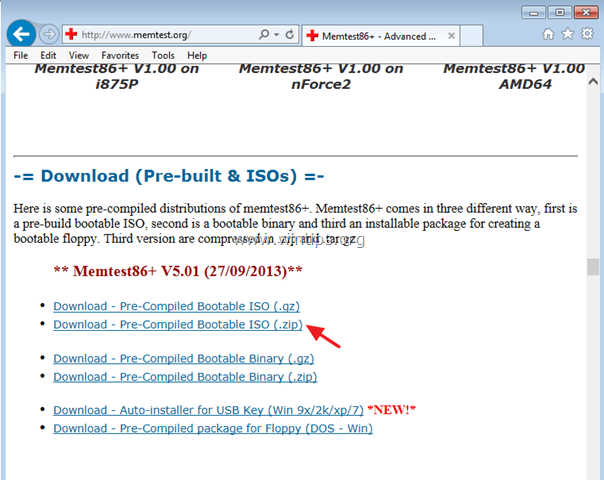
3. När nedladdningen är klar tar du ut " memtest86+-5.01.iso.zip " fil.
4. bränna memtest86+-5.01.iso fil till en CD .
- Relaterad artikel: Hur du bränner en ISO-fil till en cd eller dvd .
Steg 2. Kör Memtest86+-diagnostik.
1. Sätt in Memtest86+ skapade media (CD eller USB) på din dator.
2. Ändra inställningarna för startordning i BIOS Setup så att du kan starta från Memtest86+-media. För att göra det:
- Slå på datorn och tryck på " DEL " eller " F1 " eller " F2 " eller " F10 " för att komma in i BIOS (CMOS).
(Hur du kommer in i BIOS-inställningarna beror på datortillverkaren). I BIOS-menyn hittar du " Beställning av stövlar ".
(Den här inställningen finns vanligtvis i " Avancerade BIOS-funktioner "). På " Beställning av stövlar ", ställer du in den första uppstartsenheten till CD-ROM om du har skapat en Memtest86+ CD, eller för att USB om du har skapat ett USB-minne för Memtest86+. Spara och avsluta från BIOS-inställningarna.
3. Memtest86+-testerna bör starta automatiskt. Låt diagnostikverktyget köras minst en gång (100 %).
Anteckningar:
1. Diagnostiden beror på hur mycket minne som finns installerat i datorn.
2. Om testet misslyckas ska du omedelbart byta ut den defekta RAM-modulen.
3. För att identifiera vilken RAM-modul som är dålig (om du har mer än en RAM-modul (DIMM) installerad på din maskin), testa sedan modulerna en efter en.

Metod 2. Windows minnesdiagnostik (Windows 10, 8 och 7)
Det andra verktyget som du kan använda för att diagnostisera minnesproblem i datorn är Windows Memory Diagnostic-verktyget.
Om du vill testa ditt RAM-minne för att upptäcka problem kan du använda Windows verktyg för minnesdiagnostik:
1. Stäng alla öppna program.
2. Starta Windows Memory Diagnostic-verktyget. Det gör du:
- På Windows 7 :
- Klicka på Start-knappen och skriv sedan ordet " minne " i sökrutan. Klicka på Windows minnesdiagnostik från resultaten.
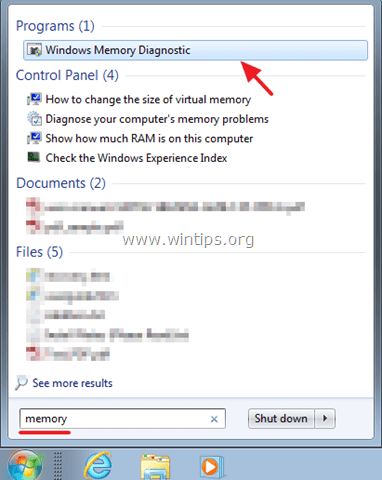
- På Windows 8, 8.1 .
- Tryck samtidigt på Windows + S för att öppna sökning. Skriv ordet "memory" och klicka på " Diagnostisera datorns minnesproblem " från resultaten.

- På Windows 10 :
- Skriv ordet " minne " i Cortana sökrutan. Klicka på Windows minnesdiagnostik från resultaten.

2. På nästa skärm väljer du Starta om nu och kontrollera om det finns några problem (rekommenderas).
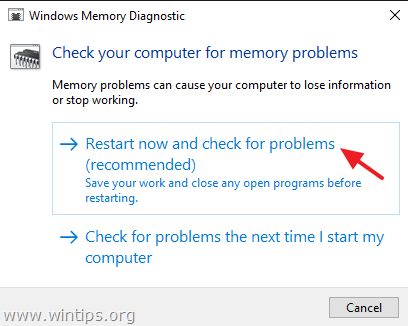
3. Verktyget för minnesdiagnostik kommer att köras automatiskt efter omstarten. Windows minnesdiagnostik verktyget avslutar testningen. *
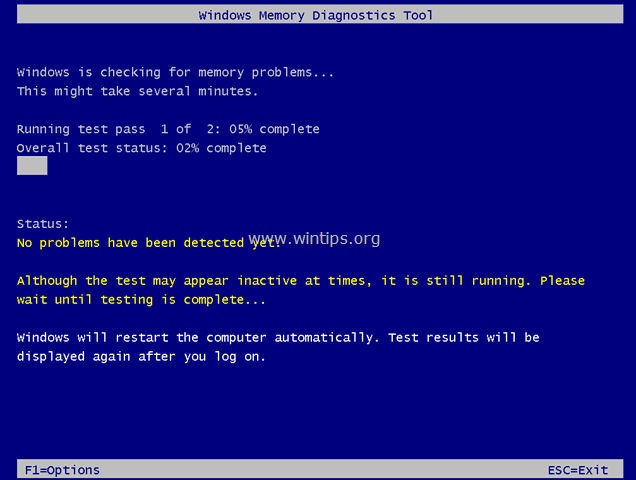
Anteckningar:
- Windows minnesdiagnostikverktyg använder standardinställningarna för att köras. Om du är en avancerad användare kan du trycka på knappen F1 (Alternativ) och anpassa följande inställningar:
Testblandning. Välj vilken typ av test du vill köra: Basic, Standard eller Extended. Valmöjligheterna beskrivs i verktyget.
Cache. Välj den cache-inställning du vill ha för varje test: Standard, På eller Av.
Antal pass. Ange hur många gånger du vill upprepa testet. Diagnostiden beror på hur mycket minne som finns installerat i datorn. Om testet misslyckas byter du omedelbart ut den defekta RAM-modulen. För att identifiera vilken RAM-modul som är defekt (om du har mer än en RAM-modul (DIMM) installerad i din dator) testar du modulerna en efter en.
Låt mig veta om den här guiden har hjälpt dig genom att lämna en kommentar om dina erfarenheter. Gilla och dela den här guiden för att hjälpa andra.

Andy Davis
En systemadministratörs blogg om Windows





