Innehållsförteckning
Om du inte kan starta VirtualBox på grund av det kritiska felet "Document is empty" (dokumentet är tomt) är huvudkonfigurationsfilen för VirtualBox skadad. Följ instruktionerna nedan för att åtgärda problemet.
Problemet i detaljer: VirtualBox Manager startar inte och visar följande fel:
Misslyckades med att förvärva VirtualBox COM-objektet.
Programmet avslutas nu
Dokumentet är tomt
Plats: "C:\Users\user\.VirtualBox\VirtualBox.xml", rad 1 (0), kolumn 1.
F:\tinderbox\win-6.1\src\VBox\Main\src-server\VirtualBoxImpl.cpp[740] (long __cdecl VirtualBox::init(void)).
Resultatkod: E_FAIL (0x80004005)
Komponent: VirtualBoxWrap
Inerface: IVirtualBox {d0a0163f-e254-4e5b-a1f2-011cf991c38d}
Callee: IVirtualBoxClient {d2937a8e-cb8d-4382-90ba-b7da78a74573}

Så här åtgärdar du problemet: Misslyckades med att förvärva VirtualBox COM-objektet - dokumentet är tomt i VirtualBox Manager.
Metod 1. Återställ VirtualBox.xml från säkerhetskopian.
1. Öppna Aktivitetshanteraren och se till att inga VirtualBox-uppgifter körs (eller starta om datorn).
2. Öppna Utforskaren och navigera till den plats som visas i felmeddelandet: t.ex:
- C:\Users\user\.VirtualBox\
3. Hitta och byta namn på VirtualBox.xml till VirtualBox.OLD
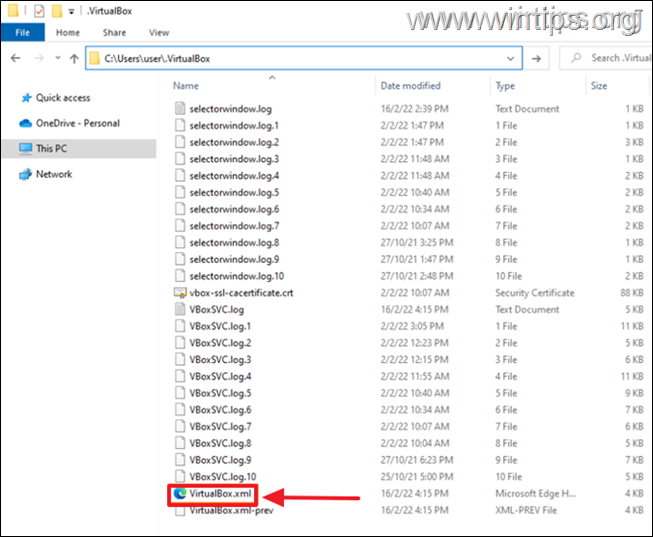
4. Byt sedan namn på VirtualBox.xml-prev to VirtualBox.xml
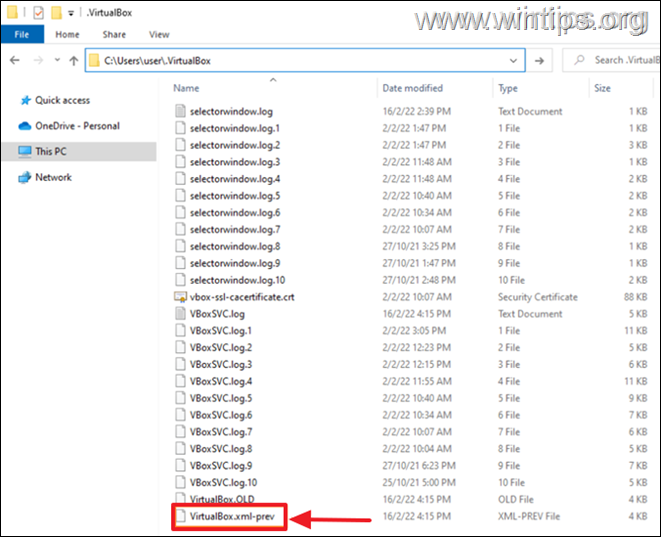
5. Försök nu att starta VirtualBox. Problemet borde vara borta! Om inte, fortsätt med metod 2 nedan.
Metod 2. Ta bort VirtualBox.xml och importera VM:er på nytt.
1. Öppna Aktivitetshanteraren och se till att inga VirtualBox-uppgifter körs (eller starta om datorn).
2. Öppna Utforskaren och navigera till den plats som visas i felmeddelandet: t.ex:
- C:\Users\user\.VirtualBox\
3. Byt namn VirtualBox.xml till VirtualBox.OLD & den VirtualBox.xml-prev till VirtualBox.xml-prev.OLD
4. Öppna VirtualBox-programmet. Det bör nu öppnas utan fel, men utan listan över virtuella maskiner. Fortsätt att lägga till dem på nytt enligt följande:
a. I VirtualBox Manager klickar du på Lägg till knapp.
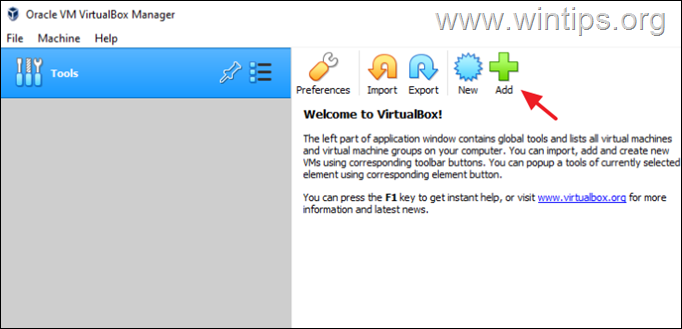
b. Navigera till den plats på disken där filerna för de virtuella maskinerna lagras, t.ex:
- C:\Users\user\VirtualBox VMs
c. Välj den .vbox filen och klicka på Öppna .
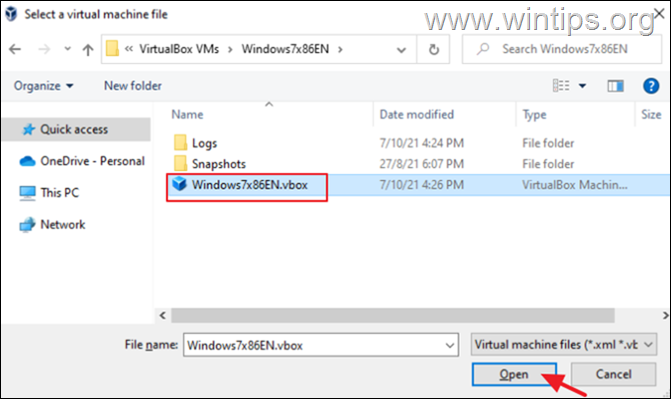
d. Utför samma steg för att lägga till resten av de virtuella maskinerna (om du har det), och du är klar! *
Obs: Om allt är okej, radera filerna "VirtualBox.OLD" och "VirtualBox.xml-prev.OLD".
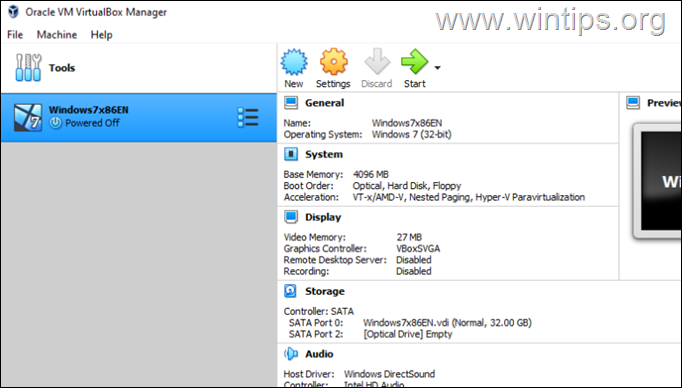
Vilken metod fungerade för dig?
Låt mig veta om den här guiden har hjälpt dig genom att lämna en kommentar om dina erfarenheter. Gilla och dela den här guiden för att hjälpa andra.

Andy Davis
En systemadministratörs blogg om Windows





