Innehållsförteckning
Ibland när du arbetar med Outlook, finns det ett behov av att skapa en ny (tom) Outlook PST-datafil men att behålla den nuvarande Outlook-mappstrukturen från den gamla Outlook PST-datafilen. Detta är användbart särskilt om den nuvarande Outlook-filen är för stor i storlek och du möter problem när du arbetar eller hanterar den och du vill skapa en ny PST-fil med den befintliga (nuvarande) mappstrukturen.
I den här handledningen visar jag hur du kopierar Outlooks mappstruktur (utan e-post) till en ny -tom Outlook PST-datafil. I slutet av processen kommer du att kunna använda den nya Outlook-datafilen som standardlagringsplats för din e-post, kalender och kontakter.
Hur man överför Outlooks mappstruktur till en ny Outlook-datafil.
Steg 1. Skapa en ny Outlook PST-fil med hjälp av kommandot Archive.
För att kopiera den befintliga mappstrukturen från den aktuella Outlook PST-filen till en ny (tom) Outlook-datafil måste du skapa den nya Outlook PST-filen med hjälp av funktionen "Arkiv" i Outlook. För att göra det:
1. Öppna Outlook och gå till:
- Outlook 2007: Fil -> Arkiv Outlook 2010 och Outlook 2013: Fil -> Info - > Rengöringsverktyg -> Arkiv... Outlook 2016: Fil -> Info -> Verktyg -> Städa upp gamla saker

2. På Arkivalternativ tillämpa följande inställningar:
1. Välj att Arkivera den här mappen och alla undermappar .
2. Välj Personliga mappar .
3. Ange ett datum långt tillbaka i tiden för att se till att inga e-postmeddelanden flyttas till den nya PST-filen (t.ex. 1/1/1950).
4. Klicka sedan på Bläddra på knapp.
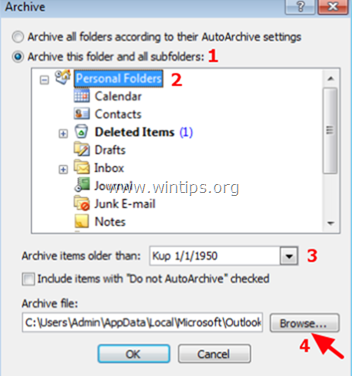
5. Skriv ett igenkännbart namn för den nya Outlook-datafilen (t.ex. "OutlookNew.pst) och klicka på OK .*
Observera: I slutet av processen kommer denna fil att vara standardlagringsplatsen för Outlook.
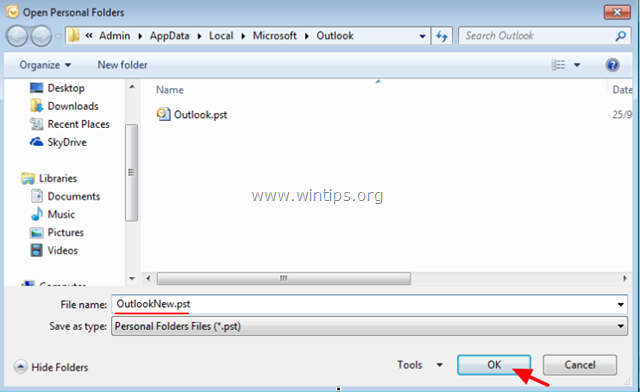
6. Klicka på OK igen för att starta arkivprocessen.
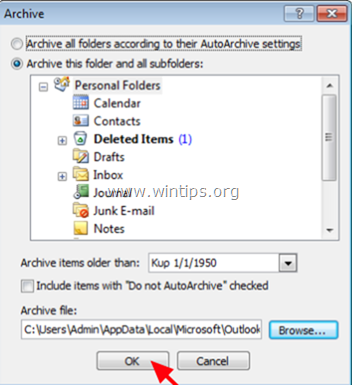
7. När arkivprocessen är klar bör du se samma lista med mappar under gruppen "Archive Folders" som du redan har under gruppen "Personal Folders". *
"Arkivmappar" är den nyss skapade PST-filen (t.ex. "OutlookNew.pst i detta exempel) och "Personliga mappar" är den gamla (befintliga) PST-filen (t.ex. "Outlook.pst" i detta exempel).
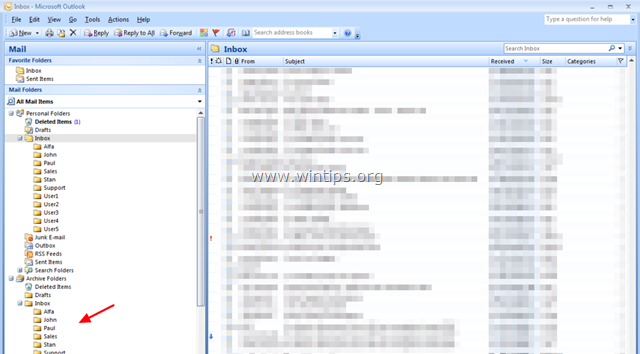
8. Stäng Outlook och gå vidare till nästa steg.
Steg 2. Ställ in NEW PST-filen som standardlagringsplats för Outlook.
1. Navigera till Windows kontrollpanel och ställ in Visa av: till Små ikoner .
2. Öppna Mail (32-bitars) .

3. Klicka på Datafiler...
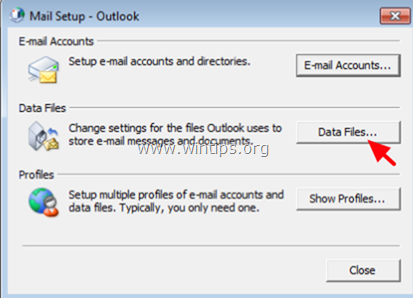
4. Dubbelklicka på Personliga mappar .
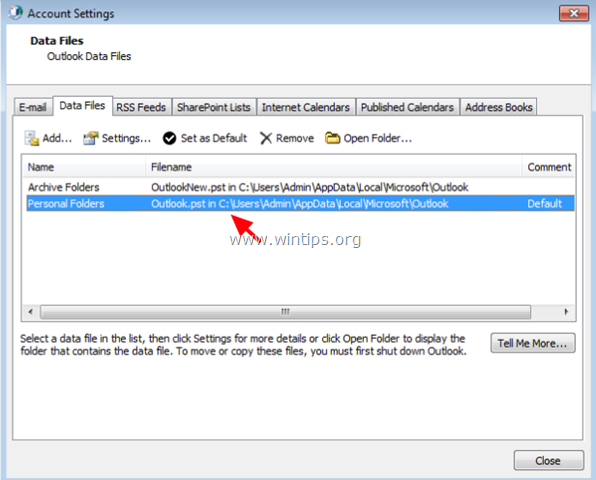
5. Byt namn på "Personliga mappar" till " Personliga mappar OLD " och klicka på OK .
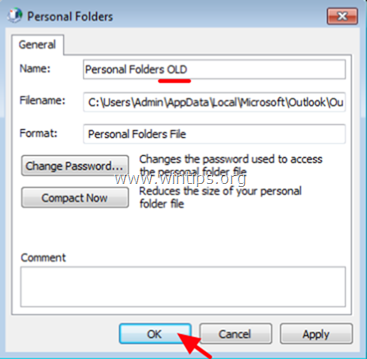
6. Dubbelklicka nu på "Archive Folders".
7. Byt namn "Arkivmappar" till " Personliga mappar " och klicka på OK .
8. Markera "Personliga mappar" och klicka på Ställ in som standard .
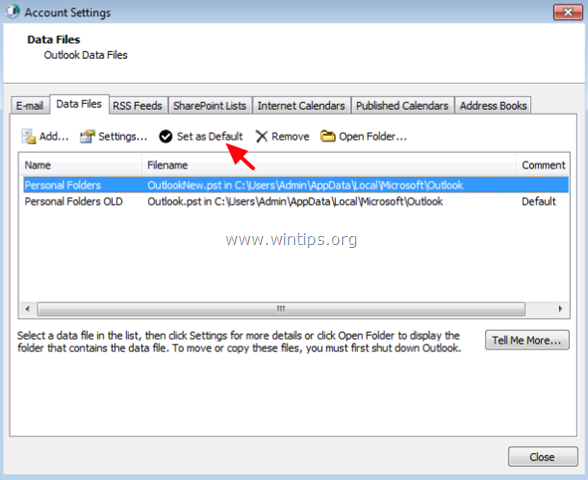
9. Klicka på OK på informationsmeddelandet "Message Delivery Location".
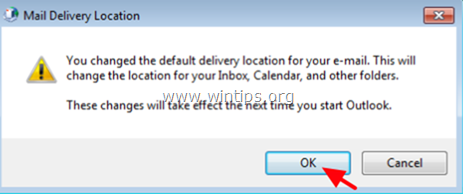
9. Klicka på Stäng två gånger för att stänga alla fönster.
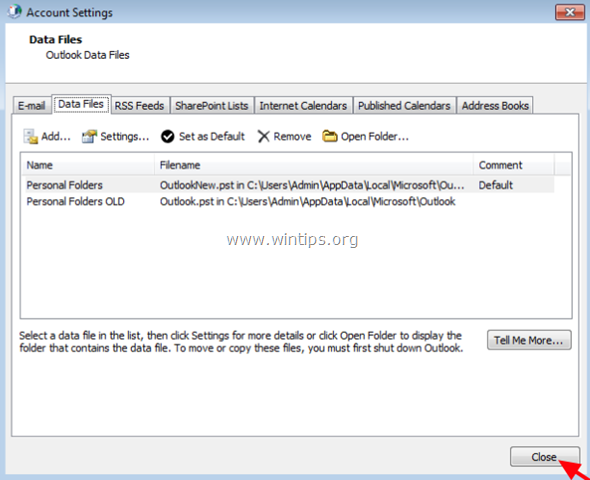
10. Starta Outlook.
11. Från och med nu kommer alla dina nya e-postmeddelanden, kontakter, kalender och uppgifter att lagras under gruppen "Personliga mappar", som är den nya tomma PST-filen (t.ex. "OutlookNew.pst") och din befintliga information i Outlook (e-postmeddelanden, kontakter, kalender, uppgifter) kan hittas under gruppen "Personliga mappar OLD" som är den gamla PST-filen (t.ex. "Outlook.pst").
Låt mig veta om den här guiden har hjälpt dig genom att lämna en kommentar om dina erfarenheter. Gilla och dela den här guiden för att hjälpa andra.

Andy Davis
En systemadministratörs blogg om Windows





