Innehållsförteckning
Problembeskrivning: Listan över funktioner i listrutan "Aktivera eller inaktivera Windows-funktioner" visas inte (listrutan Funktioner är bankad) på en Windows 7- eller Windows Vista-baserad dator.

Listan över "Windows-funktioner" innehåller några valfria Windows-tjänster som kan vara användbara för den enskilde användaren, t.ex. "Games", "Windows Media Player" eller "Internet Explorer", och några andra tjänster som kan vara användbara för mer avancerade användare, t.ex. "Internet Information Services" (IIS), "Telnet Server", "Telnet Client" osv.
I vissa fall visas rutan "Aktivera eller inaktivera Windows-funktioner" tom och användaren har inget alternativ för att aktivera eller inaktivera valfria Windows-tjänster eller komponenter.
Den här handledningen innehåller instruktioner för att lösa problemet med den tomma listan "Slå på eller av Windows-funktioner" i Windows 7 eller Vista OS.
Så här åtgärdar du problemet med tomma Windows-funktioner i Windows 7 eller Vista
Metod 1. Ställ in Windows Modules Installer Service på Auto.Metod 2. Använd System File Checker för att reparera skadade Windows-filer.Metod 3: Fixa Windows Update med System Update Readiness Tool.Metod 1. Ställ in Windows Update Readiness Tool. Windows Modules Installer Service till Auto.
1. Tryck samtidigt på Windows + R för att öppna kommandorutan Kör.
2 Skriv i kommandorutan kör i kommandorutan: services.msc och tryck på Ange.
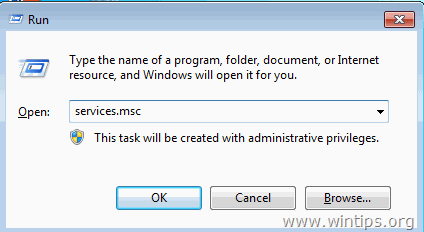
3. I listan högerklickar du på " Installerare för Windows-moduler " och välj Egenskaper .
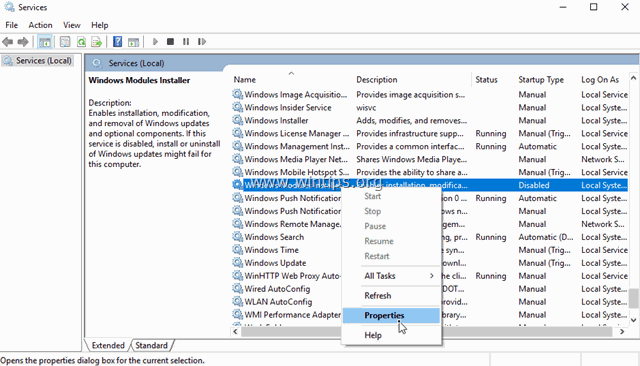
4.Ställ in starttyp till Automatisk och klicka på OK
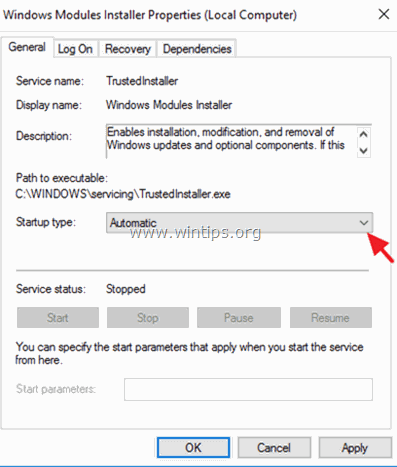
5. Starta om din dator.
6. Efter omstarten kontrollerar du om "Slå på eller av Windows-funktioner" visar alla funktioner.
Metod 2. Använd System File Checker för att reparera skadade Windows-filer.
Steg 1. Starta upp Windows 10 i felsäkert läge
1. Tryck på Windows  + R tangenterna på ditt tangentbord för att ladda Kör dialogrutan.
+ R tangenterna på ditt tangentbord för att ladda Kör dialogrutan.
2. Typ msconfig och tryck på Gå in på .
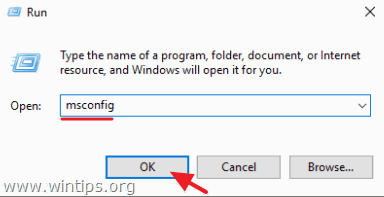
3a. Klicka på Stövlar och sedan Kontrollera Säker start alternativ.
3b. Klicka på OK och starta om din dator.
Obs: För att starta upp Windows i " Normalt läge " igen måste du avmarkera " Säker start "genom att använda samma procedur.
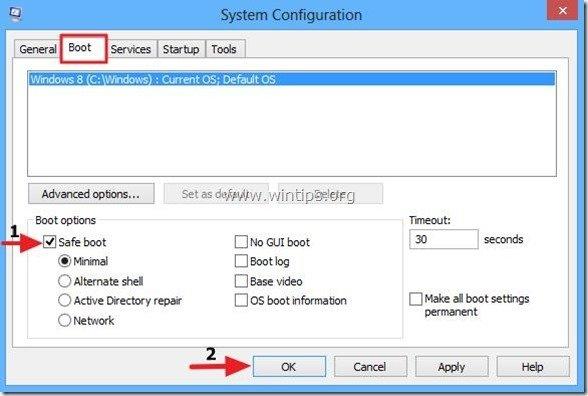
Steg 2. Skanna och reparera systemfiler med SFC /SCANNOW.
Kör verktyget System File Checker (SFC) för att åtgärda skadade filer och tjänster i Windows:
1. Öppna ett upphöjt kommandotolkfönster: Högerklicka på Windows-ikonen.  (Start-knappen) och välj Kommandotolken (Admin)
(Start-knappen) och välj Kommandotolken (Admin)
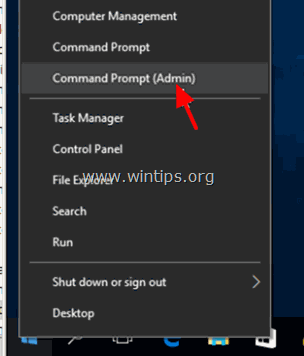
2. I kommandofönstret skriver du följande kommando och trycker på Gå in på .
- SFC /SCANNOW

3. Vänta och Använd inte datorn. till . SFC-verktyg kontrollerar och åtgärdar de skadade systemfilerna eller tjänsterna.
4. När SFC-verktyget är klart, starta om datorn och kontrollera om "Windows-funktioner" visas.
Metod 3: Fixa fel i Windows Update med hjälp av verktyget System Update Readiness Tool.
Nästa metod är att åtgärda korruptioner och fel i Windows Update med hjälp av DISM-verktyget "Deployment Image Servicing and Management".
1. Navigera till sidan för nedladdning av verktyget System Update Readiness och ladda ner DISM-verktyget för din Windows-version.
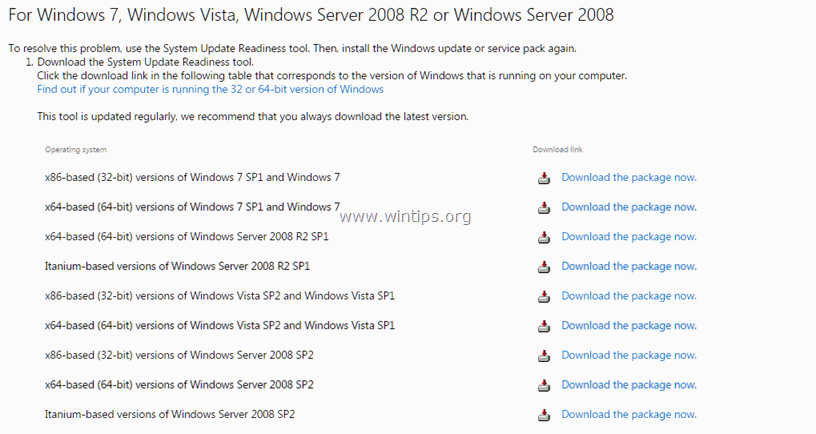
2. Dubbelklicka för att installera den nedladdade filen (t.ex. Windows6.1-KB947821-v34-x86.msu).
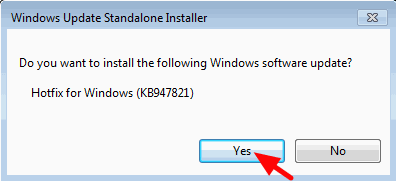
3. När installationen är klar, starta om din dator.
4. Efter omstarten går du till "Aktivera eller inaktivera Windows-funktioner" i Kontrollpanelen och kontrollerar om Windows-funktioner visas.
Låt mig veta om den här guiden har hjälpt dig genom att lämna en kommentar om dina erfarenheter. Gilla och dela den här guiden för att hjälpa andra.

Andy Davis
En systemadministratörs blogg om Windows





