Innehållsförteckning
(Based in Windows 8, 7, Vista Pro OS) I vårt dagliga liv använder vi alla en dator för arbete, information eller bara underhållning hemma, i ett litet nätverk som är anslutet till internet eller till och med i ett stort nätverk på jobbet. Med tiden ökar dock säkerhetsriskerna, men många användare eller små företag vet inte hur de ska skydda sig mot virus, attacker på internetdatorer eller data.I det här inlägget hittar du åtta säkerhetstips för ditt eget skydd.
Tips nr 1: Använd ett starkt lösenord för varje användarkonto i datorn.
En stor säkerhetsrisk för varje operativsystem eller webbplats (t.ex. webbmail, e-bankonto) är att använda ett lamt lösenord. Ett starkt lösenord består av åtta eller fler tecken och innehåller stora bokstäver, skiljetecken, symboler och siffror. Var också noga med att byta lösenord ofta.
Meddelande: Om du använder Windows XP måste du ange ett lösenord för kontot "Administratör" eftersom det som standard är dolt och har ett tomt lösenord.
Så här ställer du in ett användarlösenord i Windows 7:
1. Gå till Starta > Kontrollpanel > Lägg till eller ta bort användarkonton .

2. Klicka på det konto som du vill ändra (t.ex. användare ).
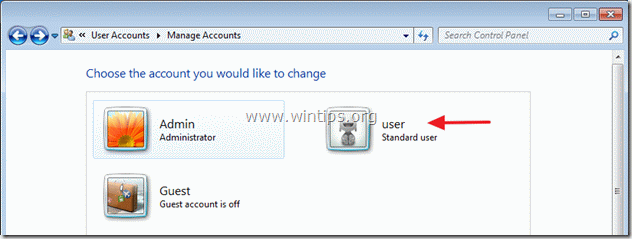
3. Klicka på " Skapa ett lösenord ".
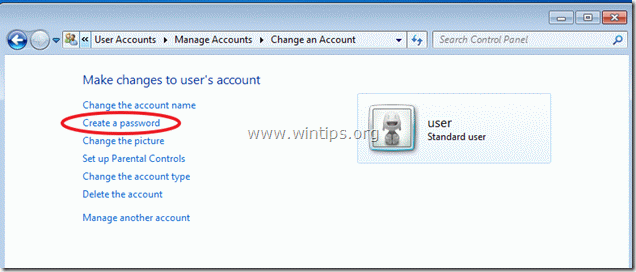
Tips nr 2: Tänk efter och välj noga ut de användare som du vill ha som administratörer i din dator.
För varje användare på din dator kan du definiera kontotypen (t.ex. administratör eller standardanvändare) för att förhindra att de gör oönskade ändringar i datorns inställningar eller tittar på dina filer.
Hur du ändrar kontotyp:
2. Från " Hantera konton "i Kontrollpanelen, öppna det konto som du vill ändra (t.ex. användare ) och klicka på " Ändra kontotyp "till vänster.
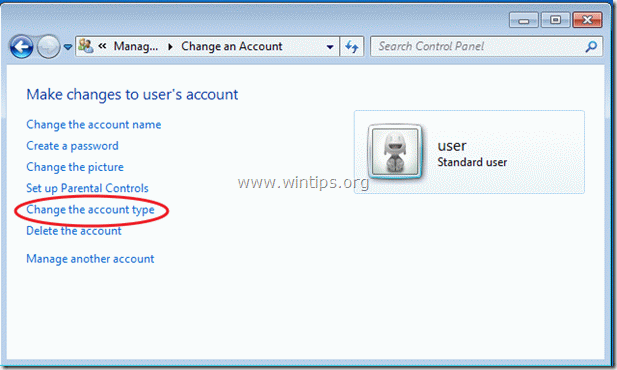
Tips nr 3: Se till att "gästkontot" är avstängt.
Se till att " Gäst ", som skapades som standard vid installationen av Windows, är avstängd ( inaktiverad) i " Hantera konton "i Kontrollpanelen.
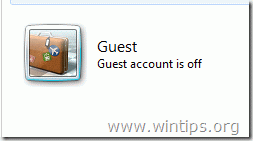
Tips nr 4: Inaktivera "Fjärrhjälp" och "Fjärrskrivbordsfunktioner" om du inte behöver dem.
Om du har Windows Professional*-utgåvan ska du se till att " Fjärrhjälp " och " Fjärrskrivbord "funktioner är inaktiverad. Dessa funktioner är till stor hjälp om du har ett problem och vill att din tekniker ska hjälpa dig på distans, men om de är onödiga är det ett säkerhetshål i din dator, för om en angripare har tagit sig in på ett av dina konton kan han enkelt logga in på ditt system från en fjärrplats.
*Dessa funktioner är inte aktiverade som standard och de är inte tillgängliga i Windows Home Editions.
Hur man inaktiverar " Fjärrhjälp " och " Fjärrskrivbord " funktioner i Windows 7:
Högerklicka på in "Min dator" och väljer "Egenskaper"
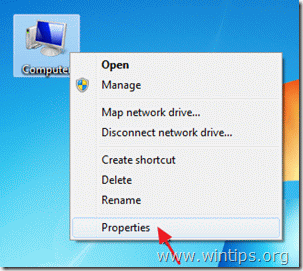
Klicka på " Fjärrinställningar " till vänster.
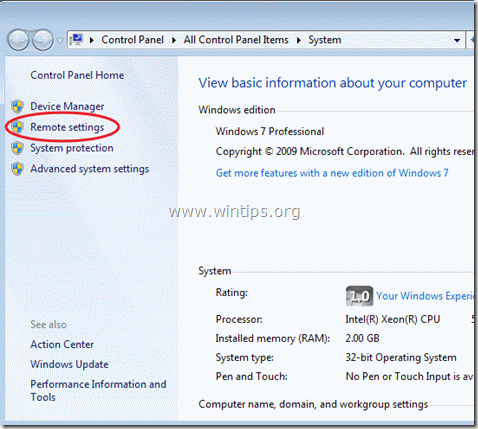
I alternativ för fjärrinställningar ska du se till att " Tillåt fjärrhjälpsanslutningar ” inte är kontrollerad. och på " Fjärrskrivbord " avsnittet " Tillåt inte anslutningar till den här datorn ” kontrolleras. . Välj " OK " när du är klar.
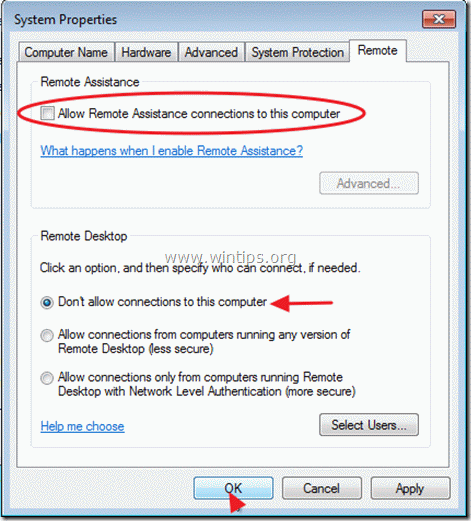
Tips nr 5. Aktivera alltid Windows brandväggstjänst om du inte använder ett alternativt brandväggsprogram.
Hur du aktiverar Windows brandvägg tjänsten från alternativet "Windows brandvägg" i Kontrollpanelen.
Om du är en mer van användare och förstår en del av säkerhetsinställningarna föreslår jag att du köper och installerar ett personligt brandväggsprogram från tredje part på marknaden. Det finns alltid tillförlitliga gratisversioner att prova, till exempel Zone alarm eller Comodo firewall.
Så här aktiverar du Windows-brandväggen i Windows 7:
1. Högerklicka på in "Min dator" och väljer "Hantera".
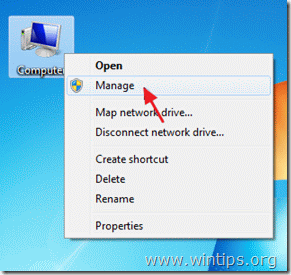
2. Klicka " Tjänster och tillämpningar " i den vänstra rutan och dubbelklicka sedan på " Tjänster " till höger.
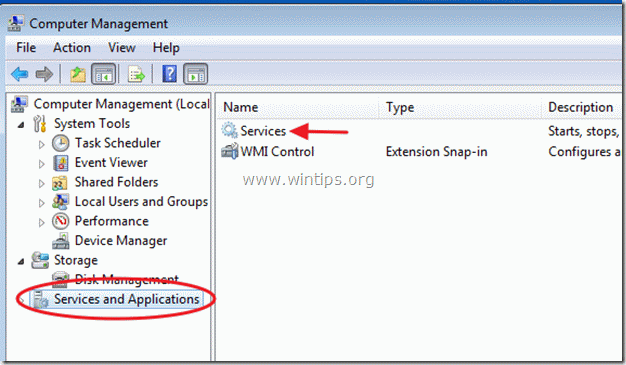
3. Kontrollera i listan över tjänster om " Windows brandvägg " tjänsten är " Startade ”.
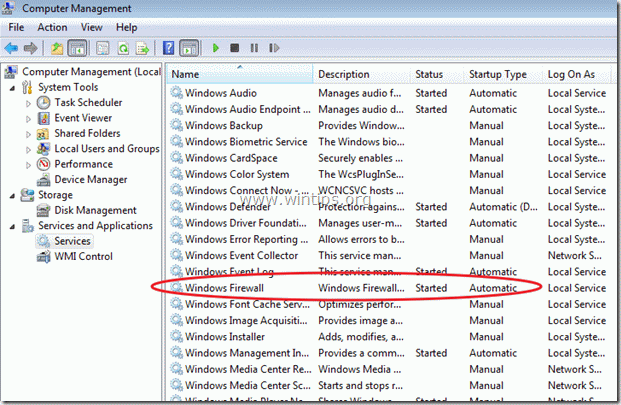
4. Om inte, dubbelklicka på "Windows Firewall Service". och ställa in Typ av startup to "Automatisk". Tryck sedan på "OK" och Starta om din dator .
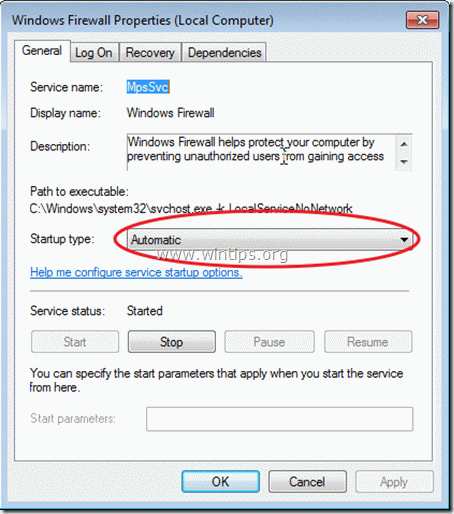
Tips nr 6: Aktivera användarkontokontroll (UAC)
När UAC (User Account Control) är aktiverat meddelar systemet dig varje gång ett program försöker göra ändringar på din dator. Om du redan har definierat en annan användare på datorn som ett standardkonto (tips nr 2 i det här inlägget) kan denna användare inte installera ett program utan administratörsbehörighet.
Hur du aktiverar eller inaktiverar användarkontostyrning (UAC) i Windows 7:
1. Gå till Starta > Kontrollpanel och klicka på " Systemets säkerhet ”.
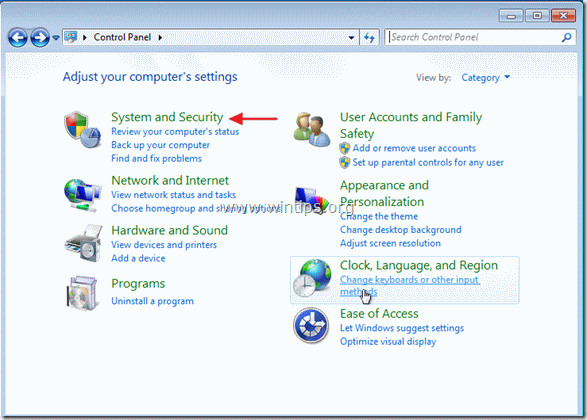
2. Inuti " Systemets säkerhet ", klicka på " Ändra inställningarna för User Account Control (kontroll av användarkonton) ".
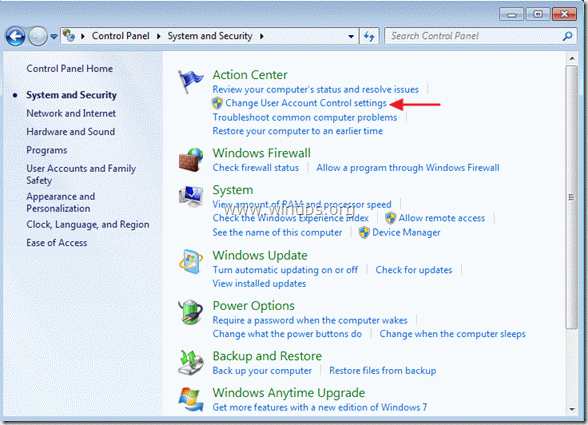
3. Dra och släpp reglaget till vänster för att ändra inställningarna för varning. Jag föredrar standardalternativet (skärmdump), men om du vill kan du välja att " Meddela alltid " du för ändringar genom att flytta reglaget till det övre läget.
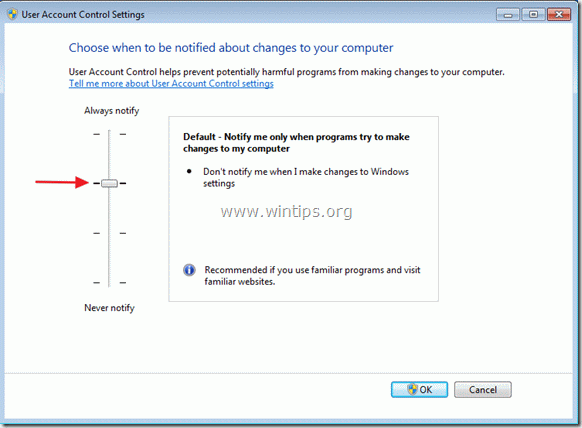
Tips nr 7: Stäng av funktionerna Autorun och Autoplay.
När du sätter in en extern hårddisk, flashdisk eller cd-rom i datorn kör Windows en uppsättning kommandon som gör det möjligt att starta program, installationsprogram eller andra rutiner i systemet utan att användaren behöver ingripa. Detta är en säkerhetsrisk eftersom skadlig kod kan exekveras utan användarens vetskap.
Läs den här artikeln för att lära dig hur du inaktiverar Autoplay- och Autorun-funktionerna i Windows.
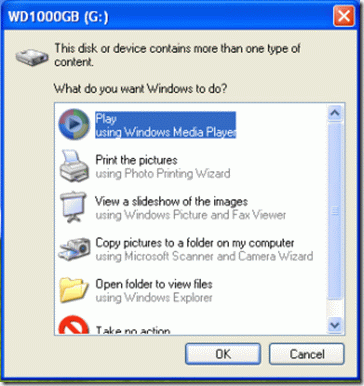
Tips nr 8: Skydda skärmsläckaren med lösenord:
Om din arbetsstation är placerad på en plats där andra personer kan komma åt den ska du ange ett starkt lösenord i skärmsläckaren för att förhindra att andra användare utnyttjar en olåst konsol och kommer åt dina filer.
Så här definierar du ett lösenord för skärmsläckare i Windows 7:
Högerklicka på på skrivbordet och välj " Anpassa ”
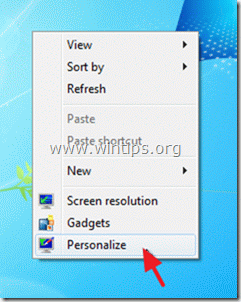
Välj " Skärmsläckare " objekt.
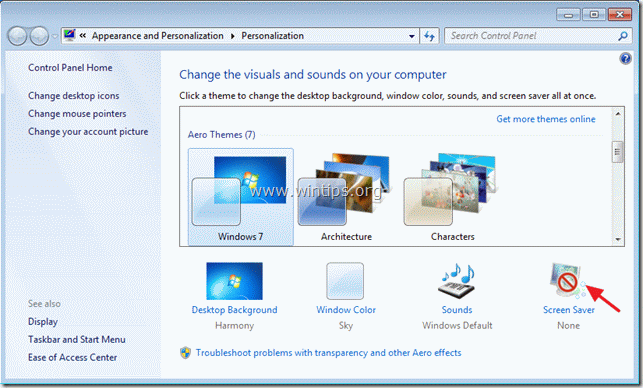
När du har valt din önskade skärmsläckare, Kontrollera för att aktivera "Visa inloggningsskärmen vid återupptagande" och tryck på " OK ”.
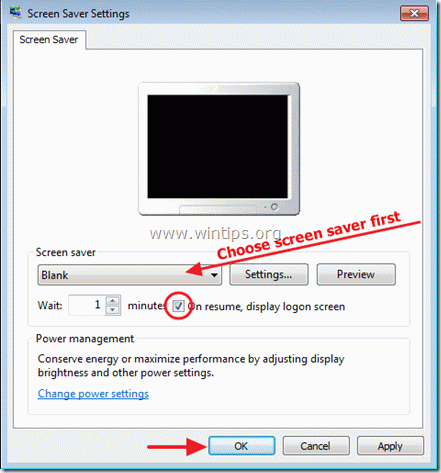
Fortsätt läsa om tio+ tips för att hålla din dator snabb och frisk.
Jag hoppas att du tycker att det här inlägget är till hjälp.

Andy Davis
En systemadministratörs blogg om Windows





