Innehållsförteckning
I den här handledningen hittar du detaljerade instruktioner om hur du kan säkerhetskopiera lagrade data (bilder, musik, videoklipp, kontakter, kalender, inställningar etc.) från din Android-smartphone eller surfplatta, så att du kan hålla dina saker säkra även om du förlorar enheten eller om du vill återställa enheten till fabriksinställningarna.

Att säkerhetskopiera innehållet i din Android-telefon eller surfplatta är ett måste (om innehållet är viktigt för dig... och det är jag säker på att det är), eftersom de flesta av oss använder vår Android-enhet varje dag, inte bara för att kommunicera, utan också för att hantera våra möten (kalender), läsa/skriva e-post eller ta foton och videor av allt som vi tycker är viktigt.
Hur du säkerhetskopierar innehållet på din Android-enhet.
Den här handledningen är uppdelad i fyra (4) delar med detaljerade instruktioner om hur du säkerhetskopierar olika typer av innehåll som lagras på din Android-enhet (smartphone eller surfplatta): *
Del 1. Säkerhetskopiera Android-kontakter, kalender, Gmail etc.Del 2. Säkerhetskopiera Android-inställningar.Del 3. Säkerhetskopiera Android-foton, musik och videoklipp.Del 4. Säkerhetskopiera Android-textmeddelanden/SMS-meddelanden.
* Viktigt: Innan du fortsätter att följa instruktionerna i den här handledningen ska du se till att du redan har ett Google-konto (Gmail) och att du har konfigurerat (lagt till) det kontot på din Android-enhet.
Del 1. Säkerhetskopiera (synkronisera) Android-kontakter, kalender, Gmail osv.
Om du vill säkerhetskopiera kontakter, kalender eller Gmail ska du synkronisera din Android-enhet med ditt Google-konto:
1. På din Android-enhet (efter att du har lagt till ditt Google-konto) trycker du på Inställningar.
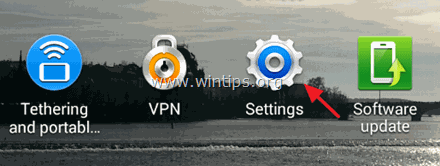
2. Tryck på för att öppna Konton meny.
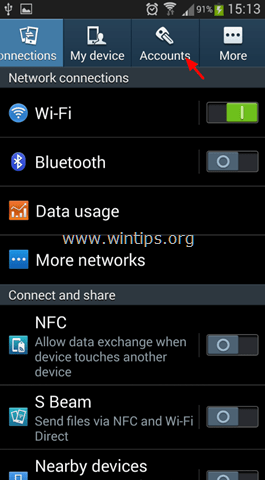
3. Välj det Google-konto som du har lagt till på telefonen.
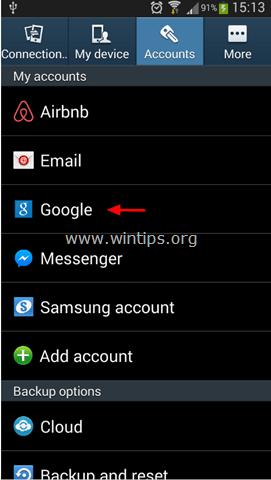
4. Markera (välj) för att synkronisera all tillgänglig information och tryck sedan på Synkronisera nu för att omedelbart synkronisera dina kontakter, din kalender, Gmail osv. med ditt Google-konto. *
* Info: När du synkroniserar din Android-mobil med ditt Google-konto synkroniserar du också alla dina kontakter, din kalender och Google Mail från telefonen till det kontot och vice versa. Så om du öppnar ditt Google-konto från en dator eller mobil enhet och navigerar till t.ex. sidan Google-kontakter kan du se att alla dina kontakter från din Android-telefon också lagras online.enheten eller i ditt Google-konto, kommer ändringen att tillämpas på båda platserna (enhet och Google-konto) när du är ansluten till internet.
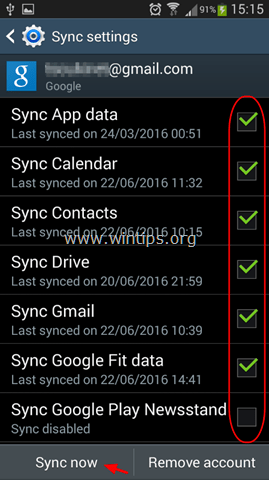
Del 2. Säkerhetskopiera Android-inställningar.
Om du vill säkerhetskopiera Android-inställningar (Wi-Fi-lösenord, bokmärken, appinställningar osv.):
1. Öppna Android Inställningar -> Konton.
2. Under Alternativ för säkerhetskopiering sektion, tryck på Säkerhetskopiering och återställning .
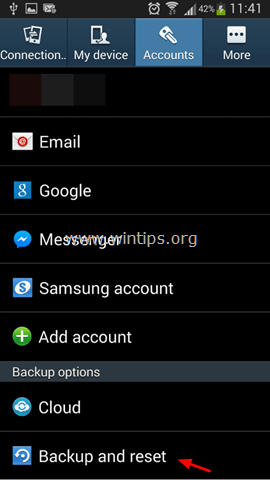
3. Under Säkerhetskopiering och återställning avsnittet väljer du Säkerhetskopiera mina data kryssrutan. *
Anteckningar:
1. Om du vill återställa säkerhetskopierade inställningar automatiskt när du installerar en app på nytt väljer du Automatisk återställning kryssrutan också.
2. Kontrollera att du har lagt till ett säkerhetskopieringskonto under Inställningar för säkerhetskopieringskonto. Säkerhetskopieringskonto och lägg sedan till ditt Google-konto.
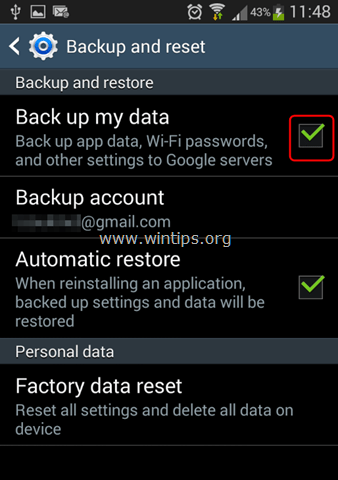
Del 3. Säkerhetskopiera foton, musik och videoklipp från Android.
För att säkerhetskopiera foton, musik och videor från din Android-enhet har du följande alternativ:
- Manuell säkerhetskopiering Kopiera/klistra in (överför) manuellt alla filer från din Android-enhet till din dator.Automatisk säkerhetskopiering: Använd en säkerhetskopieringsapp för att synkronisera din Android-enhet med molnet. I den här handledningen använder jag appen Google Photos, som erbjuds gratis och som gör att du kan lagra upp till 15 GB data på Googles servrar.
Metod 1. Manuell säkerhetskopiering av Android.
Den första metoden för att säkerhetskopiera dina Android-data är att manuellt överföra (kopiera och klistra in) enhetens innehåll (foton, video, musik etc.) genom att ansluta enheten till datorn (PC eller MAC). Jag rekommenderar den här metoden eftersom det är det mer "tydliga" sättet att säkerhetskopiera dina data. Den enda nackdelen med den här metoden är att du måste utföra den här uppgiften ofta för att hålla din säkerhetskopia uppdaterad.För att manuellt säkerhetskopiera Android-data:
1. Anslut din Android-enhet till datorn med hjälp av USB-kabeln.
2. På din Android-enhet:
a. Rör vid & dra ner i meddelandebalken.
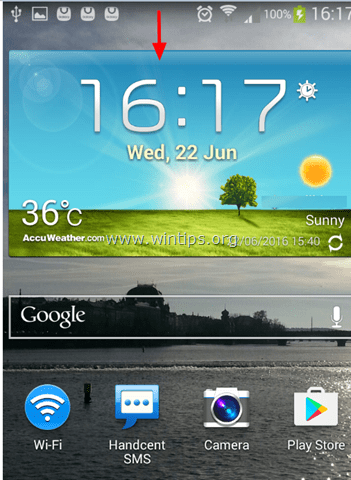
b. Tryck på Ansluten som en medieenhet .
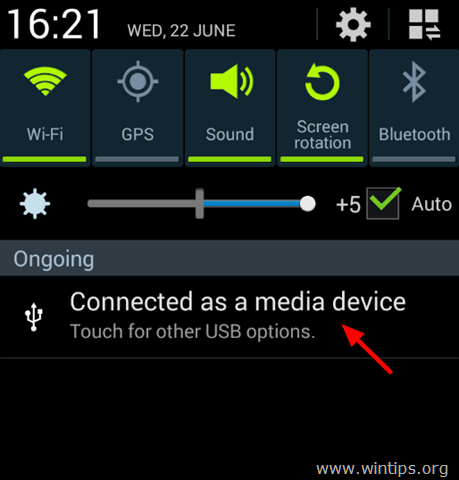
c. Välj den Medieenhet (MTP) kryssrutan.
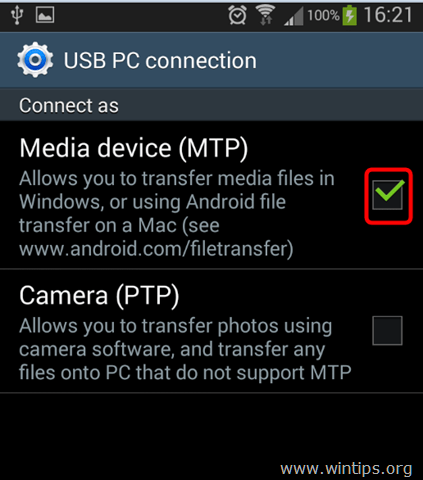
3. På din dator: Öppna Windows Explorer och du kommer att se:
a. En ny enhet med namnet på din Android-enhet (modell) (t.ex. "GT-I9300"), &
b. En ny "Removable disk" om du har installerat ett SD-kort i enheten.
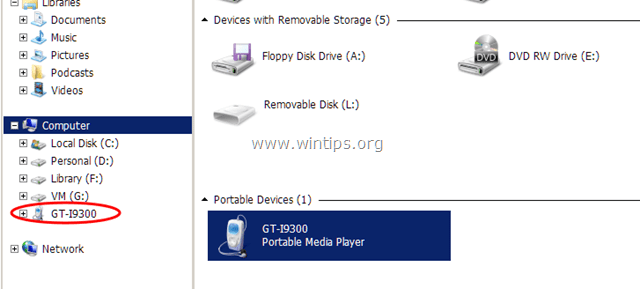
4. Skapa en ny mapp på din dator (t.ex. under mappen "Dokument") och ge den ett namn (för den nya mappen) som du känner igen (t.ex. Android_Backup_11092015). Om du har ett SD-kort, skapa en ny mapp och ge den samma namn (t.ex. SD_Backup_11092015).
5. Utforska sedan enhetens (och SD-kortets) innehåll och kopiera/klistra in (säkerhetskopiera) det till den eller de nya skapade mapparna på datorn:
a. Följande mappar från din Android-enhet:
- DCIM -> Kamera, foto och video. Musik. Bilder -> Skärmavbilder Dokument Nedladdningar
b. Alla filer från enhetens SD-kort.
Viktigt: Glöm INTE att ta en säkerhetskopia av dina Android-data ofta, så att dina filer är uppdaterade.
Metod 2. Automatisk säkerhetskopiering av Android.
Den andra metoden för att säkerhetskopiera data från din Android-enhet är att använda appen Google Photos. Genom att använda appen Google Photos utförs säkerhetskopieringen automatiskt när telefonen har tillgång till Internet (är ansluten till Internet).
För att automatiskt säkerhetskopiera dina Android-data med Google Photos:
Steg 1. Ladda ner Google Photos-appen till din enhet.
1. Öppna Google Play Store .
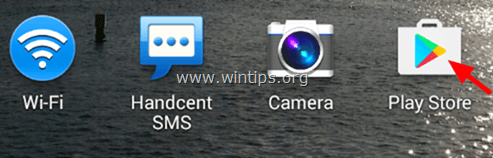
2. Skriv "google photos" i sökfältet och tryck sedan på Google Foton app från resultaten.
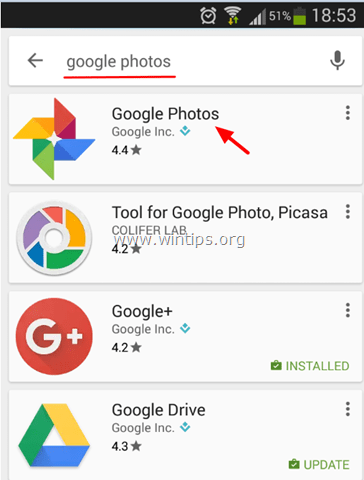
3. Tryck på Installera för att installera Google Photos på din enhet.
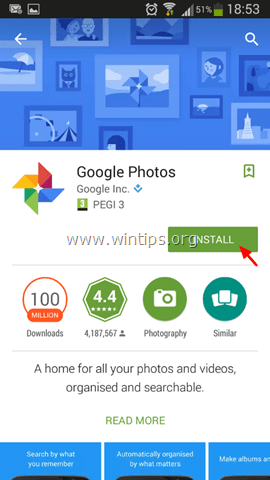
4. Läs noga vad appen behöver få tillgång till och om du godkänner det klickar du på Acceptera .
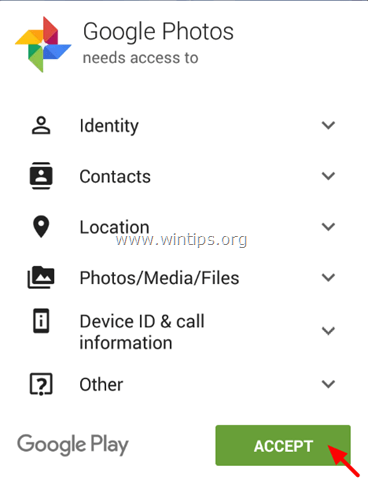
5. Vänta tills installationen är klar.
Steg 2. Ange inställningarna för säkerhetskopiering av Google Photos.
1. Starta appen Google Photos på din enhet.
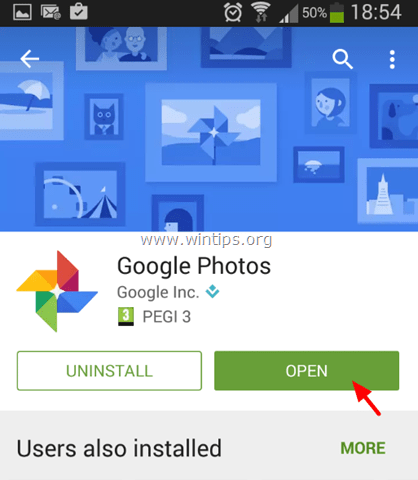
2. Se till att den Säkerhetskopiering och synkronisering inställningen är ON och trycker på Klart .
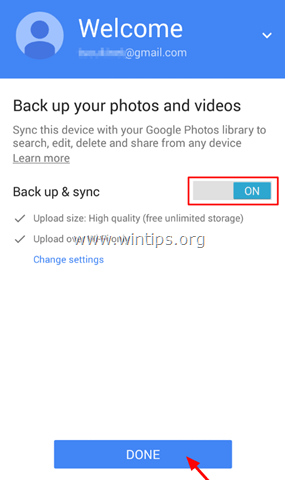
3. Tryck på längst upp till vänster på Meny  .
.
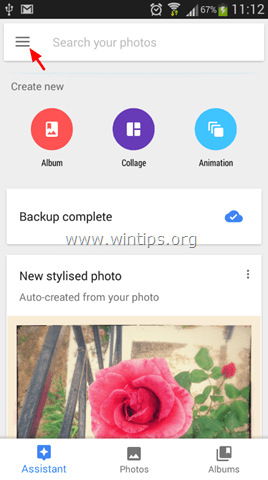
4. Tryck på Inställningar.
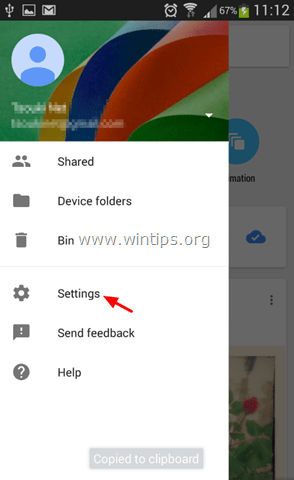
5. Tryck på Säkerhetskopiering och synkronisering
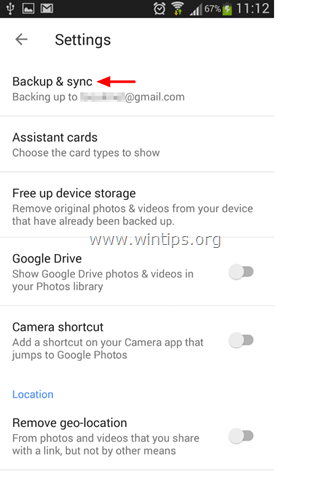
6. Tryck på Säkerhetskopiera enhetsmappar .
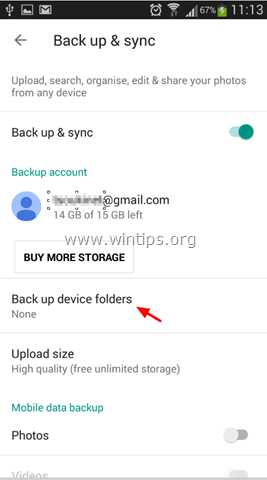
7. Välj nu vilka andra mappar från enheten du vill synkronisera (säkerhetskopiera) till Google Photos-lagret genom att flytta reglaget till ON . *
Obs: Som standard säkerhetskopieras kameramappen automatiskt.
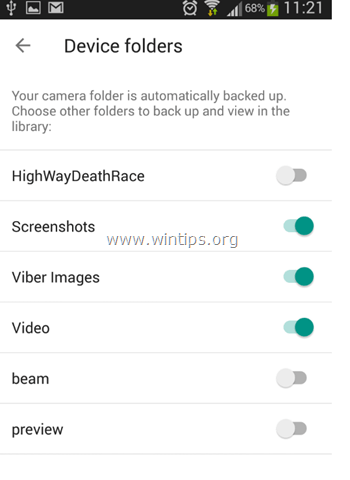
8. (Valfritt) När du är klar med dina mappval trycker du på den vänstra pilen.  ,för att gå tillbaka till huvudalternativen för inställningar för "Säkerhetskopiering och synkronisering". Här kan du ange följande inställningar:
,för att gå tillbaka till huvudalternativen för inställningar för "Säkerhetskopiering och synkronisering". Här kan du ange följande inställningar:
A. Under Mobila data avsnitt: Ange om du vill att säkerhetskopieringen (synkroniseringen) ska utföras även om du är ansluten till Internet via mobilnätet. *
Obs: Som standard utförs säkerhetskopieringen ENDAST när din Android-enhet är ansluten till Internet via ett WiFi-nätverk.
B. Under När ska du säkerhetskopiera? avsnitt: Du kan aktivera säkerhetskopiering vid laddning av mobiltelefonen (endast) och vid roaming.
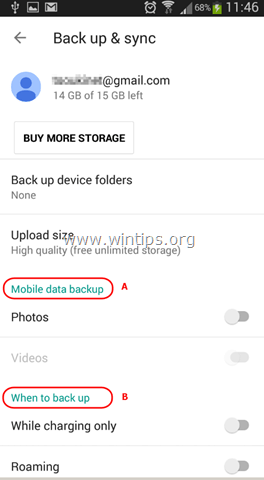
9. När du har angett inställningarna för säkerhetskopiering väntar du tills de valda mapparna synkroniseras med ditt associerade Google-konto.
10. Slutligen kan du komma åt dina synkroniserade saker från vilken dator och webbläsare som helst genom att logga in på photos.google.com med samma Google-konto som på din enhet.
Del 4. Säkerhetskopiera Android text- och SMS-meddelanden.
Om du vill säkerhetskopiera SMS-meddelanden från din Android-enhet behöver du en tredjepartsapp, som t.ex. SMS Backup+ app . En detaljerad guide om hur du använder appen SMS Backup+ för att säkerhetskopiera dina Android-textmeddelanden/SMS-meddelanden till ditt Google-konto finns här: Hur man överför (säkerhetskopierar/återställer) Android SMS-meddelanden från/till en Android-telefon.
Låt mig veta om den här guiden har hjälpt dig genom att lämna en kommentar om dina erfarenheter. Gilla och dela den här guiden för att hjälpa andra.

Andy Davis
En systemadministratörs blogg om Windows





