Innehållsförteckning
Den här handledningen visar hur du tar bort eller inaktiverar Windows Defenders antivirusskydd i Windows Server 2016. Som du kanske vet har Server 2016 ett inbyggt skydd mot antivirus och skadlig kod via Windows Defender-programmet.
Om du vill använda ett annat antivirusprogram för att skydda din server i Server 2016 kommer Windows Defender inte att inaktivera sig själv (som i Windows 10) för att maximera skyddet i Server 2016. Så om du vill ta bort eller inaktivera Defender Antivirus i Server 2016 måste du göra det manuellt.

Så här inaktiverar eller avinstallerar du Windows Defender Antivirus i Server 2016.
Del 1. Hur du inaktiverar Windows Defender Real Time Protection i Windows Server 2016.Del 2. Hur du avinstallerar Windows Defender i Server 2016.Del 1. Hur du stänger av Real Time Protection i Windows Defender i Server 2016.
Om du tillfälligt vill stänga av Windows Defender Real Time Protection i Server 2016 though GUI går du till Inställningar -> Uppdatering och säkerhet -> Windows Defender och ställa in Skydd i realtid till OFF . *
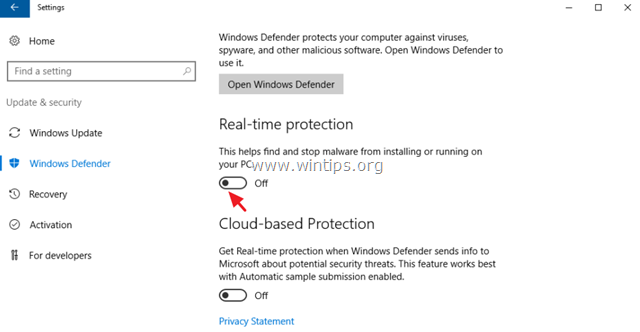
Inaktivera Windows Defender permanent i Windows Server 2016:
1. Öppna PowerShell as Administratör .
2. Skriv följande kommando:
- Set-MpPreference -DisableRealtimeMonitoring $true
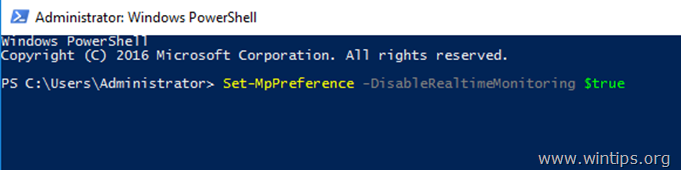
Obs: För att slå på realtidsskyddet igen, ge följande kommando i Windows PowerShell (Admin) och sedan starta om servern:
- Set-MpPreference -DisableRealtimeMonitoring $false
Del 2. Hur du avinstallerar Windows Defender i Server 2016.
För att helt ta bort Windows Defender från Windows Server 2016 kan du använda en av följande metoder:
- Metod 1. Avinstallera Windows Defender med hjälp av PowerShell.Metod 2. Ta bort Windows Defender i Server 2016 med hjälp av DISM-kommandotolken (DISM).Metod 3. Ta bort Windows Defender med hjälp av guiden Ta bort roller och funktioner.
Metod 1. Avinstallera Windows Defender med hjälp av PowerShell.
Ta bort Windows Defender med hjälp av PowerShell:
1. Öppna PowerShell som Administratör .
2. Skriv följande kommando och tryck på Skriv följande kommando och tryck på Gå in på :
- Avinstallera-WindowsFeature -Namn Windows-Defender
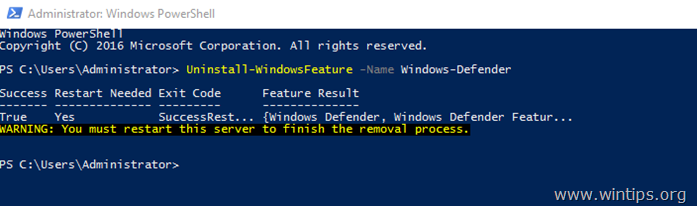
3. Starta om servern. *
Obs: Om du vill återinstallera Windows Defender-funktionen kan du ge följande kommando i PowerShell:
- Install-WindowsFeature -Namn Windows-Defender
Metod 2. Ta bort Windows Defender i Server 2016 med hjälp av DISM i kommandotolken.
Ta bort Defender med hjälp av DISM: *
Rådgivning: Använd inte det här sättet (DISM) för att ta bort Windows Defender-funktionen. eftersom kommandot tar bort även installationspaketet för Windows Defender och gör det omöjligt att installera om Windows Defender (om du vill) i framtiden.
1. Öppna Kommandotolken som Administratör .
2. Skriv följande kommando och tryck på Gå in på :
- Dism /online /Disable-Feature /FeatureName:Windows-Defender /Remove /NoRestart /Quiet
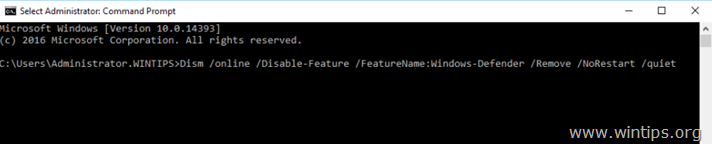
3. Starta om servern.
Metod 3. Ta bort Windows Defender med hjälp av guiden Ta bort roller och funktioner.
Avinstallera Windows Defender i Windows Server 2016.
1. Öppna Serveransvarig .
2. Från Hantera menyn, klicka på Ta bort Roller och funktioner .
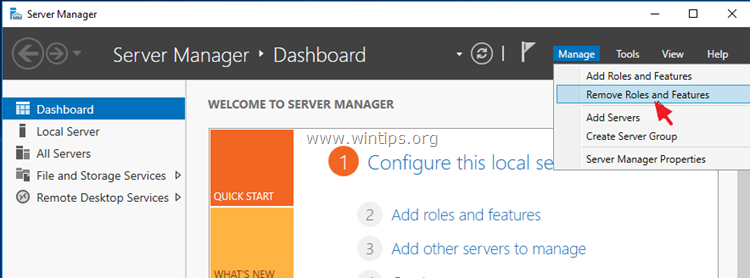
3. Tryck på Nästa på de tre (3) första skärmarna.
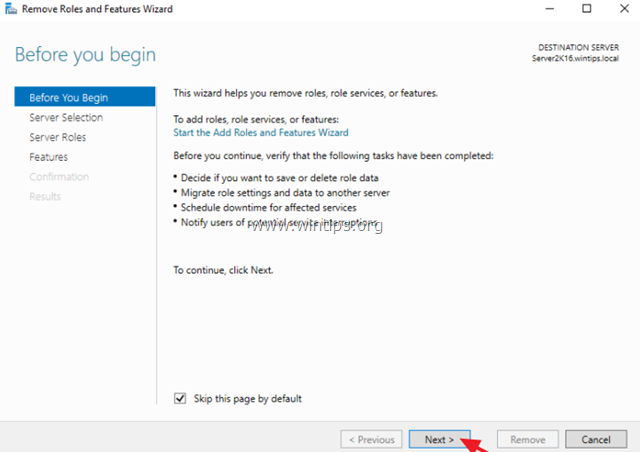
4. På Funktioner alternativ, avmarkera Funktioner i Windows Defender och klicka på Nästa .
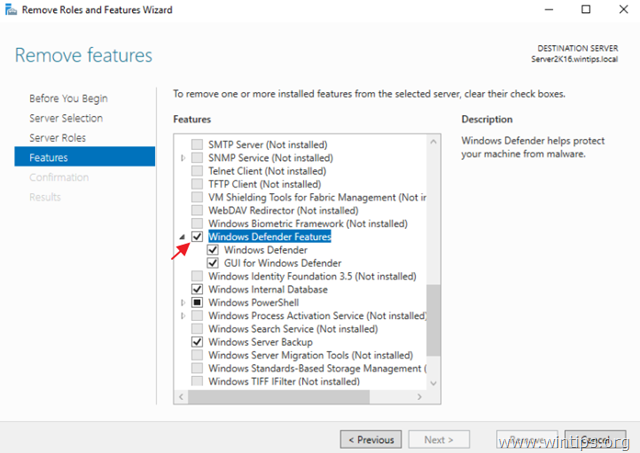
5. Klicka på Ta bort för att ta bort Windows Defender.
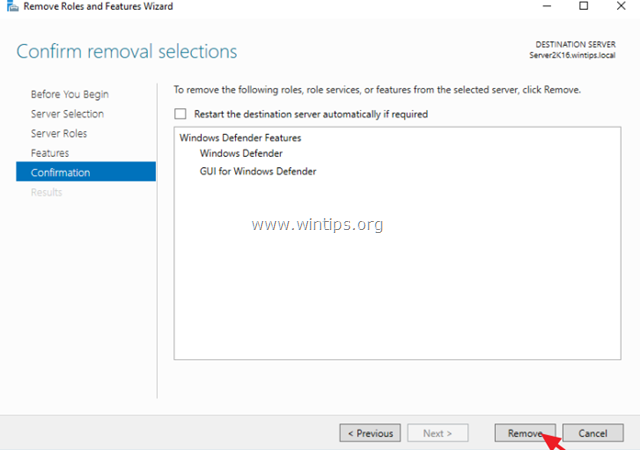
6. Starta om din server.
Obs: Om du vill installera om Windows Defender Antivirus på Server 2016 följer du instruktionerna nedan:
1. Öppna Serveransvarig och klicka på Lägg till roller och funktioner.
2. Klicka på Nästa på de första fyra (4) skärmarna i guiden.
3. På skärmen Funktioner kontrollerar du Funktioner i Windows Defender , plus kryssrutorna "Windows Defender" och "GUI för Windows Defender" och klicka på Nästa .
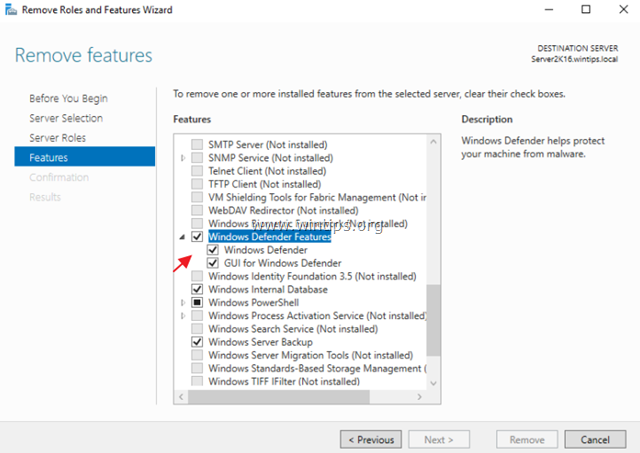
4. På skärmen Bekräftelse klickar du på Installera.
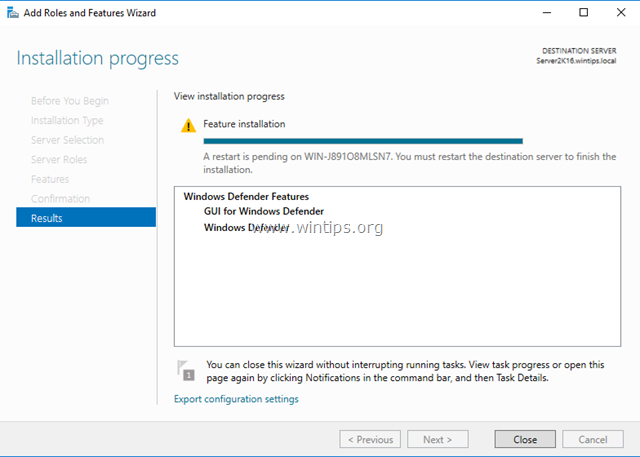
5. När installationen är klar klickar du på Stäng och starta om din server.
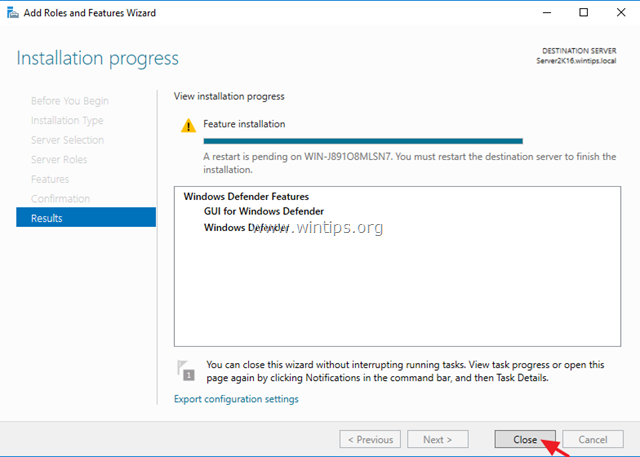
Det var allt! Fungerade det för er?
Lämna en kommentar i kommentarsfältet nedan eller ännu bättre: gilla och dela det här blogginlägget i de sociala nätverken för att hjälpa till att sprida den här lösningen.

Andy Davis
En systemadministratörs blogg om Windows





