Innehållsförteckning
Den här handledningen innehåller stegvisa instruktioner om hur du återställer Windows 10, 8 och 8.1 till ett tidigare arbetstillstånd med hjälp av Systemåterställning. Systemåterställning är en Windows-funktion som kontinuerligt kontrollerar ditt system och skapar en ny återställningspunkt när det sker en betydande förändring på din dator.
Enligt min åsikt är Systemåterställning den mest användbara Windows-funktionen eftersom den kan hjälpa dig att enkelt reparera Windows när något går fel (t.ex. efter en virusattack, strömförstöring etc.). Så fortsätt och aktivera Systemåterställningsskyddet om det inte redan är aktiverat på din dator.
- Relaterade artiklar:
- Hur du startar och använder systemåterställning i Windows 7 eller Vista.Hur du startar och använder systemåterställning i Windows XP.
Hur du kör systemåterställning i Windows 10/8.*
Obs: För att kunna återställa systemet måste skyddet för systemåterställning redan vara aktiverat.
-
Fall A. Om Windows startar normalt.
Fall B. Om Windows inte kan starta.
Fall A. Hur du kör Systemåterställning om Windows startar normalt.
Om du kan komma in i Windows-miljön kan du återställa systemet med någon av följande metoder:
Metod 1. Kör Systemåterställning från Windows GUI.
1. Tryck samtidigt på Windows  + R för att öppna kommandorutan Kör.
+ R för att öppna kommandorutan Kör.
2 Skriv i kommandorutan kör i kommandorutan: rstrui och tryck på Ange.
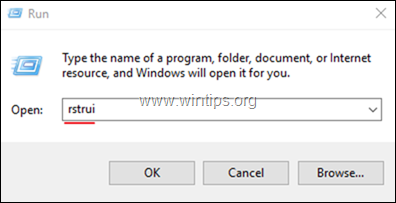
3. På den första skärmen i guiden Systemåterställning klickar du på Nästa och välj sedan ett tidigare tillstånd och klicka på Nästa för att återställa ditt system på det datumet.
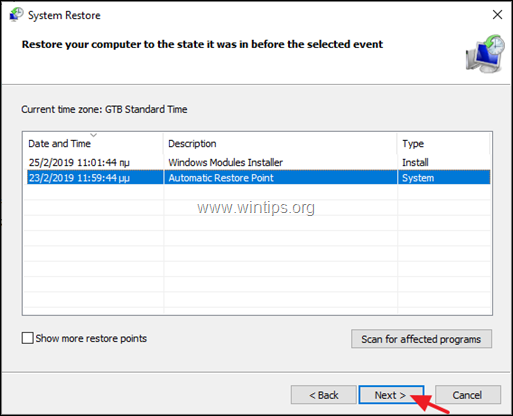
Metod 2. Starta Systemåterställning från Windows återställningsläge.
1. Du kan starta Windows i återställningsläge på något av följande sätt:
A. Från Windows GUI: Högerklicka på Starta menyn och tryck sedan på Starta om samtidigt som du trycker på SHIFT tangenten på tangentbordet.
B. Från Windows inloggningsskärmen: Klicka på Effekt och välj sedan Starta om samtidigt som du trycker på SHIFT tangenten på tangentbordet.
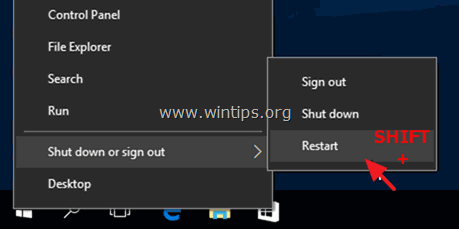
3. Fortsätt läsa här.
Fall B. Hur du utför en systemåterställning om Windows inte startar.
Om Windows inte kan starta normalt är det enda sättet att återställa systemet att starta upp datorn för att få ett Windows-installationsmedium och köra systemåterställning från Windows Recovery Environment (WinRE) *
Anteckningar:
1. Om du har en bärbar dator som stöder UEFI* och operativsystemet är förinstallerat från tillverkaren kan du gå in i WinRE genom att trycka på motsvarande "Recovery"-nyckel. För att ta reda på din bärbara dators återställningsnyckel kan du titta på din bärbara dators tillverkares supportsida eller ta en titt på den här artikeln: Instruktioner och nycklar för återställning av bärbara datorer
2. Om du inte har något Windows-installationsmedium kan du skapa ett direkt från Microsoft från en annan fungerande dator.
- Så här skapar du ett USB-startmedium för Windows 10.Så här skapar du ett DVD-startmedium för Windows 10.
1. Starta datorn från Windows installationsmedia (USB eller DVD). *
Obs: Om du vill starta datorn från Windows-installationsmediet trycker du på motsvarande "Boot Menu"-tangent eller går in i BIOS-inställningarna och ställer in USB (eller DVD) som startmedium. Första uppstartsenheten vid inställningarna för "Boot Order".
2. Välj den Språk som ska installeras , Format för tid/valuta och Metod för inmatning via tangentbordet och tryck på Nästa .
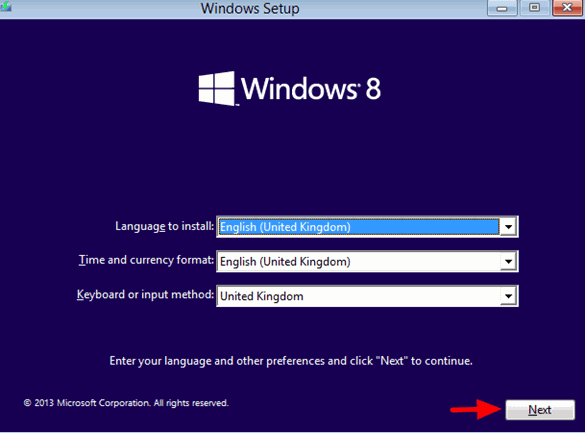
3. Välj Reparera din dator.
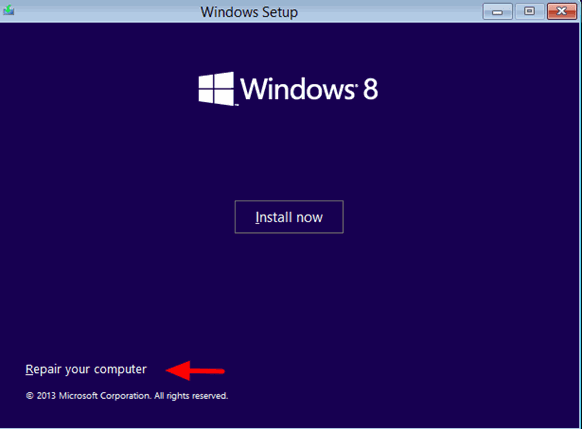
4. På nästa skärm väljer du Felsöka .
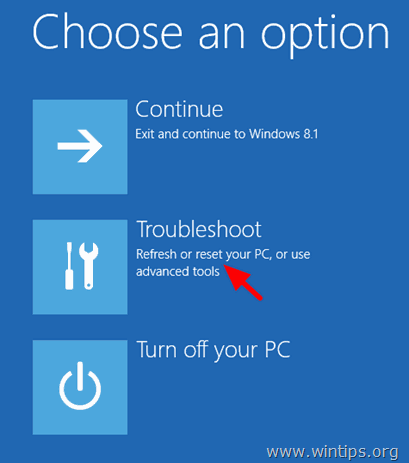
5. Välj Avancerade alternativ .
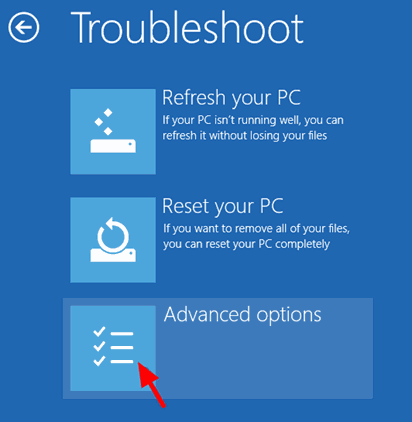
6. Välj Systemåterställning
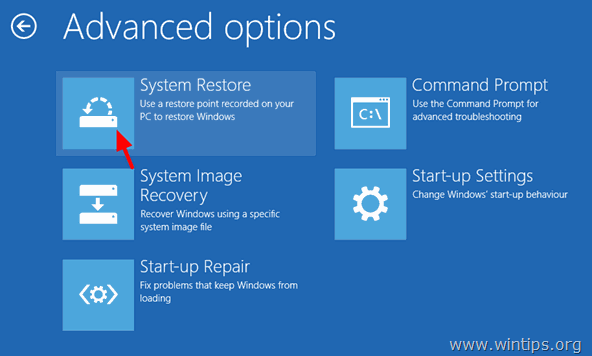
(Din dator startar om igen)
7. Välj ett konto med administratörsrättigheter, skriv ett lösenord för kontot och klicka på Fortsätt.
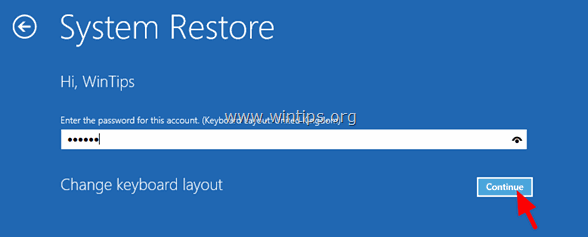
8. Klicka på Nästa.
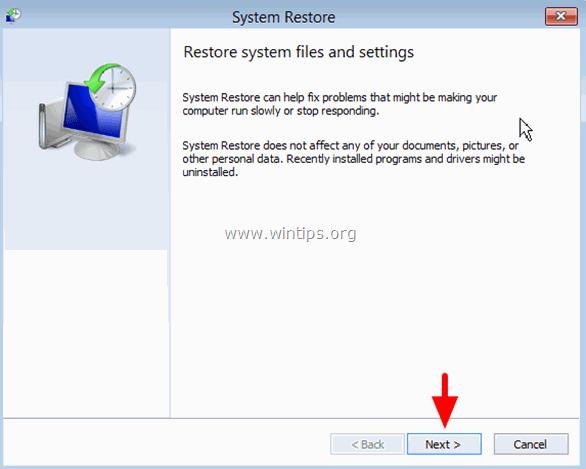
9. Kontrollera Visa fler återställningspunkter Välj ett tidigare arbetstillstånd i listan och tryck på Nästa.
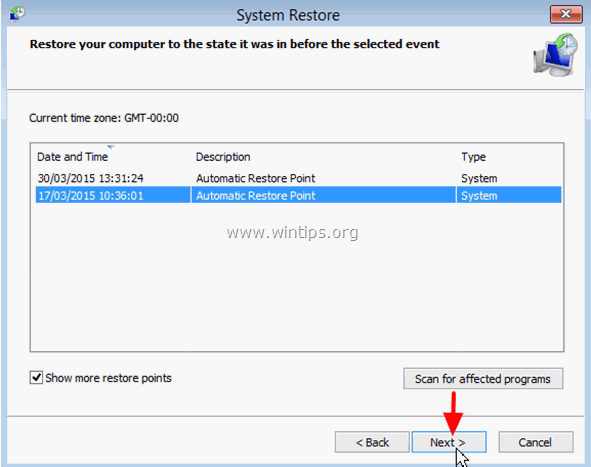
10. Granska ditt val och om du godkänner det trycker du på Slutförande .
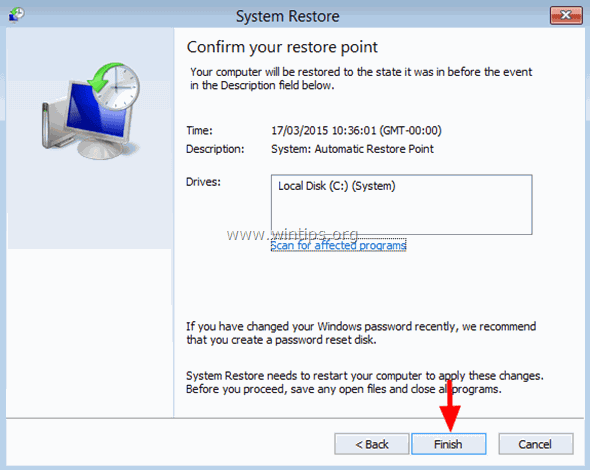
11. Tryck slutligen på Ja för att bekräfta ditt beslut.
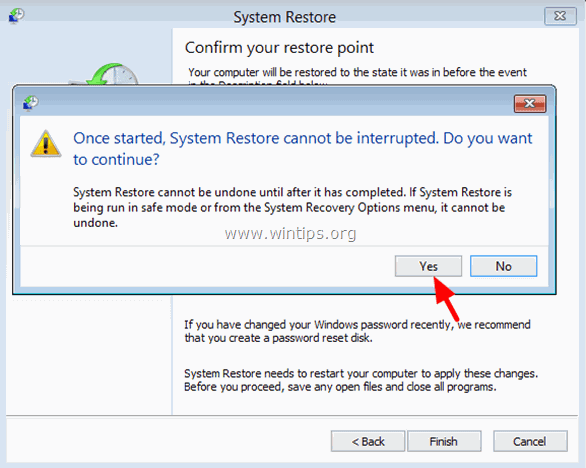
12. Vänta nu tills återställningsprocessen är klar. Under återställningsprocessen kommer datorn att starta om flera gånger och när den är klar bör du komma in i Windows utan problem.
Låt mig veta om den här guiden har hjälpt dig genom att lämna en kommentar om dina erfarenheter. Gilla och dela den här guiden för att hjälpa andra.

Andy Davis
En systemadministratörs blogg om Windows





