İçindekiler
Microsoft, Beta kanalındaki Windows Insider Programı için Android uygulamalarının Windows 11'de çalışacağını duyurmuştu. Bu aslında şaşırtıcı çünkü Android uygulamasının Dev kanalında görünmesini bekliyorduk, ancak Microsoft'tan gelen son bilgilere göre Beta kanalında tanıtıldı.
Android uygulamalarını Windows 11 üzerinde çalıştırmak, mobil cihazınızdayken yaşayacağınız deneyime oldukça benzer bir his verecektir. Tıpkı kullanıcıların beklediği gibi, Windows 11 arayüzüne zahmetsizce entegre olur ve yapışır.
Microsoft, Amazon ve uygulama geliştiricileri ile işbirliği yaparak Windows Insider'lara geniş bir donanım yelpazesinde test edebilecekleri 50 uygulama ve oyun sunmuştu. Yeni uygulamalar önümüzdeki haftalarda Windows Insider Programı güncellemeleri aracılığıyla yayınlanacak.
Not: Windows Insider-Beta kanal programına ve Amazon mağazasına katılmadan Windows 11'de Android uygulamalarını yandan yüklemek istiyorsanız, WSATools'u indirip yükleyin. WSATools, Windows 11'in Android için Alt Sistemi için basit bir apk yükleyicisidir ve yandan yükleme işlemini basitleştirir
Windows 11'de Android uygulamaları nasıl çalıştırılır?
- Bölüm 1. Windows 11'de Android Uygulamalarını Çalıştırmak için Gerekenler Bölüm 2. Windows 11'de Android Uygulamalarını Çalıştırma Adımları.
Bölüm 1. Android Uygulamalarını Windows 11'de Çalıştırmak için Gerekenler.
1. Windows 11 yapı 22000.xxx veya üstü Yüklü Windows 11 yapısını öğrenmek için:
1. düğmesine basın Pencereler  + R tuşlarını yüklemek için Koşmak iletişim kutusu.
+ R tuşlarını yüklemek için Koşmak iletişim kutusu.
2. Aşağıdaki komutu yazın ve tuşuna basın Girin Sistem özelliklerini açmak için.
- control /name Microsoft.System
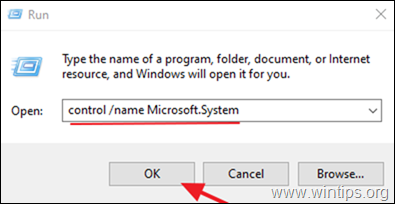
3. "Windows Özellikleri" bölümünde, işletim sistemi yapısının en az "22000.xxx" olduğundan emin olun

2. Donanım Sanallaştırma: Android uygulamalarını Windows 11'de çalıştırmak için Donanım Sanallaştırmayı destekleyen bir işlemcinin etkinleştirilmiş olması gerekir. Sisteminizdeki Sanallaştırma durumunu öğrenmek için:
1. Basın Ctrl + SHIFT + ESC Görev Yöneticisi'ni açmak için.
2. At Performans sekmesinde, aşağıdakilerin olup olmadığını kontrol edin Sanallaştırma n ise Etkin . *

Not: Sanallaştırma devre dışı bırakılmışsa, BIOS'tan etkinleştirmeniz gerekir. BIOS'ta Sanallaştırmayı etkinleştirmek için:
a. Bilgisayarınızı KAPATIN.
b. Bilgisayarınızı tekrar AÇIN ve BIOS ayarlarına girmek için ilgili tuşa basın. (Tuş farklı markalara göre değişebilir. Genellikle: Del, F2, F10, vb.)
A. Eğer bir Intel İşlemci :
- Tıklayınız Gelişmiş * sekmesine gidin ve Sanallaştırma (diğer adıyla "Intel® Sanallaştırma Teknolojisi (VT-x)") Etkinleştir .
Not: Bazı BIOS'larda "Sanallaştırma" ayarı Performans seçenekler.
B. Eğer bir AMD İŞLEMCI :
- Tıklayınız M.I.T . sekmesi -> Gelişmiş Frekans Ayarları -> Gelişmiş Çekirdek ayarları ve ayarla SVM Modu (diğer adıyla "Güvenli Sanal Makine") Etkinleştir .
3. Windows Insider Hesabı: Bir Insider hesabınız yoksa, buradan ücretsiz bir Windows Insider hesabı için kaydolun.
4. Amazon Hesabı: Amazon uygulama mağazasından giriş yapmak ve Uygulama indirmek için bir Amazon hesabına ihtiyacınız vardır. Bir Amazon hesabınız yoksa, buradan bir hesap açın. (ABD merkezli bir Amazon Hesabı edinin. ABD dışındaysanız VPN kullanın).
Bölüm 2. Windows 11'de Android Uygulamalarını Çalıştırma Adımları.
Yukarıdaki gereksinimlere sahipseniz, Android uygulamalarını Windows 11'de çalıştırmak için aşağıdaki adımları uygulayın:
- Adım 1. Windows Insider Programında Beta kanalına geçin. Adım 2. Sanal Makine Platformunu ve Windows Hypervisor Platformunu etkinleştirin. Adım 3. Microsoft Store uygulamasını 22110.1402.6.0 veya daha yüksek bir sürüme güncelleyin. Adım 4. Amazon Appstore uygulamasını ve Android için Windows Alt Sistemini yükleyin.
Adım 1. Windows Insider Programında yapı 22000.282 ile Beta kanalına geçin.
Önemli: Kullanıcıları, Windows Insider Programına geçtiklerinde daha önceki bir sürüme "geri dönemeyecekleri", bunun yerine Windows'u yeniden yüklemeleri gerektiği konusunda bilgilendirmek önemlidir. Bu nedenle, gemiye atlamadan ve Windows Insider Programına geçmeden önce bir kez daha düşünmeniz çok önemlidir.
1. Tıklayınız Arama simge ve tür Windows Insider Programı.
2. Açık ve Windows Insider Programı Ayarları.
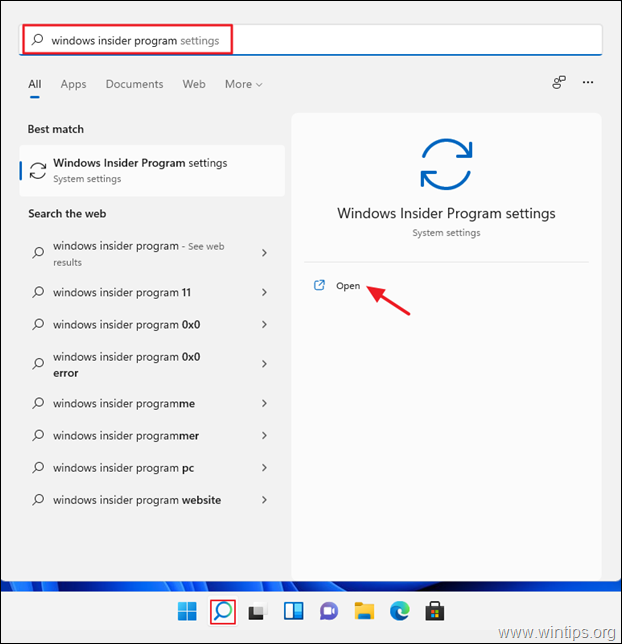
3a. İsteğe bağlı tanılama verilerini açmanız istenirse Açık Teşhis ve geri bildirim.
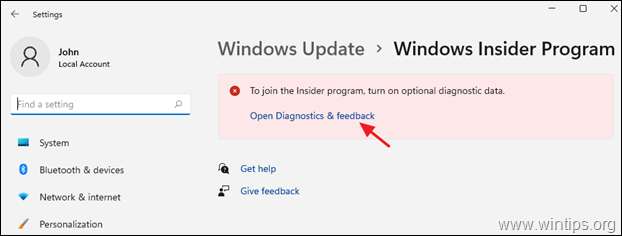
3b. Set İsteğe bağlı teşhis verileri için On .
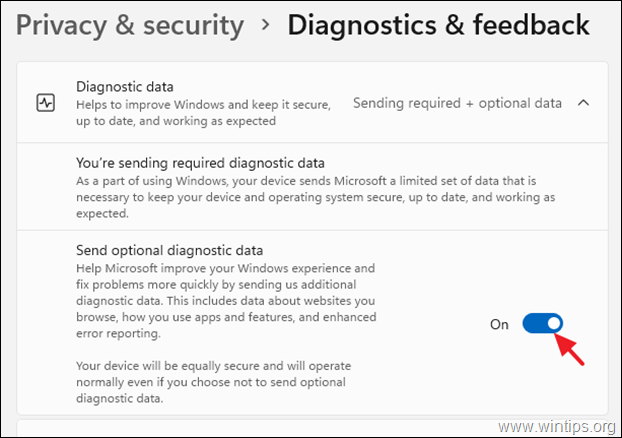
4. Tıklayınız Başlayın düğmesine tıklayın ve ardından açılan ekrandan Bir Hesap Bağlayın.
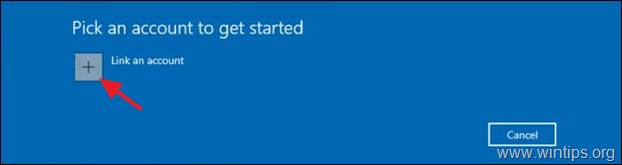
5. Şimdi Windows Insider Hesabınızı ekleyin ve Devam et .
6. Bir sonraki ekranda Beta Kanalı, tıklayın Devam et

6. Tıklayın Onaylayın hüküm ve koşulları kabul etmek için.
7. Tıklayınız Şimdi Yeniden Başlat Windows Insider Programına kayıt işlemini tamamlamak için *
Not: Şunları seçmeye karar verebilirsiniz Daha sonra yeniden başlat PC'yi kurma işleminin Bilgisayarı 2 - 3 kez yeniden başlatmamızı gerektirebileceğini göz önünde bulundurun.
Adım 2. Sanal Makine ve Windows Hypervisor Platformunu etkinleştiriniz.
1. Tıklayınız Arama simgesine tıklayın ve Windows özelliklerini açma veya kapatma ve ardından Açık.
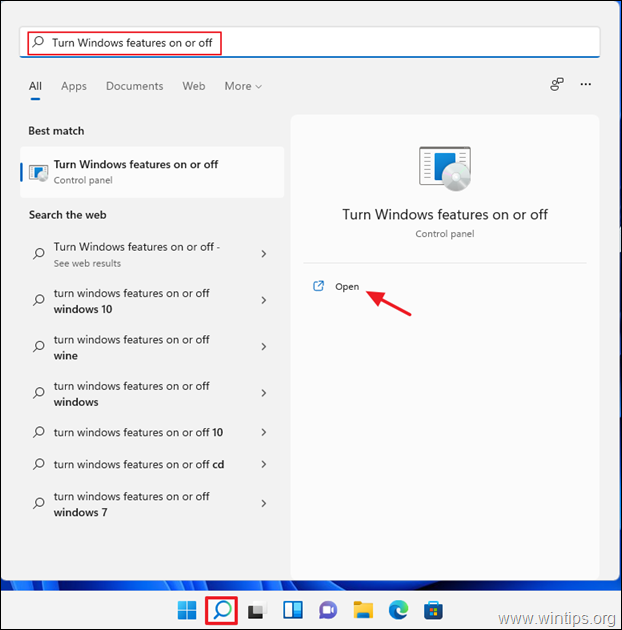
2. Kontrol et Sanal Makine Platformu ve Windows Hypervisor Platformu, sonra seçin TAMAM. .
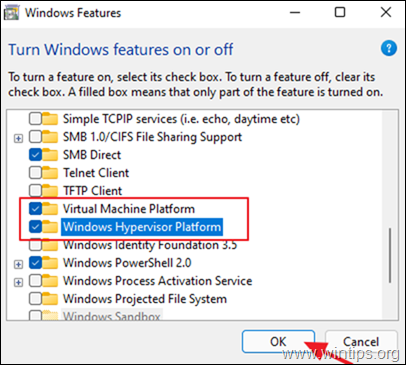
3. Yeniden Başlat (Ancak, kurulumu tamamlamak için daha sonra yeniden başlatmayı seçebilirsiniz).
Adım 3. Microsoft Store uygulamasını 22110.1402.6.0 veya daha yüksek bir sürüme güncelleyin.
1. Tıklayınız Başlangıç menüsünü açın ve ardından Microsoft Store .

2. Seçiniz Kütüphane sekmesine tıklayın ve ardından Güncellemeleri alın
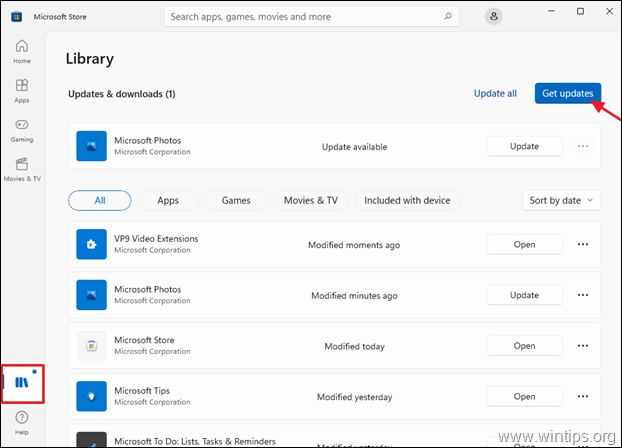
3. Microsoft Store için bir güncelleme varsa devam edin ve yükleyin.
Adım 4. Amazon App store uygulamasını yükleyin.
1. Açık Microsoft Store ve aramak Amazon Appstore veya bu bağlantıya tıklayın: https://aka.ms/AmazonAppstore
2. Tıklayın Kurulum ve ardından Kurulum.
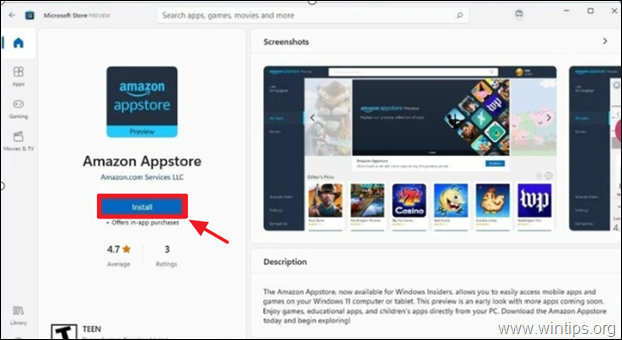
3. İstendiğinde, tıklayın İndir indirmek ve yüklemek için Android için Windows Alt Sistemi.
4. Kurulum tamamlandıktan sonra Amazon Appstore uygulamasını indirin ve Amazon hesabınızla oturum açın.

5. Amazon Appstore'da oturum açtıktan sonra, listeden yüklemek istediğiniz Android uygulamalarına veya oyunlarına göz atın veya seçin.
Bundan böyle, yüklediğiniz tüm Android uygulamalarına Windows Arama düğmesi veya Başlat Menüsü aracılığıyla erişilebilecek. Gözlemlerime göre, bu özelliği deneyen kullanıcılar Appstore'da bulunan oyun ve uygulamaların seviyesinden oldukça etkilenmiş görünüyor.
İşte bu kadar! Bu rehberin size yardımcı olup olmadığını, deneyiminizle ilgili yorumunuzu bırakarak bana bildirin. Lütfen başkalarına yardımcı olmak için bu rehberi beğenin ve paylaşın.

Andy Davis
Windows hakkında bir sistem yöneticisinin günlüğü





