İçindekiler
Önceki bir eğitimde Windows 10'da Dosya Geçmişi yedekleme aracını kullanarak dosyalarınızı otomatik olarak yedeklemenin yolundan bahsetmiştim. Bu eğitimde, artık dosyalarınızı dosya geçmişi yedekleme aracını kullanarak yedeklemek istemiyorsanız Dosya Geçmişini nasıl kapatacağınızı ve Dosya Geçmişi yapılandırma ayarlarını nasıl sıfırlayacağınızı öğreneceksiniz.
Windows 10'da Dosya Geçmişi Yedeklemesi Nasıl Devre Dışı Bırakılır.
Adım 1. Kontrol Panelinden Dosya Geçmişini Kapatın.
1. Şuraya gidin Kontrol Paneli -> Sistem ve Güvenlik -> Dosya Geçmişi.

2. Dosya Geçmişi seçeneklerinde Kapatmak Düğme. *
* Not: Dosya Geçmişi sürücüsünde depolanan verilerin silinmeyeceğini unutmayın. 'Dosya Geçmişi' yedeklerini kalıcı olarak kaldırmak istiyorsanız, 'Dosya Geçmişi' sürücüsündeki içeriği keşfedin ve "FileHistory" klasörünü silin.
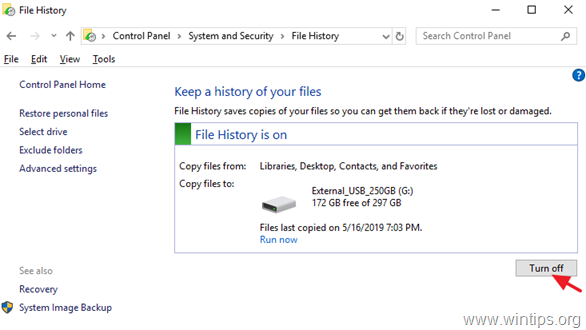
3. Dosya Geçmişini devre dışı bıraktıktan sonra, ekranınızda benzer bir pencere görmelisiniz. Gelecekte kararınızı değiştirirseniz ve Dosya Geçmişini yeniden etkinleştirmek isterseniz, 'Aç' Düğmesine basmanız yeterlidir.
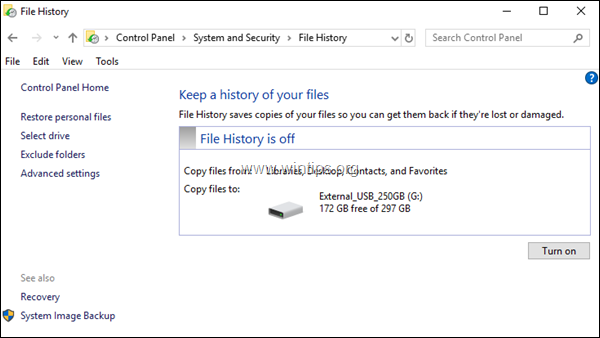
Adım 2. Dosya Geçmişi Yapılandırma Ayarlarını Sıfırlayın. (İsteğe bağlı).
Dosya Geçmişi ayarları, diskteki aşağıdaki konumda bulunan CONFIG .XML dosyaları "Config1.xml" & "Config2.xml" içinde saklanır:*
- C:\Users\Username\AppData\Local\Microsoft\Windows\FileHistory\ Konfigürasyon \
Not: Burada "Kullanıcı Adı" = Kullanıcı Adınız (hesap adı).
Bu nedenle, Dosya Geçmişi ayarlarını varsayılana sıfırlamak istiyorsanız, devam edin ve Dosya Geçmişi yapılandırma dosyalarını silin. Bunu yapmak için:
1. Windows Gezgini'ni açın ve yukarıdaki konuma gidin.
2. Seçin ve tüm dosyaları sil 'Yapılandırma' klasörünün içinde.
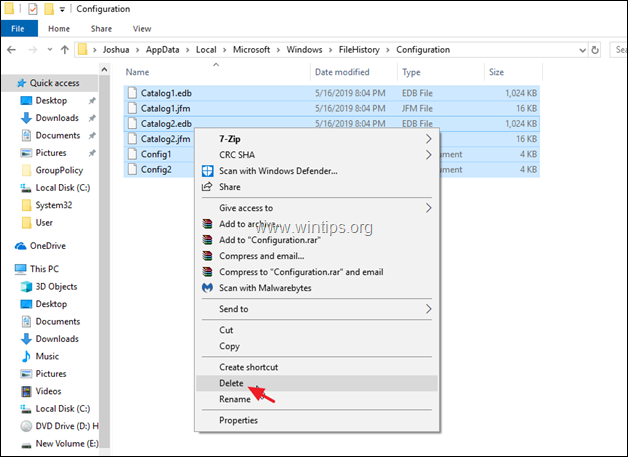
3. Yapılandırma dosyalarını da kaldırmak istiyorsanız, Dosya Geçmişi sürücüsünden aşağıdaki klasöre gidin: *
- X:\DosyaTarihi\KullanıcıAdı\BilgisayarAdı\ Konfigürasyon \
Not:
X = Bağlantısı kesilen sürücünün sürücü harfi.
Kullanıcı Adı = Kullanıcı Adınız (hesap adı)
ComputerName = Bilgisayarınızın adı.
4. Seçin ve tüm dosyaları sil 'Yapılandırma' klasöründe.
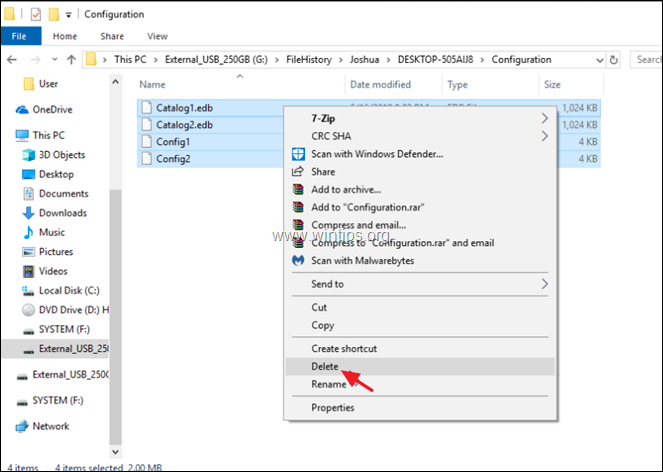
İşte bu kadar! Bu rehberin size yardımcı olup olmadığını, deneyiminizle ilgili yorumunuzu bırakarak bana bildirin. Lütfen başkalarına yardımcı olmak için bu rehberi beğenin ve paylaşın.

Andy Davis
Windows hakkında bir sistem yöneticisinin günlüğü





