İçindekiler
PowerShell'de "Add-AppxPackage" cmdlet'ini kullanarak uygulama paketlerinin yüklenmesi sırasında sorun yaşarsanız, yükleme sorunlarını gidermek için dağıtım işlemi başarısız hata günlüğünü nasıl görüntüleyebileceğinizi aşağıda okuyun.

AppX paketi dağıtım işlemi sırasında, bir sorun oluşursa, geçerli PowerShell penceresinde hemen bir hata görüntülenir. Ancak, dağıtım işlemi birkaç sorunla karşılaşırsa, geçerli PowerShell penceresindeki tüm hataları okumak ve incelemek biraz zordur.
Bu eğitim, Windows 10 ve Server 2016'da uygulama paketlerini dağıttıktan sonra yükleme hatalarının nasıl görüntüleneceğine ilişkin adım adım talimatlar içerir. ('Add-AppxPackage' Günlükleri/Hataları Nasıl Görüntülenir)
"Add-AppxPackage" cmdlet Günlüğü/Hataları Nasıl Görüntülenir (Dağıtım İşlemi Başarısız).
Yöntem 1. PowerShell'den AppX Paketlerinin Kurulum Hatalarını GörüntülemeYöntem 2. Olay Görüntüleyicide uygulama paketi yükleme günlüklerini görüntüleme. Yöntem 1. PowerShell'den Dağıtım İşlemi Başarısız hataları nasıl görüntülenir
Windows 10 veya Server 2016'da 'Add-AppxPackage' cmdlet'ini çalıştırdıktan sonra "deployment failed" hatalarını görüntülemenin ilk yolu, geçerli PowerShell oturumunda "Get-AppxLastError" cmdlet'ini kullanmaktır.
Not: Bu Get-AppxLastError cmdlet'i için uygulama paketi yükleme günlüklerinde bildirilen son hata(lar)ın bir listesini gösterir. güncel Windows PowerShell® oturumu.
Örneğin: tüm yerleşik uygulamaları yeniden kaydetmek (yeniden yüklemek) için aşağıdaki komutu çalıştırdıktan sonra yükleme hatalarını görüntülemek istiyorsanız...
- Get-AppxPackage
...ardından geçerli PowerShell penceresinde şunu yazın:
- Get-AppxLastError
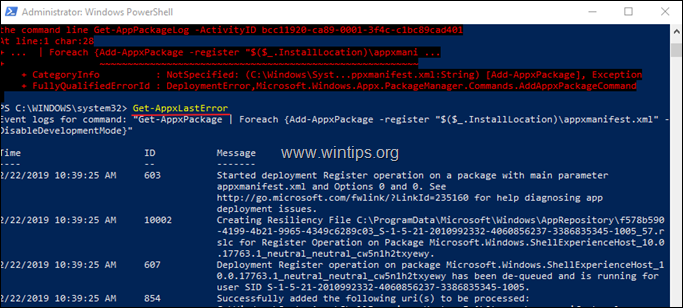
Yöntem 2. Olay Görüntüleyicisi'nde Uygulama Paketi yükleme günlükleri nasıl görüntülenir.
"Add-AppxPackage" komutunu çalıştırdıktan sonra dağıtım işlemi günlüklerini görüntülemek ve incelemek için ikinci yöntem Olay Görüntüleyicisini kullanmaktır. Bunu yapmak için
1. düğmesine aynı anda basın. Pencereler  + R tuşlarını kullanarak çalıştır komut kutusunu açın.
+ R tuşlarını kullanarak çalıştır komut kutusunu açın.
2 Çalıştır komut kutusuna şunu yazın: eventvwr.msc basın Girin.
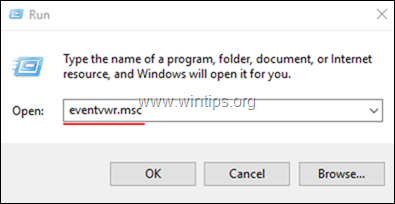
3. İçinde Olay görüntüleyici Git:
Uygulamalar ve Hizmetler Günlükleri -> Microsoft -> Pencereler -> AppXDeployment-Server -> Microsoft-Windows-AppXDeploymentServer/Operational
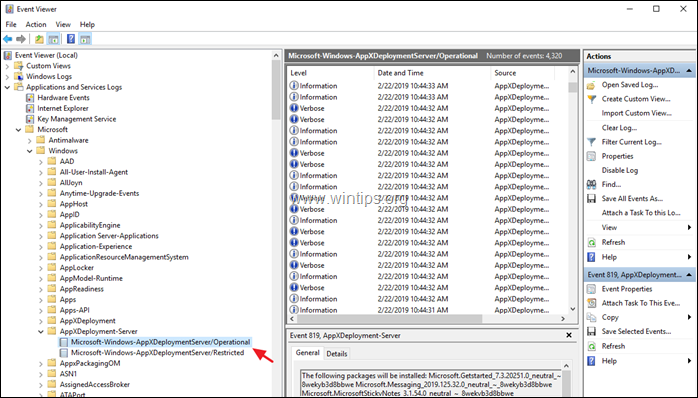
4. Sağ bölmede, dağıtım işlemi sırasındaki olayların ayrıntılı listesini göreceksiniz.
5. Yalnızca AppX dağıtım (yükleme) hatalarını görmek istiyorsanız Özel Görünüm Oluşturma .
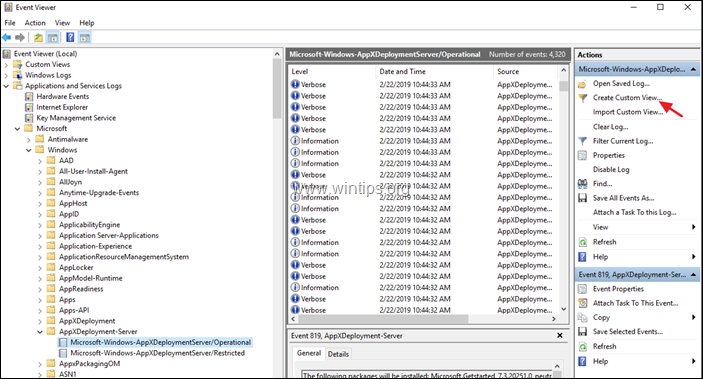
6. 'Özel Görünüm Oluştur' seçeneklerinde, kontrol et ve Hata kutusuna tıklayın ve OK .
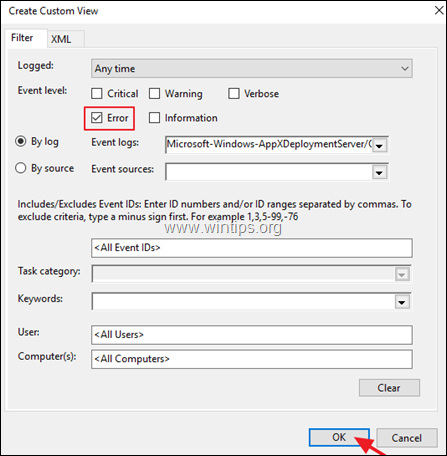
7. Ardından özel görünüm için bir ad verin (isterseniz) ve OK .
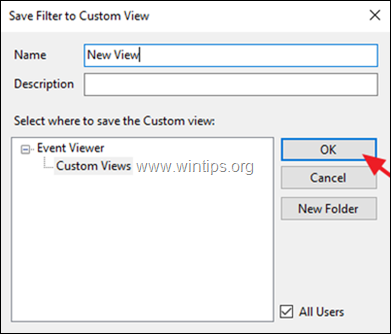
8. Şimdi, sağ bölmede AppX dağıtım işleminin tüm kurulum hatalarını görmeli ve incelemelisiniz.
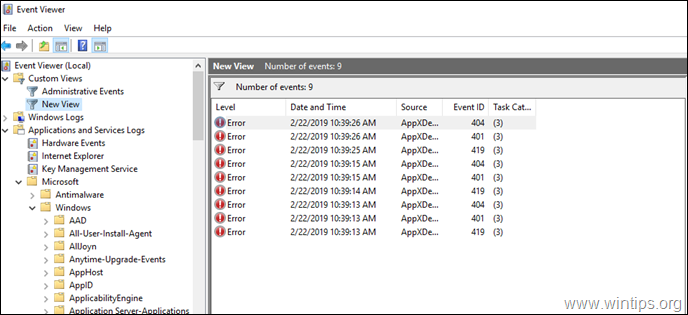
İşte bu kadar! Bu rehberin size yardımcı olup olmadığını, deneyiminizle ilgili yorumunuzu bırakarak bana bildirin. Lütfen başkalarına yardımcı olmak için bu rehberi beğenin ve paylaşın.

Andy Davis
Windows hakkında bir sistem yöneticisinin günlüğü





