Inhaltsverzeichnis
Wenn bei der Installation von Anwendungspaketen mit dem Cmdlet "Add-AppxPackage" in PowerShell Probleme auftreten, lesen Sie unten, wie Sie das Fehlerprotokoll für den fehlgeschlagenen Bereitstellungsvorgang anzeigen können, um die Installationsprobleme zu beheben.

Wenn während des Bereitstellungsvorgangs des AppX-Pakets ein Problem auftritt, wird im aktuellen PowerShell-Fenster sofort ein Fehler angezeigt. Wenn jedoch beim Bereitstellungsvorgang mehrere Probleme auftreten, ist es etwas schwierig, alle Fehler im aktuellen PowerShell-Fenster zu lesen und zu überprüfen.
Dieses Tutorial enthält eine schrittweise Anleitung zur Anzeige von Installationsfehlern nach der Bereitstellung von App-Paketen in Windows 10 & Server 2016 (So zeigen Sie die Protokolle/Fehler von "Add-AppxPackage" an)
So zeigen Sie das Cmdlet "Add-AppxPackage" an: Protokoll/Fehler (Bereitstellungsvorgang fehlgeschlagen).
Methode 1: Anzeigen der Installationsfehler von AppX-Paketen über PowerShellMethode 2: Anzeigen von App-Paket-Installationsprotokollen in der Ereignisanzeige. Methode 1: Anzeigen der Fehler für fehlgeschlagene Bereitstellungsvorgänge über PowerShell
Die erste Möglichkeit, die Fehler "Bereitstellung fehlgeschlagen" nach der Ausführung des Cmdlets "Add-AppxPackage" in Windows 10 oder in Server 2016 anzuzeigen, ist die Verwendung des Cmdlets "Get-AppxLastError" in der aktuellen PowerShell-Sitzung.
Anmerkung: Die Get-AppxLastError Cmdlet eine Liste der letzten Fehler anzeigen, die in den Installationsprotokollen des Anwendungspakets für das aktuell Windows PowerShell®-Sitzung.
Zum Beispiel: wenn Sie die Installationsfehler nach der Ausführung des folgenden Befehls zur Neuregistrierung (Neuinstallation) aller integrierten Anwendungen anzeigen möchten...
- Get-AppxPackage
...und geben Sie dann in das aktuelle PowerShell-Fenster ein:
- Get-AppxLastError
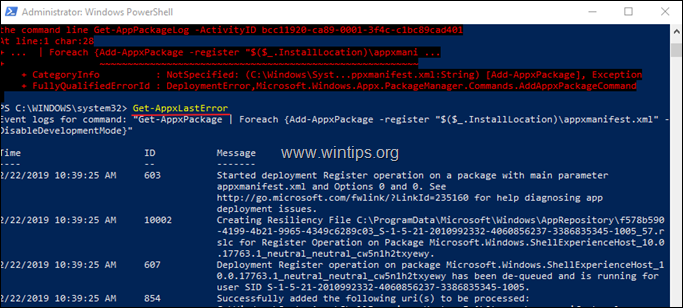
Methode 2: So zeigen Sie die Installationsprotokolle des App-Pakets in der Ereignisanzeige an.
Die zweite Methode, die Protokolle der Bereitstellungsvorgänge nach der Ausführung des Befehls "Add-AppxPackage" anzuzeigen und zu untersuchen, ist die Verwendung der Ereignisanzeige:
1. Drücken Sie gleichzeitig die Windows  + R Tasten, um das Befehlsfeld "Ausführen" zu öffnen.
+ R Tasten, um das Befehlsfeld "Ausführen" zu öffnen.
2 Geben Sie in das Befehlsfeld Ausführen ein: eventvwr.msc Presse Eintreten.
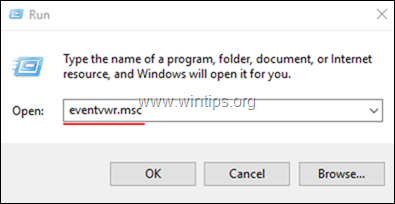
3. Unter Ereignisanzeige gehen Sie zu:
Anwendungen und Dienstprotokolle -> Microsoft -> Windows -> AppXDeployment-Server -> Microsoft-Windows-AppXDeploymentServer/Betrieb
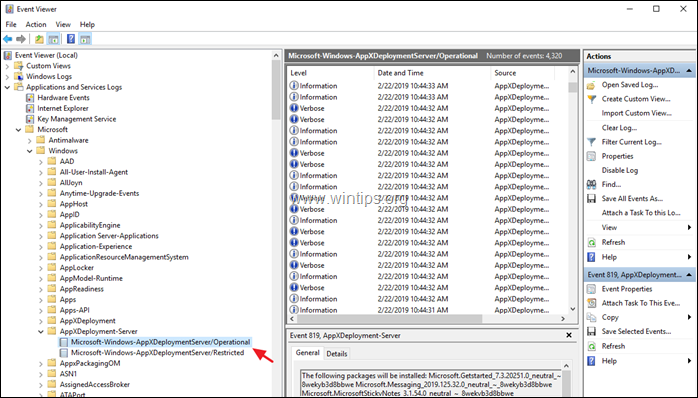
4. Auf der rechten Seite sehen Sie eine detaillierte Liste der Ereignisse während des Verteilungsvorgangs.
5. Wenn Sie nur die AppX-Bereitstellungsfehler (Installationsfehler) sehen möchten, klicken Sie auf Benutzerdefinierte Ansicht erstellen .
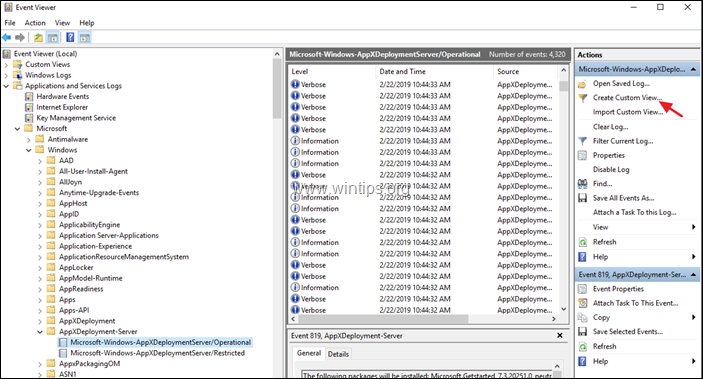
6. Unter 'Benutzerdefinierte Ansicht erstellen' Optionen, siehe die Fehler Feld und klicken Sie auf OK .
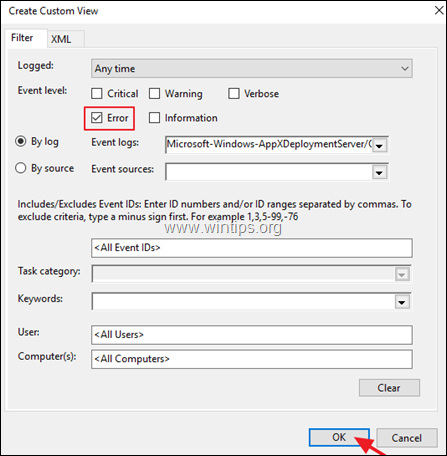
7. Geben Sie dann einen Namen für die benutzerdefinierte Ansicht ein (wenn Sie möchten) und klicken Sie auf OK .
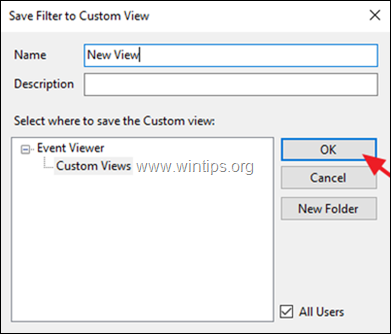
8. Im rechten Fenster sollten Sie nun alle Installationsfehler des AppX-Bereitstellungsvorgangs sehen und untersuchen.
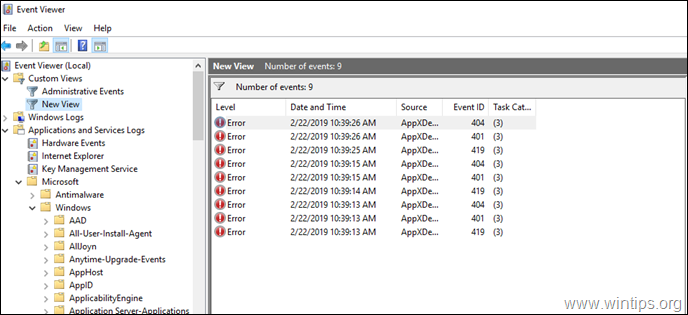
Das war's! Lassen Sie mich wissen, ob dieser Leitfaden Ihnen geholfen hat, indem Sie einen Kommentar über Ihre Erfahrungen hinterlassen. Bitte mögen und teilen Sie diesen Leitfaden, um anderen zu helfen.

Andy Davis
Der Blog eines Systemadministrators über Windows





