Daftar Isi
Jika Anda mengalami masalah selama instalasi paket aplikasi, dengan menggunakan cmdlet "Add-AppxPackage" di PowerShell, baca di bawah ini tentang bagaimana Anda dapat melihat log kesalahan operasi penyebaran gagal, untuk memecahkan masalah instalasi.

Selama operasi penyebaran paket AppX, jika terjadi masalah maka kesalahan akan segera ditampilkan pada jendela PowerShell saat ini. Namun, jika operasi penyebaran menemui beberapa masalah, maka agak sulit untuk membaca dan memeriksa semua kesalahan di jendela PowerShell saat ini.
Tutorial ini berisi petunjuk langkah demi langkah tentang cara melihat kesalahan instalasi setelah menerapkan paket aplikasi di Windows 10 & Server 2016. (Cara Melihat Log / Kesalahan 'Add-AppxPackage')
Cara Melihat Log / Error cmdlet "Add-AppxPackage" (Operasi Penyebaran Gagal).
Metode 1. Lihat Kesalahan Instalasi Paket AppX dari PowerShellMetode 2. Lihat log instalasi paket aplikasi di Event Viewer. Metode 1. Cara melihat kesalahan Operasi Penyebaran Gagal dari PowerShell
Cara pertama untuk melihat kesalahan "penyebaran gagal" setelah mengeksekusi cmdlet 'Add-AppxPackage', di Windows 10 atau di Server 2016, adalah dengan menggunakan cmdlet "Get-AppxLastError" pada sesi PowerShell saat ini. *
Catatan: The Get-AppxLastError cmdlet menampilkan daftar kesalahan terakhir yang dilaporkan dalam log instalasi paket aplikasi untuk saat ini Sesi Windows PowerShell®.
Contohnya: jika Anda ingin melihat kesalahan instalasi setelah menjalankan perintah berikut untuk mendaftar ulang (menginstal ulang) semua aplikasi bawaan...
- Get-AppxPackage
...kemudian pada jendela PowerShell saat ini, ketik:
- Get-AppxLastError
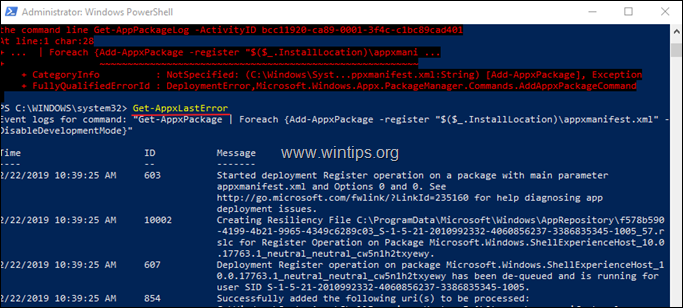
Metode 2. Cara melihat log instalasi Paket Aplikasi di Event Viewer.
Metode kedua untuk melihat dan memeriksa log operasi penyebaran setelah mengeksekusi perintah "Add-AppxPackage", adalah dengan menggunakan Event Viewer. Untuk melakukan itu:
1. Secara bersamaan tekan tombol Windows  + R tombol untuk membuka kotak perintah jalankan.
+ R tombol untuk membuka kotak perintah jalankan.
2 Pada kotak perintah run, ketik: eventvwr.msc tekan Masuk.
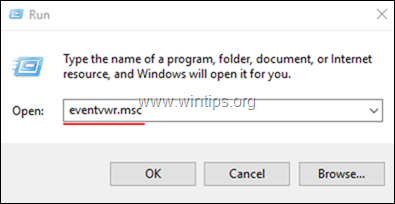
3. Dalam Penampil peristiwa pergi ke:
Aplikasi dan Log Layanan -> Microsoft -> Windows -> AppXDeployment-Server -> Microsoft-Windows-AppXDeploymentServer/Operasional
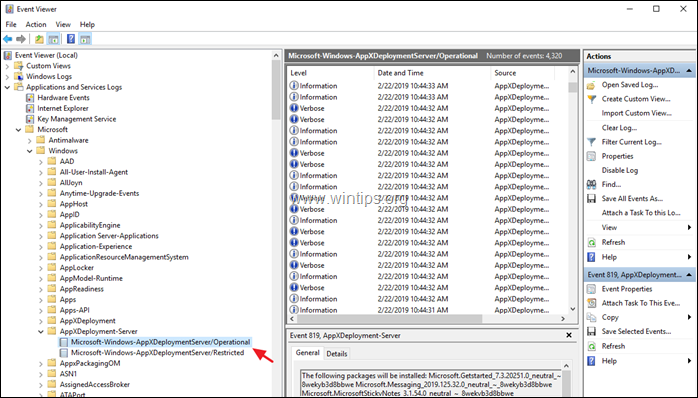
4. Pada panel kanan, Anda akan melihat daftar peristiwa yang terperinci selama proses operasi penyebaran.
5. Jika Anda hanya ingin melihat kesalahan penyebaran (instalasi) AppX, klik Buat Tampilan Khusus .
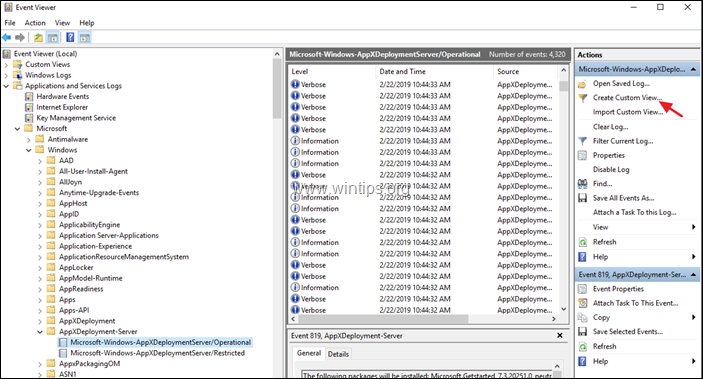
6. Pada opsi 'Create Custom View', periksa yang Kesalahan kotak dan klik OK .
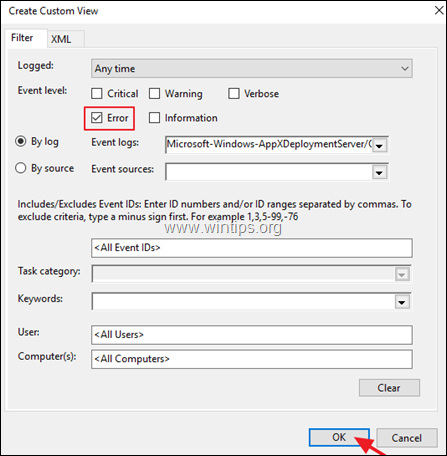
7. Kemudian berikan nama (jika Anda mau) untuk custom view dan klik OK .
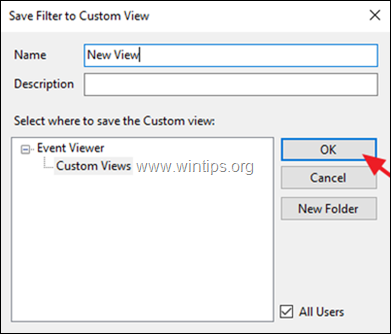
8. Sekarang, di panel kanan Anda akan melihat dan menjelajahi semua kesalahan instalasi dari operasi penyebaran AppX.
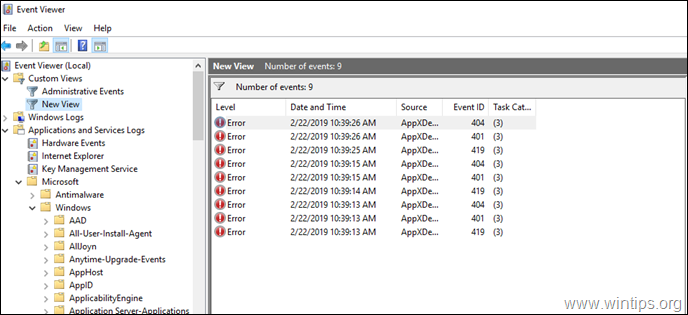
Itu saja! Beri tahu saya jika panduan ini telah membantu Anda dengan meninggalkan komentar tentang pengalaman Anda. Silakan sukai dan bagikan panduan ini untuk membantu orang lain.

Andy Davis
Blog administrator sistem tentang Windows





