Πίνακας περιεχομένων
Εάν αντιμετωπίζετε προβλήματα κατά την εγκατάσταση των πακέτων εφαρμογών, χρησιμοποιώντας την εντολή "Add-AppxPackage" στο PowerShell, διαβάστε παρακάτω πώς μπορείτε να προβάλετε το αρχείο καταγραφής σφαλμάτων αποτυχημένης λειτουργίας εγκατάστασης, προκειμένου να αντιμετωπίσετε τα προβλήματα εγκατάστασης.

Κατά τη διάρκεια της λειτουργίας ανάπτυξης του πακέτου AppX, εάν παρουσιαστεί κάποιο πρόβλημα, τότε ένα σφάλμα εμφανίζεται αμέσως στο τρέχον παράθυρο της PowerShell. Ωστόσο, εάν η λειτουργία ανάπτυξης αντιμετωπίσει πολλά προβλήματα, τότε είναι λίγο δύσκολο να διαβάσετε και να εξετάσετε όλα τα σφάλματα στο τρέχον παράθυρο της PowerShell.
Αυτό το σεμινάριο περιέχει οδηγίες βήμα προς βήμα για το πώς να προβάλλετε τα σφάλματα εγκατάστασης μετά την εγκατάσταση πακέτων εφαρμογών στα Windows 10 & Server 2016. (Πώς να προβάλετε τα αρχεία καταγραφής/σφάλματα 'Add-AppxPackage')
Πώς να προβάλετε το αρχείο καταγραφής/σφάλματα της εντολής "Add-AppxPackage" (Λειτουργία ανάπτυξης απέτυχε).
Μέθοδος 1. Προβολή των σφαλμάτων εγκατάστασης των πακέτων AppX από το PowerShellΜέθοδος 2. Προβολή των αρχείων καταγραφής εγκατάστασης των πακέτων εφαρμογών στο πρόγραμμα προβολής συμβάντων.Μέθοδος 1. Πώς να προβάλετε τα σφάλματα αποτυχίας της λειτουργίας εγκατάστασης από το PowerShell
Ο πρώτος τρόπος για να προβάλετε τα σφάλματα "deployment failed" μετά την εκτέλεση του cmdlet 'Add-AppxPackage', στα Windows 10 ή στον Server 2016, είναι να χρησιμοποιήσετε το cmdlet "Get-AppxLastError" στην τρέχουσα συνεδρία PowerShell. *
Σημείωση: Το Get-AppxLastError εμφανίζει μια λίστα με τα τελευταία σφάλματα που αναφέρθηκαν στα αρχεία καταγραφής εγκατάστασης του πακέτου εφαρμογών για το τρέχουσα Συνεδρία Windows PowerShell®.
Για παράδειγμα: αν θέλετε να δείτε τα σφάλματα εγκατάστασης μετά την εκτέλεση της ακόλουθης εντολής για την επανεγγραφή (επανεγκατάσταση) όλων των ενσωματωμένων εφαρμογών...
- Get-AppxPackage
...στη συνέχεια, στο τρέχον παράθυρο PowerShell, πληκτρολογήστε:
- Get-AppxLastError
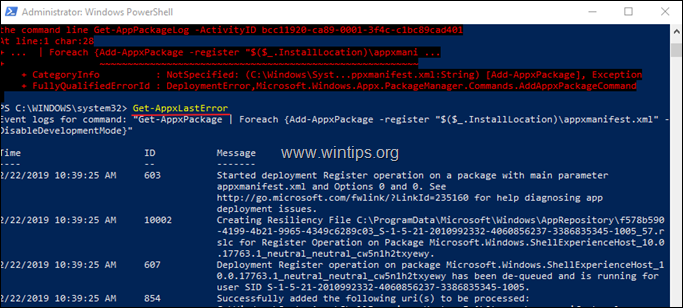
Μέθοδος 2. Πώς να προβάλετε τα αρχεία καταγραφής εγκατάστασης του πακέτου εφαρμογών στην Προβολή συμβάντων.
Η δεύτερη μέθοδος για να δείτε και να εξετάσετε τα αρχεία καταγραφής των λειτουργιών ανάπτυξης μετά την εκτέλεση της εντολής "Add-AppxPackage", είναι με τη χρήση της προβολής συμβάντων. Για να το κάνετε αυτό:
1. Πατήστε ταυτόχρονα το πλήκτρο Windows  + R για να ανοίξετε το πλαίσιο εντολών εκτέλεσης.
+ R για να ανοίξετε το πλαίσιο εντολών εκτέλεσης.
2 . Στο πλαίσιο εντολών εκτέλεσης, πληκτρολογήστε: eventvwr.msc Τύπος Μπείτε μέσα.
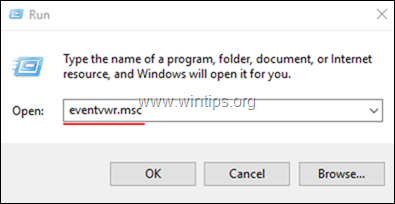
3. Στο Πρόγραμμα προβολής συμβάντων πηγαίνετε στο:
Αρχεία καταγραφής εφαρμογών και υπηρεσιών -> Microsoft -> Windows -> AppXDeployment-Server -> Microsoft-Windows-AppXDeploymentServer/λειτουργικό
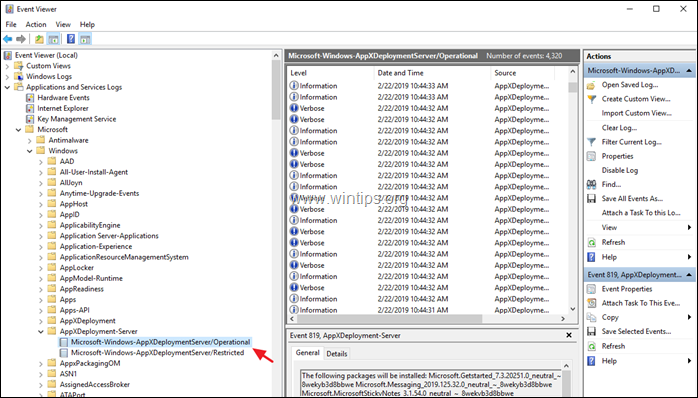
4. Στο δεξιό παράθυρο, θα δείτε τη λεπτομερή λίστα των συμβάντων κατά τη διάρκεια της διαδικασίας εγκατάστασης.
5. Αν θέλετε να δείτε μόνο τα σφάλματα εγκατάστασης του AppX, τότε κάντε κλικ στο κουμπί Δημιουργία προσαρμοσμένης προβολής .
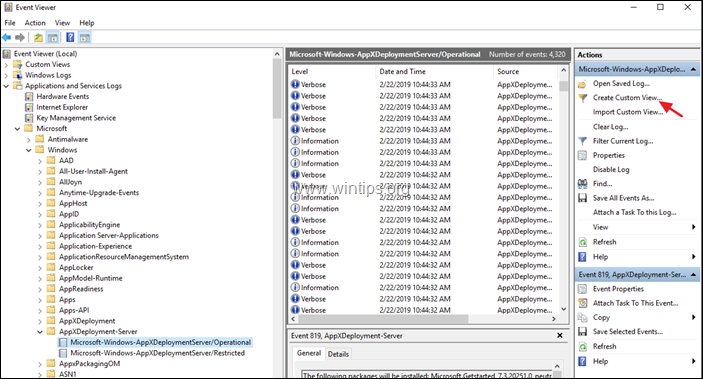
6. Στις επιλογές 'Δημιουργία προσαρμοσμένης προβολής', έλεγχος το Σφάλμα και κάντε κλικ στο κουμπί OK .
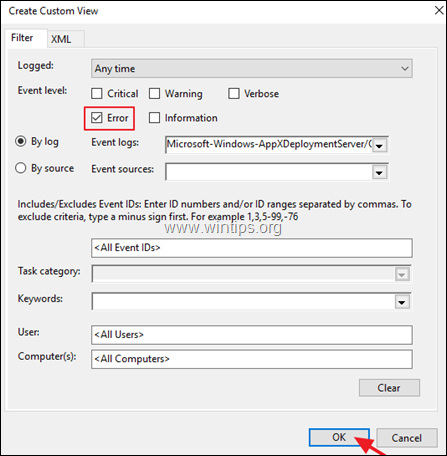
7. Στη συνέχεια, δώστε ένα όνομα (αν θέλετε) για την προσαρμοσμένη προβολή και κάντε κλικ στο κουμπί OK .
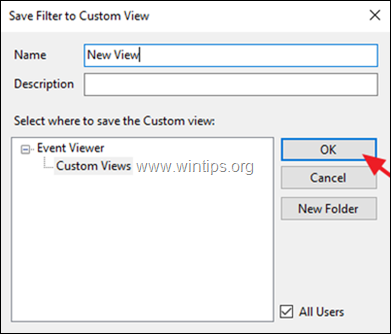
8. Τώρα, στο δεξιό παράθυρο θα πρέπει να δείτε και να εξερευνήσετε όλα τα σφάλματα εγκαταστάσεων της λειτουργίας εγκατάστασης AppX.
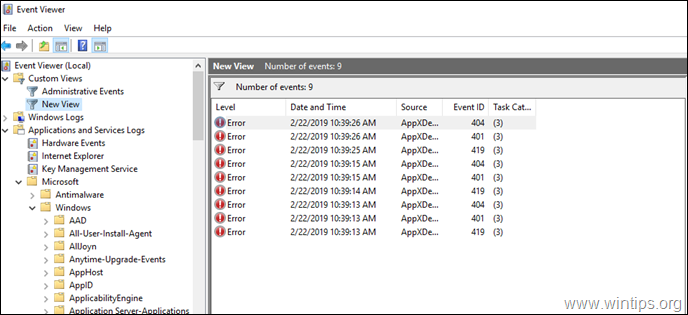
Αυτό είναι όλο! Πείτε μου αν αυτός ο οδηγός σας βοήθησε αφήνοντας το σχόλιό σας για την εμπειρία σας. Παρακαλώ κάντε like και μοιραστείτε αυτόν τον οδηγό για να βοηθήσετε και άλλους.

Άντι Ντέιβις
Ιστολόγιο διαχειριστή συστήματος σχετικά με τα Windows





