Innehållsförteckning
Om du får problem under installationen av app-paket med hjälp av cmdlet "Add-AppxPackage" i PowerShell kan du läsa nedan om hur du kan visa felloggen för misslyckad distribution för att lösa installationsproblemen.

Om ett problem uppstår under distributionen av AppX-paketet visas ett fel omedelbart i det aktuella PowerShell-fönstret. Om flera problem uppstår under distributionen är det dock lite svårt att läsa och undersöka alla fel i det aktuella PowerShell-fönstret.
Den här handledningen innehåller steg-för-steg-instruktioner om hur du kan visa installationsfel efter att du har distribuerat app-paket i Windows 10 och Server 2016. (Så här visar du loggar/fel för "Add-AppxPackage")
Så här visar du cmdlet "Add-AppxPackage" Logg/Fel. (Deployment Operation Failed).
Metod 1. Visa installationsfel för AppX-paketen från PowerShellMetod 2. Visa installationsprotokoll för app-paket i Loggboken. Metod 1. Hur du visar fel i deployeringsoperationen från PowerShell
Det första sättet att visa felen "deployment failed" efter att du har kört cmdlet "Add-AppxPackage" i Windows 10 eller Server 2016 är att använda cmdlet "Get-AppxLastError" i den aktuella PowerShell-sessionen. *
Anmärkning: Den Få-AppxLastError visa en lista över de senaste felen som rapporterats i installationsprotokollet för app-paketet för den nuvarande Windows PowerShell®-session.
Till exempel: Om du vill se installationsfelen efter att ha utfört följande kommando för att omregistrera (ominstallera) alla inbyggda appar...
- Få-AppxPackage
...och skriv sedan i det aktuella PowerShell-fönstret:
- Få-AppxLastError
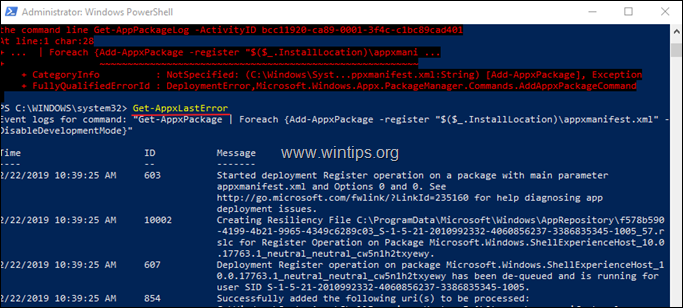
Metod 2. Så här visar du installationsprotokoll för App Package i Loggboken.
Den andra metoden för att visa och undersöka loggarna för distributionen efter att ha utfört kommandot "Add-AppxPackage" är att använda Loggboken. För att göra det:
1. Tryck samtidigt på Windows  + R för att öppna kommandorutan Kör.
+ R för att öppna kommandorutan Kör.
2 Skriv i kommandorutan kör i kommandorutan: eventvwr.msc tryck på Ange.
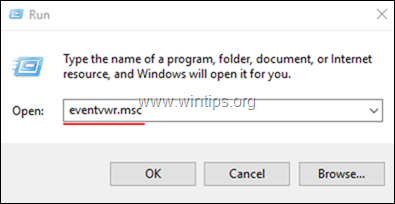
3. På Visare av händelser gå till:
Loggar för tillämpningar och tjänster -> Microsoft -> Windows -> AppXDeployment-Server -> Microsoft-Windows-AppXDeploymentServer/Operational
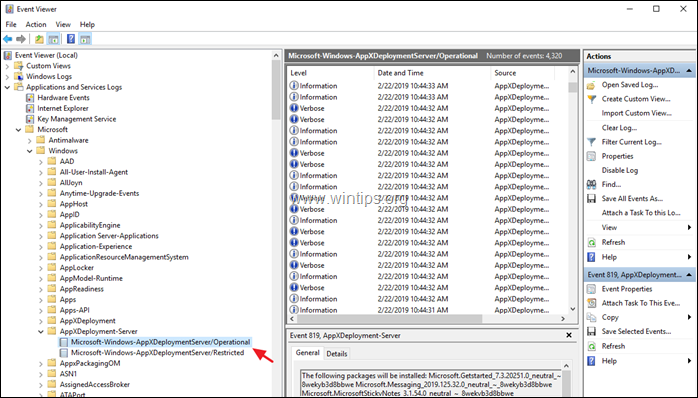
4. I den högra rutan visas en detaljerad lista över händelser under distributionsprocessen.
5. Om du bara vill se AppX-installationsfel klickar du på Skapa en anpassad vy .
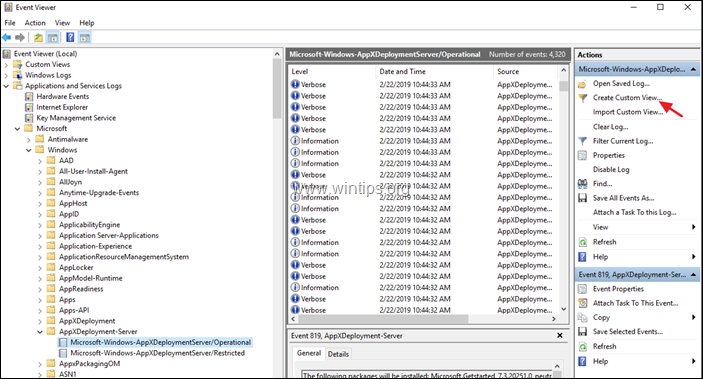
6. I alternativet "Skapa anpassad vy", Kontrollera Fel och klicka på OK .
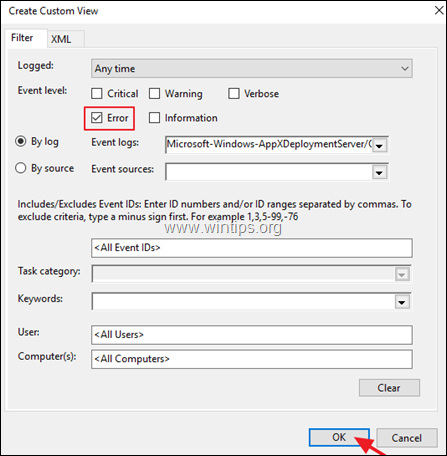
7. Ge sedan ett namn (om du vill) till den anpassade vyn och klicka på OK .
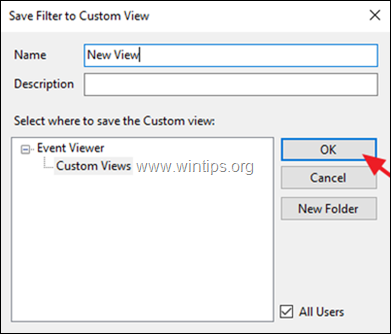
8. I den högra rutan bör du nu se och utforska alla installationsfel i AppX-implementeringen.
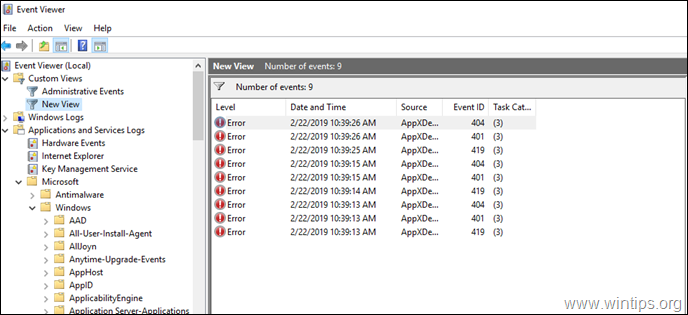
Låt mig veta om den här guiden har hjälpt dig genom att lämna en kommentar om dina erfarenheter. Gilla och dela den här guiden för att hjälpa andra.

Andy Davis
En systemadministratörs blogg om Windows





