İçindekiler
Windows 10/11 bilgisayarınız varsa ve uyku moduna geçmiyorsa, sorunu nasıl çözebileceğinizi görmek için aşağıda okumaya devam edin. Bilgisayarınız uyku moduna geçtiğinde, ekran kapanır ve kullandığınız tüm programları ve uygulamaları açık tutar, böylece bilgisayarınızda tekrar çalışmaya geri döndüğünüzde kaldığınız yerden devam edebilirsiniz. Aslında, bilgisayarı askıya almak aslında yardımcı olurEnerji tasarrufunun yanı sıra, çalışmaya başlamak için tüm programları baştan açmak zorunda kalmadıkları için kullanıcılara da zaman kazandırır.
Bazı kullanıcıların karşılaştığı önemli bir sorun, Windows 10 cihazlarının uyku moduna geçmemesi ve işlerine ara vermek istediklerinde bilgisayarlarını tamamen kapatmak ve uygulamaları açmak zorunda kalmalarıdır. Diğer kullanıcılar da Windows 11'e yükselttikten sonra uyku modunun çalışmayı durdurduğunu bildirdi.
Bir bilgisayarın uyku moduna geçmemesi sorunu, arka planda çalışan işlemler veya uygulamalar, kötü amaçlı programlar, uyumsuz veya güncel olmayan sürücüler veya yanlış ayarlar gibi çeşitli nedenlerden kaynaklanabilir.
Bu makalede, aşağıdaki sorunu çözmenize yardımcı olacak tüm olası çözümleri bir araya getirdik: PC/Dizüstü bilgisayar Windows 10/11'de ekranı kapatmıyor veya uyku moduna geçmiyor.
Nasıl Düzeltilir: Bilgisayar Windows 11/10'da uyumuyor.
Aşağıda listelenen yöntemlere geçmeden önce, bazen Windows'un uyku moduna geçmemesi sorununu çözen bazı eylemler gerçekleştirebilirsiniz. Örneğin: Fare, oyun çubukları, oyun kumandaları ve USB aygıtları gibi çevre cihazlarının fişini çekmek sorunu çözebilir. Ayrıca, bu Kötü Amaçlı Yazılım Taraması veKaldırma Kılavuzu.
- Güç Seçeneklerini Değiştirin.Aygıtların Bilgisayarınızı Uyandırmasını Önleyin.Bilgisayarınızın uyku moduna geçmesini neyin engellediğini belirleyin.Ayrıntılı Güç Tanılama Raporu Alın.Güç Sorun Gidericisini Çalıştırın.Temiz bir önyükleme gerçekleştirin.
Yöntem 1. Güç Planı Ayarlarını Değiştirin.
Güç ayarları cihazın uyku moduna girmesini engelleyebilir. Güç planında değişiklik yapmak işleri düzeltebilir ve bilgisayarın uyku moduna girmesini sağlayabilir.
1. Görev çubuğunda şunu arayın güç planını düzenle , ardından tıklayın Açık.

2. Bilgisayarın ne kadar süre boşta kaldıktan sonra uyku moduna geçeceğini belirttiğinizden emin olun ve Gelişmiş güç ayarlarını değiştirin.
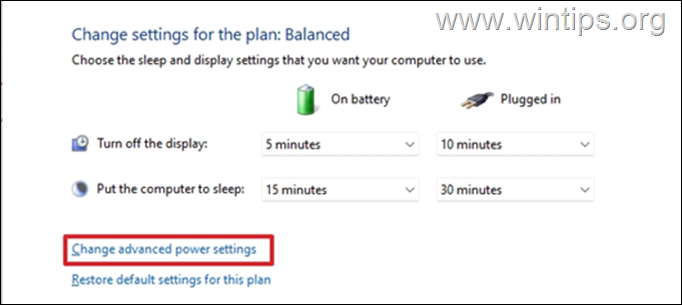
3. İçinde Gelişmiş Güç ayarları:
a. Genişlet Uyku ve ayarla Uyandırma zamanlayıcılarına izin ver için Devre dışı bırak Windows'un bilgisayarınızı zamanlanmış olaylarda (örneğin güncellemeleri yüklemek için) uyandırmasını önlemek için.
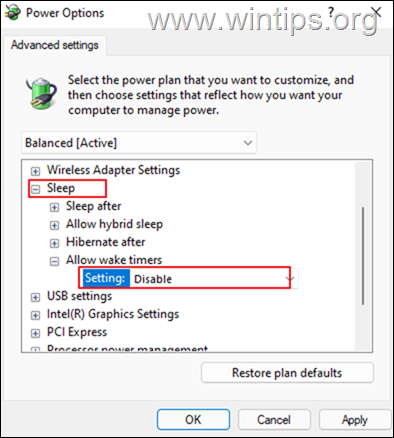
b. Genişlet Multimedya ayarları ve değiştir Medya ayarlarını paylaşırken gelen Uyumak için rölantide çalışmayı önleyin için Bilgisayarın uyumasına izin verin.
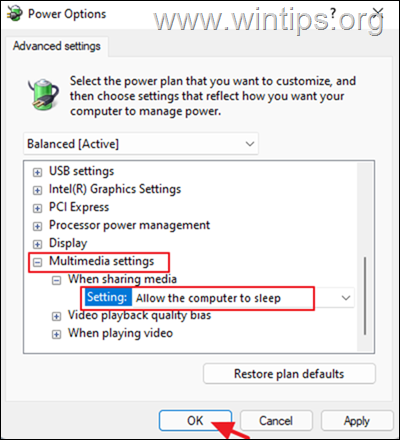
c. Tıklayın OK Tamamlandığında, uyku modunun çalışıp çalışmadığına bakın. Ancak, sorun devam ederse, aşağıdaki bir sonraki yöntemi deneyin.
Yöntem 2. Aygıtların Bilgisayarınızı Uyandırmasını Engelleyin.
Ağ bağdaştırıcıları, Bluetooth aygıtları veya hassas bir fare bilgisayarınızın uyku moduna geçmemesine neden olabilir. Bunu önlemek için:
1. Arama kutusuna şunu yazın cihaz yöneticisi ve tıklayın Açık .
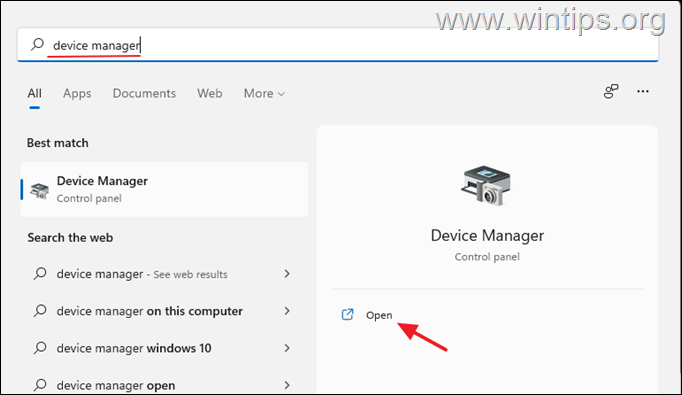
2. Aygıt yöneticisi'nde Ağ Adaptörleri ve sonra çift tıklayın yüklü ağ bağdaştırıcısının özelliklerini açmak için.
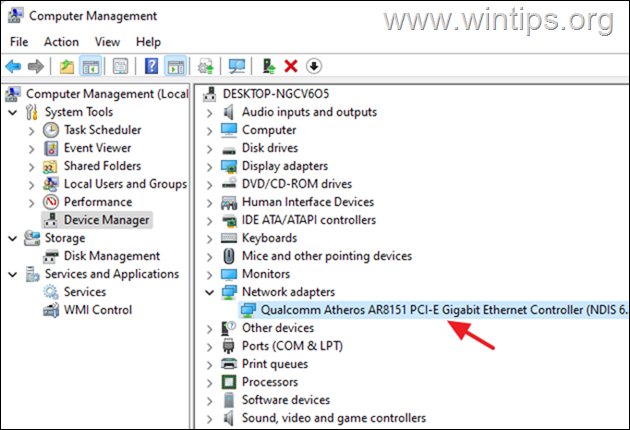
3. İçinde Güç Yönetimi sekmesi işaretini kaldır ve Bu aygıtın bilgisayarı uyandırmasına izin ver seçeneği ve tıklayın OK değişikliği uygulamak için.
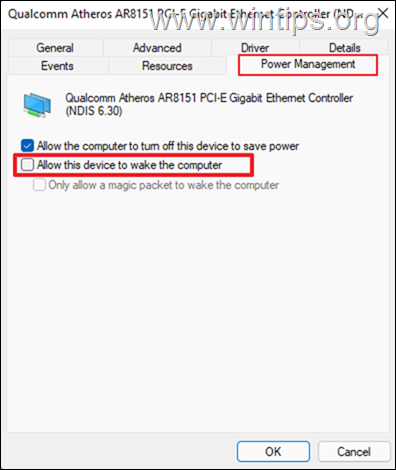
4. Şimdi devam edin ve bu kategorilerde listelenen cihazlar için aynı ayarı yapın:
- Bluetooth Oyun Kumandaları Fareler ve diğer işaretleme cihazları .
Yöntem 3. Bilgisayarınızın uyku moduna geçmesini engelleyen diğer Aygıt, Program veya Hizmeti belirleyin.
Yukarıda açıklandığı gibi eylem seçeneklerini ayarladıktan sonra bilgisayarınız hala uyku moduna geçmiyorsa, devam edin ve Windows 11'in uyku moduna geçmemesinin nedenini belirleyin. Bu durumda belirli işlemler, sürücüler veya uygulamalar suçlu olabilir. Tanımlandıktan sonra, kaldırabilir veya işlemleri durdurabiliriz.
1. Arama kutusuna şunu yazın komut istemi ve ardından Yönetici olarak çalıştırın.
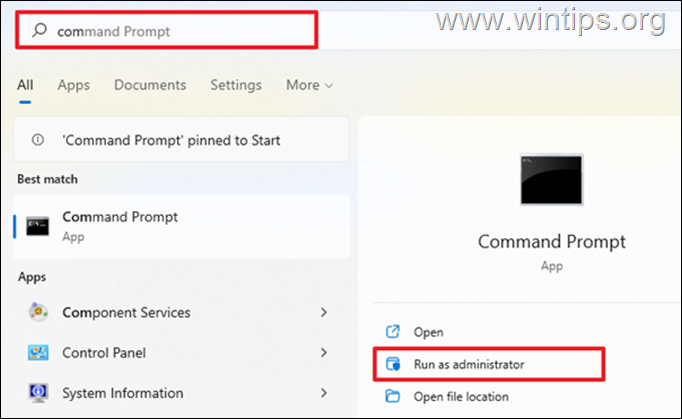
2a. Komut isteminde, kopya ve macun aşağıdaki komutu girin, ardından Girin :
- powercfg -istekler
2b. Yukarıdaki komutu çalıştırdıktan sonra, cihazınızın uyku moduna girmesini engelleyen tüm işlemlerin veya hizmetlerin bir listesi görüntülenir. Herhangi bir hizmet/işlem bulunursa devam edin ve bunları devre dışı bırakın.
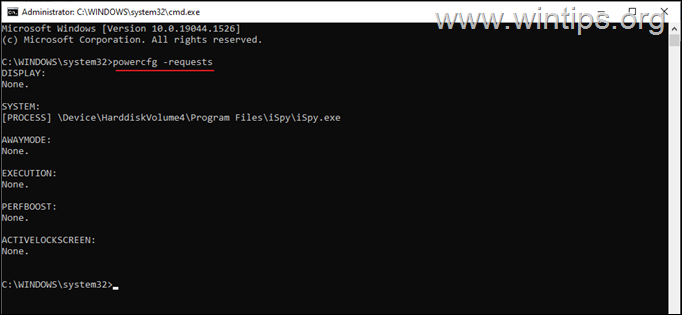
3a. Şimdi, bu komutu vererek sistemi uyku durumundan uyandırmak için hangi diğer cihazların yapılandırıldığını öğrenmeye devam edin:
- powercfg -devicequery wake_armed
3b. Listede görünen aygıtları not edin ve yukarıdaki yöntem-2'deki talimatları izleyerek bilgisayarınızın uyku modundan çıkmasını engelleyin.
Not: Klavye aygıtınızın bilgisayarınızı uyandırmasını engellememenizi öneririm.
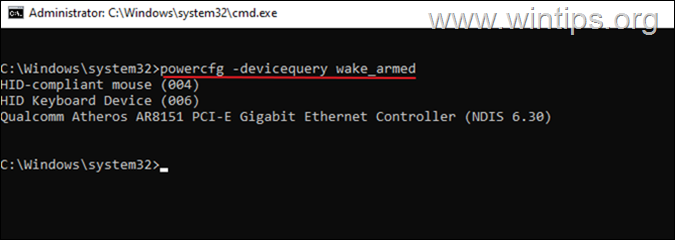
Yöntem 4. Bilgisayarınız için bir Güç Verimliliği Tanılama Raporu alın.
Windows 7, 8, 10 ve 11, size ayrıntılı bir tanılama güç performansı raporu sunarak bilgisayarınızın uyku moduna geçmesini tam olarak neyin engellediğini teşhis etmenize yardımcı olabilir.
1. Arama kutusuna şunu yazın komut istemi ve ardından Yönetici olarak çalıştırın.
2. Komut isteminde aşağıdaki komutu yazın ve tuşuna basın Giriş: *
- powercfg -energy
Not: Yukarıdaki komut, güç sorunları için bilgisayarınızı 60 saniye boyunca izleyecektir.
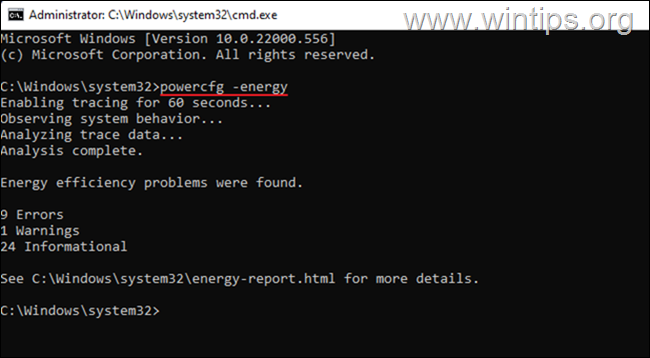
3. İzleme tamamlandığında, açık ve energy-report.html dosyasını aşağıdaki konuma yerleştirin:
- C:\Windows\system32\energy-report.html
4. Şimdi başka hangi cihazların, hizmetlerin veya programların olduğunu öğrenmek için 'Güç Verimliliği Tanılama Raporu'na bakın sistemin otomatik olarak uyku moduna geçmesini önleme ve ardından bunları devre dışı bırakmaya devam edin.
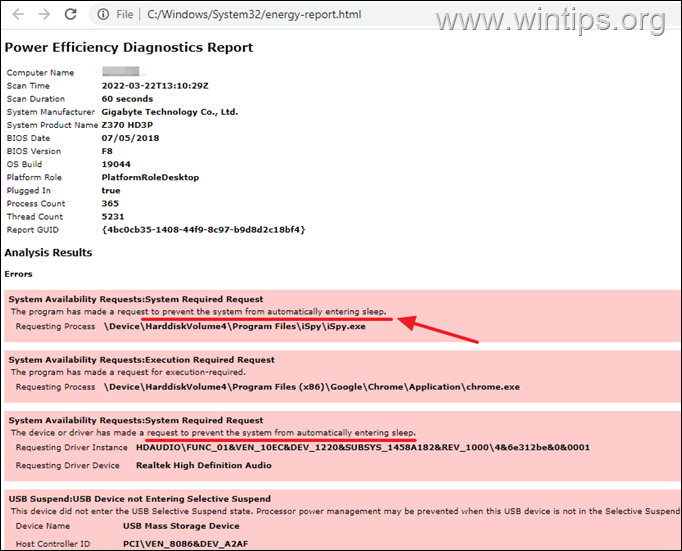
Yöntem 5. Güç Sorun Gidericisini çalıştırın.
Güç Sorun Giderici, Windows PC'deki güç sorunlarını çözmek için yerleşik bir araçtır. Güç sorun giderici ile Windows 10/11 cihazınızdaki uyku sorununu gidermek için:
1. Arama kutusuna şunu yazın güç sorunlarını giderme ve Açık ve Bilgisayarınızın güç ayarlarıyla ilgili sorunları bulun ve düzeltin.
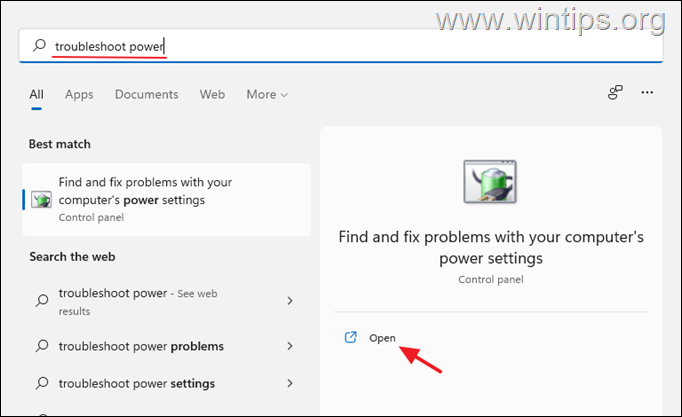
2. Tıklayın Sonraki görüntülenen pencereye tıklayın ve ardından Windows'un algılanan güç sorunlarını düzeltmesine izin verin.
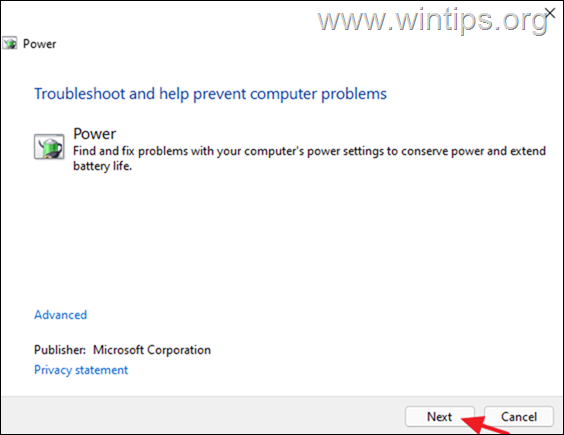
Yöntem 6. Temiz Önyükleme Gerçekleştirin.
Bilgisayarın uyku moduna geçmemesinin nedeni belirli üçüncü taraf hizmetleri veya programları olabilir. Temiz bir önyükleme gerçekleştirmek bilgisayarınızı yalnızca Microsoft hizmetleriyle başlatır ve diğer üçüncü taraf hizmetleri devre dışı bırakılır.
1. düğmesine aynı anda basın. Pencereler  + R tuşlarını açmak için ' Koşmak ' komut kutusu.
+ R tuşlarını açmak için ' Koşmak ' komut kutusu.
2 Çalıştır komut kutusuna şunu yazın msconfig basın Girin açmak için Sistem Yapılandırması yardımcı program.
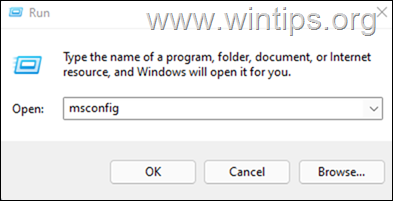
3. At Hizmetler sekmesi, kontrol et ve Tüm Microsoft hizmetlerini gizle onay kutusunu işaretleyin ve ardından Tümünü devre dışı bırak Windows ile başlayan tüm üçüncü taraf olmayan hizmetleri devre dışı bırakmak için.
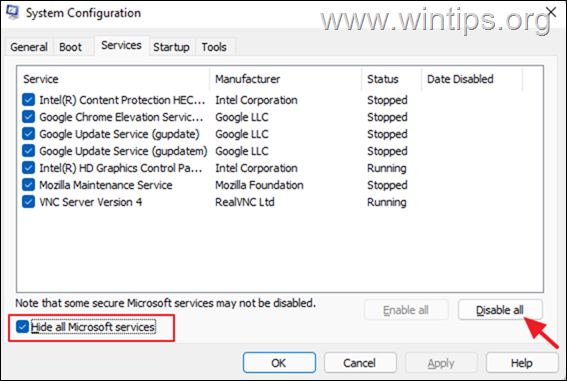
4. Bitirdiğinizde, tıklayın TAMAM. ve yeniden başlat bilgisayarınız.
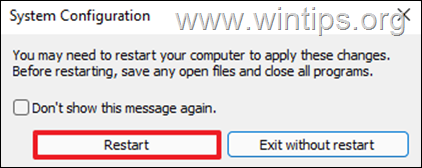
5. Yeniden başlattıktan sonra, "Uyku Modu" sorununun çözülüp çözülmediğini kontrol edin. Evet ise, 'Sistem Yapılandırma' yardımcı programını (msconfig) yeniden açın ve devre dışı bırakılan hizmetleri tek tek etkinleştirin ve bilgisayarınızın uyumamasına hangi hizmetin neden olduğunu bulana kadar sisteminizi yeniden başlatın.
İşte bu! Hangi yöntem işinize yaradı?
Bu kılavuzun size yardımcı olup olmadığını, deneyiminizle ilgili yorumunuzu bırakarak bana bildirin. Lütfen başkalarına yardımcı olmak için bu kılavuzu beğenin ve paylaşın.

Andy Davis
Windows hakkında bir sistem yöneticisinin günlüğü





