İçindekiler
Her gün yazılımları test etmek veya çeşitli durumlar için eğitimler yazmak için Sanal Makineler kullanıyorum. Bunu hızlı ve güvenli bir şekilde yapmak için net bir VM görüntüsü klonluyorum, böylece testlerimi net ve kararlı bir Windows ortamında gerçekleştiriyorum. Diğer durumlarda, bir etki alanı bilgisayarının yeniden yüklenmesi gerektiğinde, bu makineyi hızlı bir şekilde klonlamak için önceden yapılandırılmış bir disk görüntüsü kullanıyorum. Her iki durumda da, klonlanan makinenin (VM veyafiziksel) mükemmel çalışacaksa, klonlama işleminden sonra Makinenin Güvenlik Tanımlayıcısını (SID) ve bilgisayarın adını değiştirmem gerekir. Bence, aynı ağda yinelenen adlar veya SID'lerden kaynaklanan sorunları önlemek için bu yapılmalıdır.
Bu makalede Windows Makine SID'sinin nasıl değiştirileceğine dair ayrıntılı talimatlar bulabilirsiniz.
Windows 7 ve Server 2008'de Bilgisayarın SID'si nasıl değiştirilir?
Benim görüşüme göre, Windows Makine'nin SID'sini değiştirmenin en güvenli ve kolay yolu Sistem Hazırlama Aracı'nı (sysprep) kullanmaktır. O halde başlayalım:
1. Windows Gezgini'ni açın ve şu adrese gidin C:\Windows\System32\sysprep\ Klasör.
2. Sağ tıklayın at sysprep.exe dosyasını seçin ve Yönetici olarak çalıştır .

3. At Sistem Hazırlama Aracı , seçmek için tıklayın Genelleştirme onay kutusunu işaretleyin, diğer ayarlara* dokunmayın ve OK .
* Sistem Temizleme Eylemi = Sistem Kutu Dışı Deneyimine (OOBE) girin, Kapatma Seçenekleri = Yeniden Başlatma
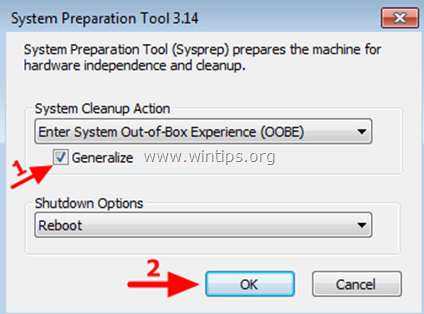
4. Sisteminiz yeniden başlatıldığında Ülke / Bölge , Zaman ve para birimi & Klavye düzeni ayarlar & basin Sonraki .
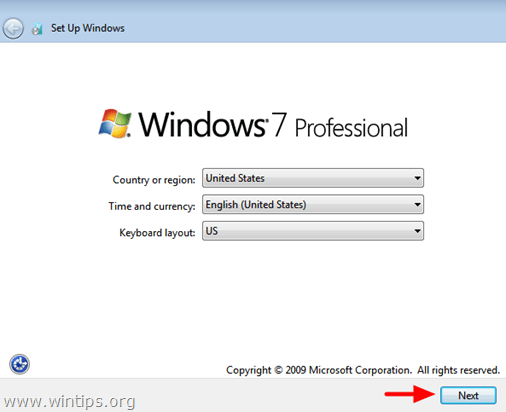
5. Bir Kullanıcı Adı ve Bilgisayar Adı yazın ve İleri'ye basın.
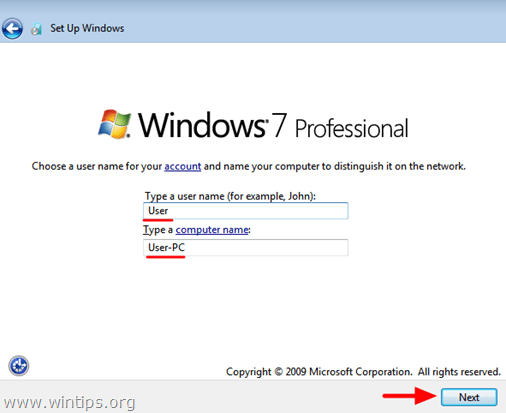
6. Bir parola yazın (isterseniz) ve Sonraki .
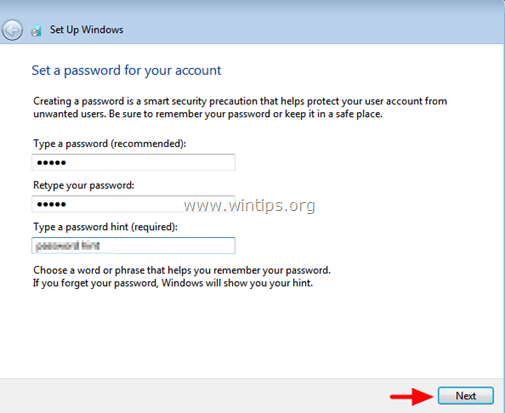
7. Kabul et ve Lisans Koşulları & Basın Sonraki .
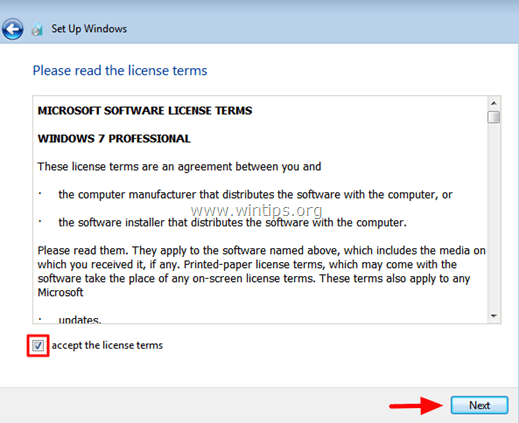
8. Windows'un bilgisayarınızı nasıl korumasını istediğinizi seçin. (örn. Önerilen ayarları kullan'ı seçin)
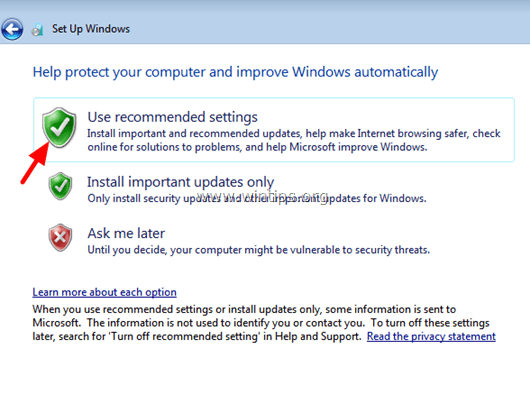
9. Ayarlamak Zaman ve Tarih ayarlar & basin Sıradaki.
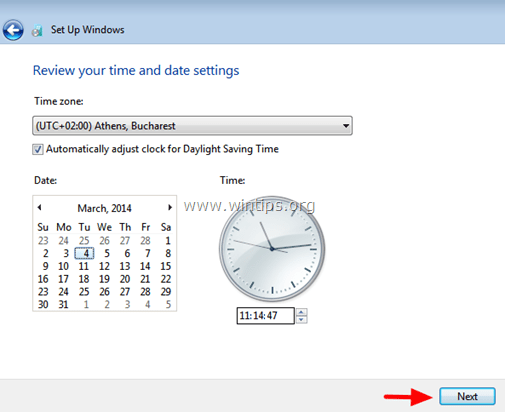
10. Şimdi Windows ayarlarınızı sonlandırana kadar bekleyin.
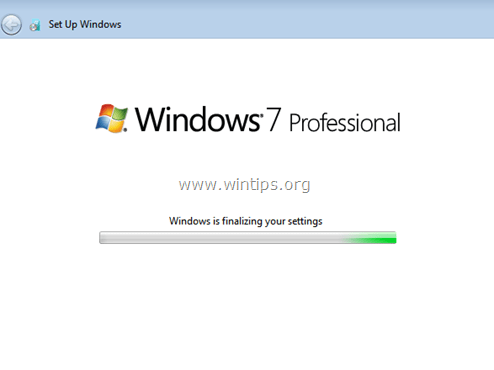
Bu kadar!

Andy Davis
Windows hakkında bir sistem yöneticisinin günlüğü





