İçindekiler
Windows 11 sürüm 22H2'yi yükledikten sonra bilgisayarınız çok yavaşladıysa, aşağıda okumaya devam edin.
Bazı kullanıcılar Windows 11 sistemlerini 22H2 sürümüne güncelledikten sonra performans sorunları yaşadıklarını bildirmişlerdir. Daha spesifik olarak, Windows 11'in 22H2 sürümünü yükledikten sonra bilgisayarın çok yavaşladığı ve büyük dosyaların kopyalanmasının normalden daha yavaş olduğu fark edilmiştir.
Not: Büyük dosyaların çok yavaş kopyalanması sorunu Microsoft tarafından iyi bilinmektedir ve şu anda bu sorun için kalıcı bir düzeltme üzerinde çalışmaktadır.
Nasıl Düzeltilir: Windows 11 22H2 Güncellemesinden Sonra Yavaş Performans.
Yöntem 1. NVIDIA GPU'lara sahip bilgisayarlarda Windows 11 v22H2 Yavaş Performansını Düzeltin.
22H2 Güncellemesini yükledikten sonraki yavaş performans, genellikle NVIDIA Grafik sürücüsüne sahip bilgisayarlarda ortaya çıkar. Eğer böyle bir durumdaysanız:
1. GeForce Experience Beta 3.26'yı ilerletin ve yükleyin
2. Yükledikten sonra bilgisayarınızı yeniden başlatın ve normalde sorun çözülecektir.
Not: Değilse, aşağıdaki şekilde devam edin:
-
- En son NVIDIA sürücülerini de yükleyin (Seçiniz Özel kurulum ve yalnızca NVIDIA sürücülerini yükleyin ). Kaldırma yüklüyse FRAMEVIEW UYGULAMASI veya devre dışı bırak Nvidia FrameView SDK hizmeti.
Yöntem 2. Windows 11'in önceki sürümüne geri dönün.
Windows 11 v22H2'ye güncelledikten sonra yavaş performans ve yavaş kopyalama sorunlarını düzeltmenin ikinci yöntemi, Microsoft bir özellik güncellemesindeki hataları düzeltene kadar Windows'un önceki sürümünü geri yüklemektir. Bunu yapmak için:
1. Tıklayınız Başlangıç düğmesine basın ve açın Ayarlar.
2. Seçiniz Sistem solda ve sağda tıklayın Kurtarma

3. Kurtarma seçenekleri'nde Geri dön Windows'un önceki sürümüne.
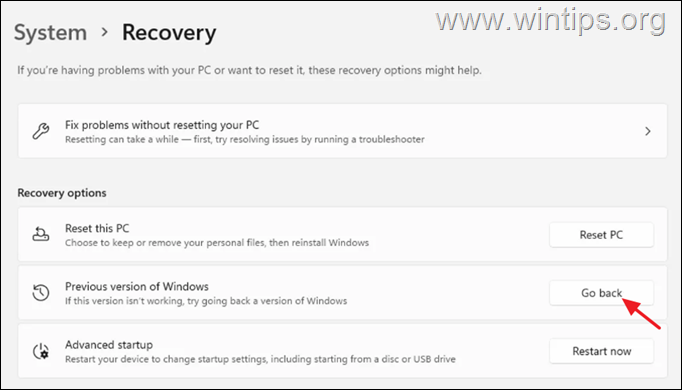
3. Geri dönmek için bir neden seçin ve Sıradaki.
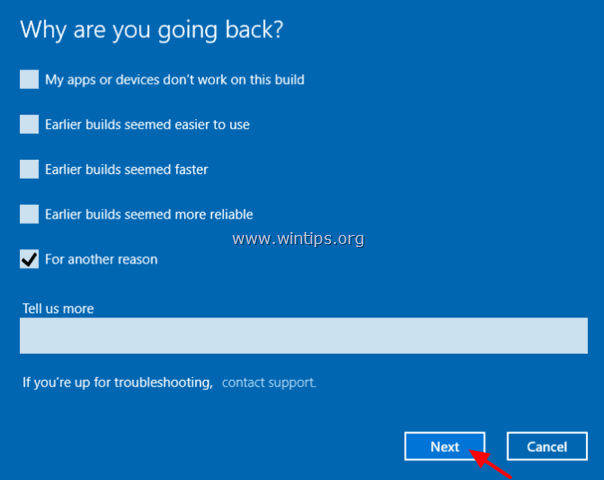
4. Bir sonraki screem'de seçin Hayır, teşekkürler. Devam etmek için.
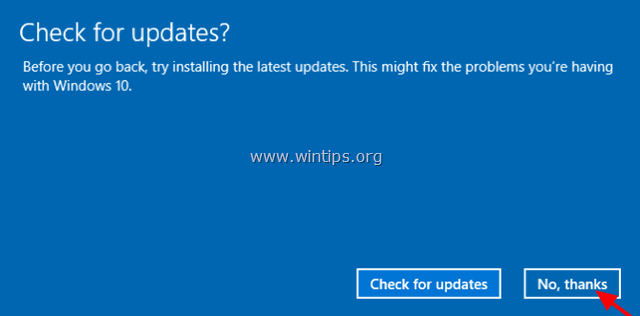
5. Bir sonraki ekrandaki tüm bilgileri okuyun, sürprizlerden kaçınmak istiyorsanız dosyalarınızı yedekleyin ve Sonraki .
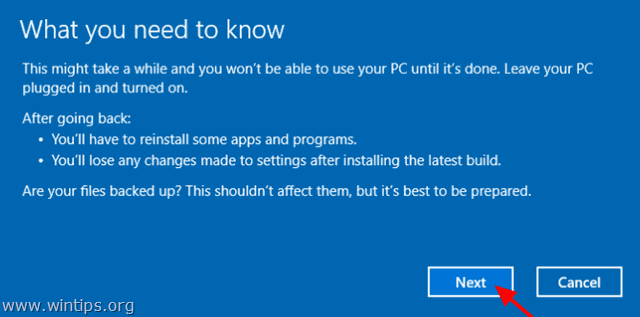
6. Parolanızı değiştirdiyseniz, en son yapıyı yükledikten sonra eski parolanızı hatırladığınızdan emin olun ve Sonraki .
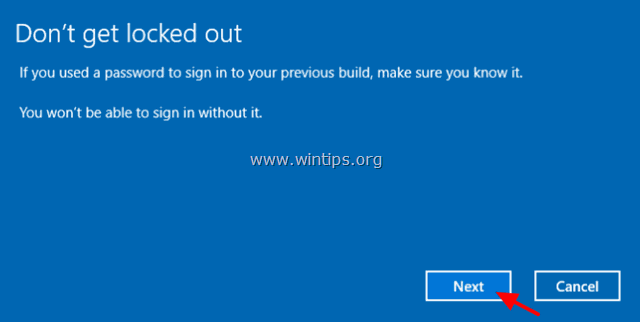
7. Son olarak tıklayın Önceki yapıya geri dönün ve işlem tamamlanana kadar bekleyin.
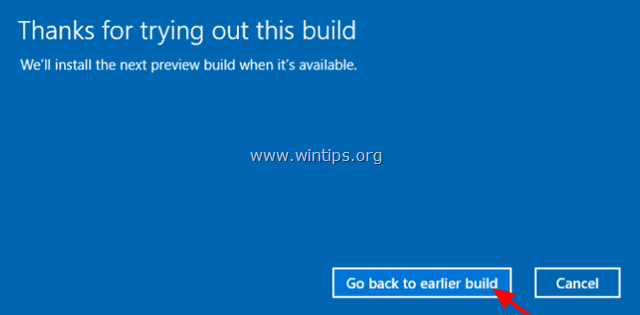
İşte bu kadar! Bu rehberin size yardımcı olup olmadığını, deneyiminizle ilgili yorumunuzu bırakarak bana bildirin. Lütfen başkalarına yardımcı olmak için bu rehberi beğenin ve paylaşın.

Andy Davis
Windows hakkında bir sistem yöneticisinin günlüğü





