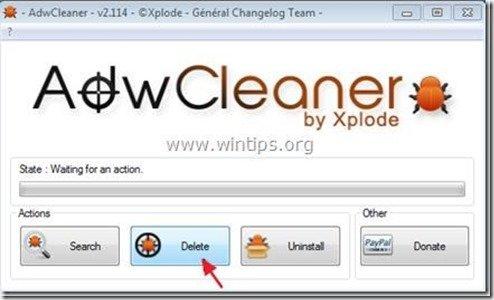İçindekiler
"UtilityChest" tarafından "UtilityChest" Internet Explorer ve Mozilla Firefox'ta yüklü olan ve İnternet arama ayarlarınızı değiştiren, İnternet ana sayfanızı " mywebsearch.com ", tarama yönlendirmeleri gerçekleştirir ve bilinmeyen satıcıların reklamlarını görüntüler.
" UtilityChest " yükleyici program ayrıca tarayıcınızın içine " gibi diğer kötü amaçlı yazılımları ve korsan eklentileri de yükler. Arama Yardımcısı BHO ", " Araç Çubuğu BHO ", vb... " UtilityChest " yükleyici programı diğer özgür yazılım yükleme programlarının içinde paketlenmiştir ve bu nedenle bilgisayarınıza özgür yazılım yüklerken her zaman dikkat etmeniz gerekir.
Kaldırmak için " Yardımcı Sandık " arama ayarları & " UtilityChest " araç çubuğu bilgisayarınızdan, aşağıdaki adımları kullanın:

Nasıl kaldırılır " UtilityChest " yazılımını bilgisayarınızdan kaldırın:
Adım 1. Şuradan yüklenen uygulamaları kaldırın " UtilityChest " öğesini Kontrol panelinizden seçin.
1. Bunu yapmak için şu adrese gidin Başlat > Denetim Masası .
{ Başlangıç > Ayarlar > Kontrol Paneli . (Windows XP)}
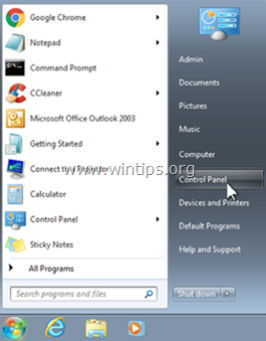
2. Açmak için çift tıklayın " Program Ekle veya Kaldır " Windows XP veya
“ Programlar ve Özellikler " Windows 8, 7 veya Vista kullanıyorsanız.
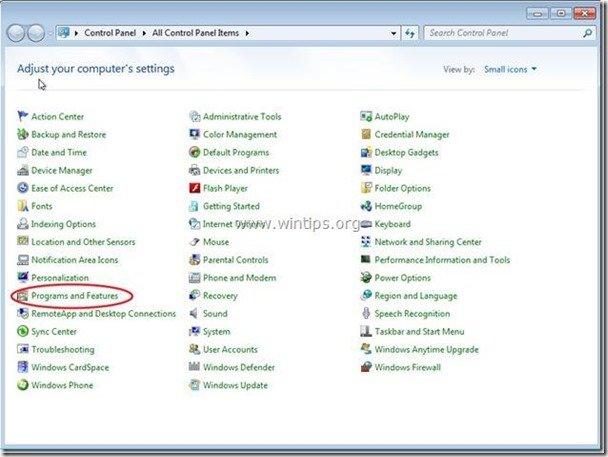
3. Program listesinde, bulun ve Bu uygulamaları kaldırın/kaldırın:
a. Yardımcı Sandık Araç Çubuğu (Mindspark Interactive Network tarafından)
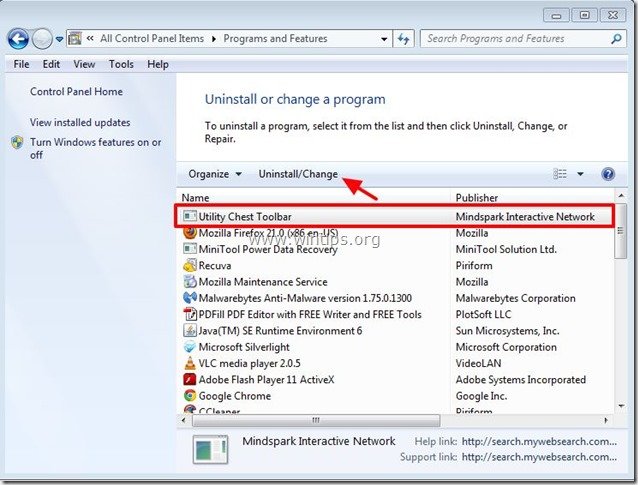
Adım 2. " UtilityChest " uzantılarını ve ayarlarını İnternet tarayıcınızdan kaldırın.
Internet Explorer, Mozilla Firefox
Internet Explorer
Nasıl kaldırılır " UtilityChest " Araç Çubuğu Internet Explorer'dan kaldırın ve IE arama ayarlarını geri yükleyin.
1. Internet Explorer'ı açın ve ardından " İnternet Seçenekleri ”.
Bunu yapmak için IE'nin dosya menüsünden " Araçlar " > " İnternet Seçenekleri ”.
Uyarı*: IE'nin en son sürümlerinde " Dişli " simgesi  sağ üstte.
sağ üstte.
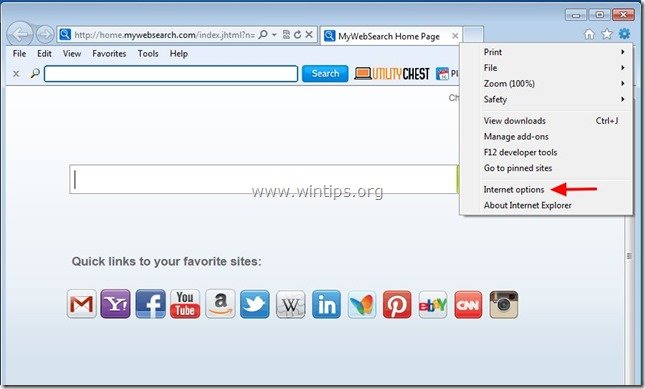
2. Tıklayınız " Gelişmiş " sekmesi.

3. Seçin " Sıfırla ”.

4. Etkinleştirmek için " Kişisel ayarları sil " kutusunu seçin ve " Sıfırla ”.

5. Sıfırlama işlemi tamamlandıktan sonra " Kapat " öğesini seçin ve ardından " OK " öğesine tıklayarak Internet Explorer seçeneklerinden çıkın.

6. Tarayıcınızı yeniden başlatın.
7. Internet explorer'ı yeniden açın ve IE'nin dosya menüsünden " Araçlar " > " Eklentileri Yönet ”.
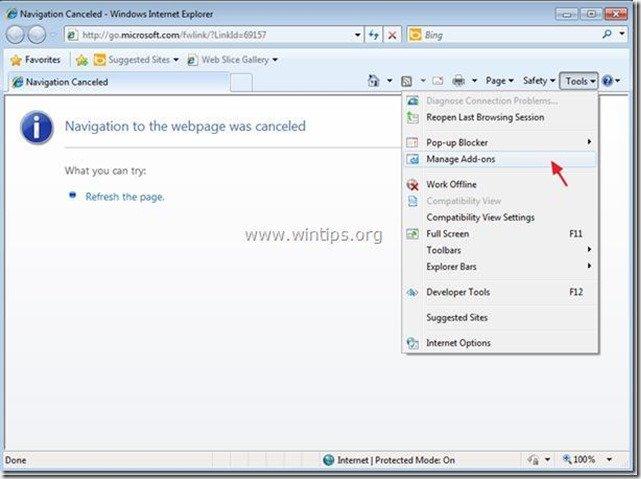
8. "Araç Çubukları ve Uzantılar "ı seçin sol bölmede ve ardından tümünü devre dışı bırak " Mindspark İnteraktif Ağı" uzantıları .
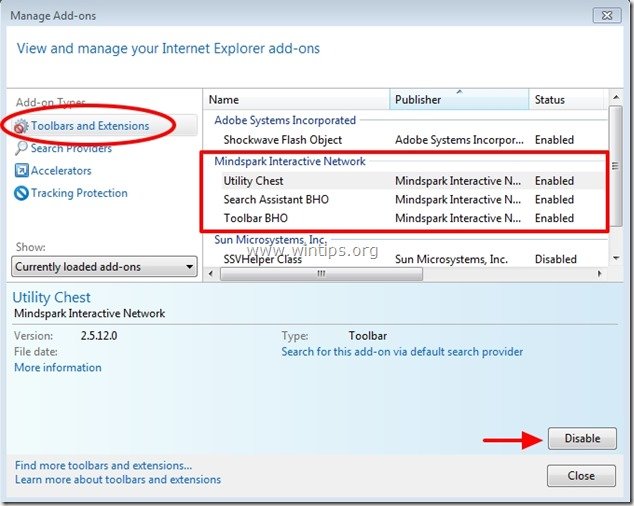
9. Tıklayınız " Arama Sağlayıcıları " seçeneklerini seçin. Önce sol bölmedeki " Varsayılan olarak ayarla " arama sağlayıcısı yerine başka bir arama sağlayıcısı (örneğin Bing) Web Aramam ”.
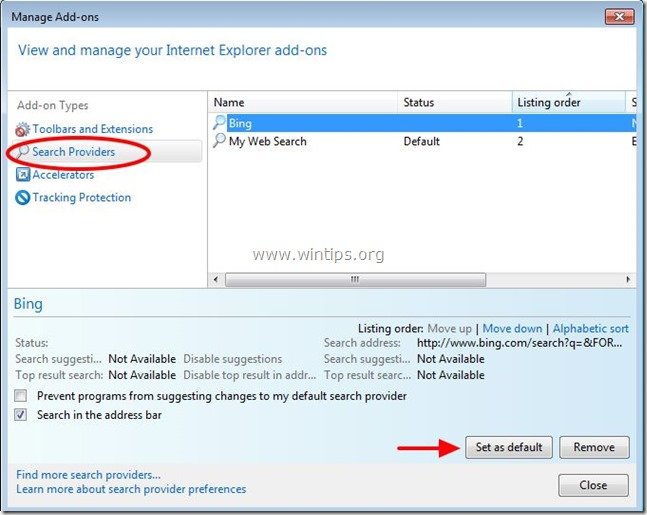
10. Ardından " Web Aramam " sağlayıcısını seçin ve Kaldırmak .
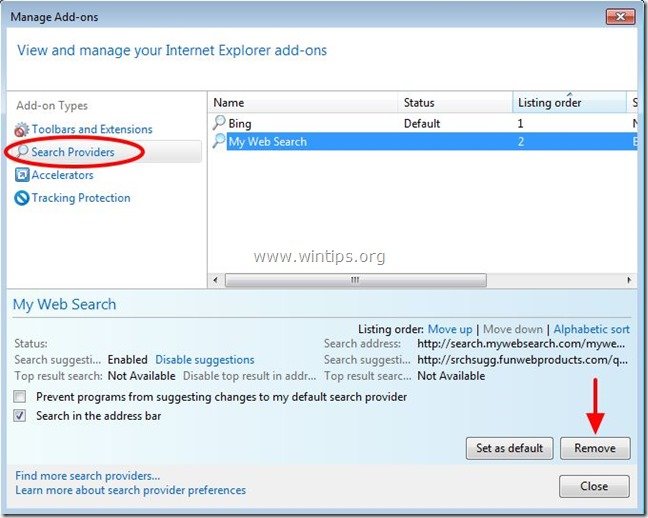
9. Tüm Internet Explorer pencerelerini kapatın ve 3. Adıma geçin.
Mozilla Firefox
Nasıl kaldırılır " UtilityChest " Araç Çubuğu Mozilla Firefox'tan kaldırın ve Firefox arama ayarlarını geri yükleyin.
1. Tıklayınız " Firefox" Firefox penceresinin sol üst köşesindeki menü düğmesine tıklayın ve için “ Yardım " > " Sorun Giderme Bilgileri ”.

2. " içinde Sorun Giderme Bilgileri " penceresinde " Firefox'u Sıfırla " düğmesine Firefox'u varsayılan durumuna sıfırlama .

3. Basın " Firefox'u Sıfırla " tekrar.

4. Sıfırlama işi tamamlandıktan sonra Firefox yeniden başlatılır.
5. Firefox menüsünden " Araçlar " > " Eklentileri Yönet ”.
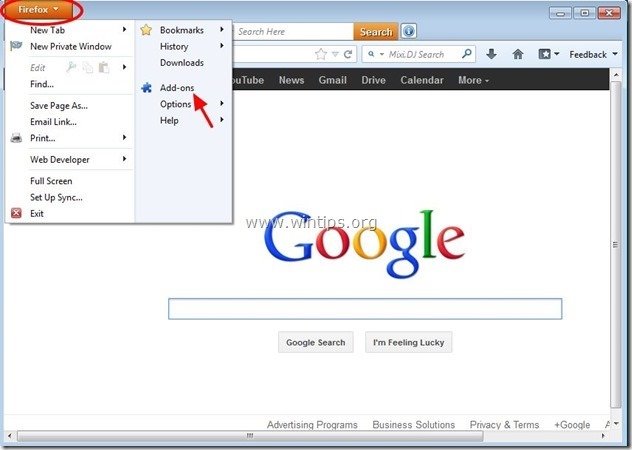
6. Seçin "Uzantılar" öğesini seçin ve ardından " Yardımcı Sandık " uzantısı mevcut değil. *
Eğer " Yardımcı Sandık " uzantısı mevcutsa, " Kaldırmak " düğmesini kullanarak kaldırabilirsiniz.
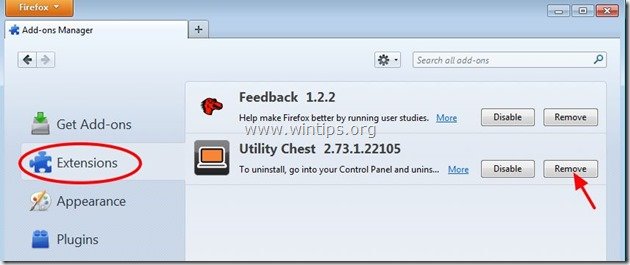
8. Seçin " Eklentiler " öğesini sola kaydırın ve " MindSpark Araç Çubuğu Platform Eklentisi Saplama "yoksa, " tuşuna basarak devre dışı bırakın. Devre dışı bırak " düğmesine basın.
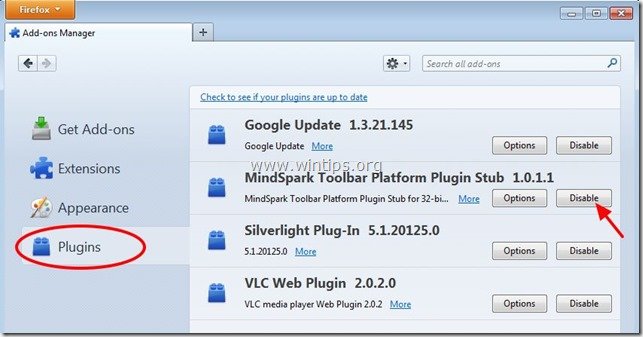
9. Tüm Firefox'u kapatın pencerelerine gidin ve Sonraki Adım .
Adım 3: "AdwCleaner" kullanarak kalan kayıt defteri girdilerini temizleyin.
1. "AdwCleaner" yardımcı programını indirin ve masaüstünüze kaydedin.
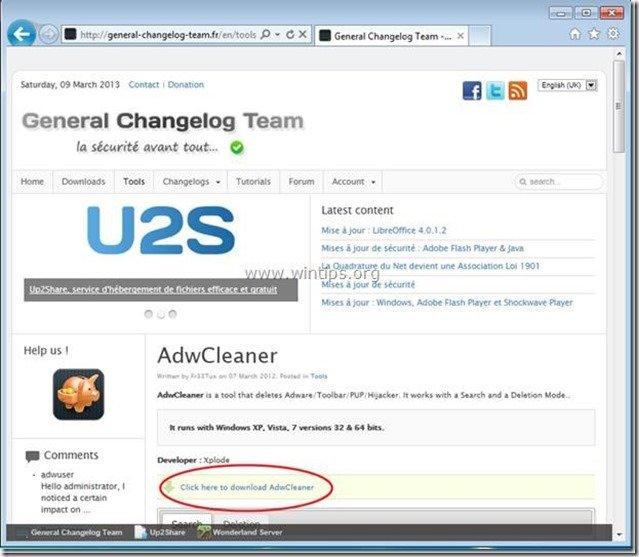
2. Tüm açık programları kapatın ve Çift Tıklama açmak için "AdwCleaner" masaüstünüzden.
3. Basın " Silme ”.
4. Basın " OK "AdwCleaner - Bilgi" penceresinde " düğmesine basın ve " OK " tekrar bilgisayarınızı yeniden başlatmak için .
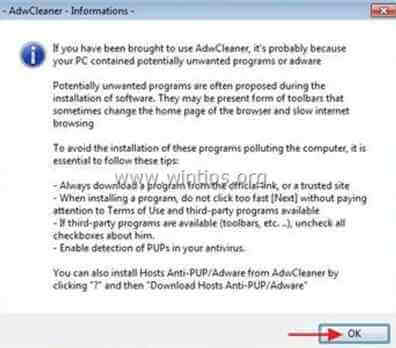
5. Bilgisayarınız yeniden başlatıldığında, Kapat "AdwCleaner" bilgi (benioku) penceresini açın ve bir sonraki adıma geçin.
Adım 4. Temizleyin bilgisayarınızın kalmasını kötü niyetli tehditler.
İndir ve yükleyin Bilgisayarınızı kalan kötü amaçlı tehditlerden temizlemek için günümüzün en güvenilir ÜCRETSİZ kötü amaçlı yazılımdan koruma programlarından biri. Mevcut ve gelecekteki kötü amaçlı yazılım tehditlerinden sürekli olarak korunmak istiyorsanız, Malwarebytes Anti-Malware PRO'yu yüklemenizi öneririz:
MalwarebytesTM Koruması
Casus Yazılımları, Reklam Yazılımlarını ve Kötü Amaçlı Yazılımları kaldırır.
Ücretsiz İndirmeye Şimdi Başlayın!
*Eğer nasıl kurulacağını ve kullanılacağını bilmiyorsanız " MalwareBytes Anti-Malware ", bu talimatları okuyun.
Tavsiye: Bilgisayarınızın temiz ve güvenli olduğundan emin olmak için, Windows "Güvenli mod "da bir Malwarebytes Anti-Malware tam taraması gerçekleştirin .*
*Windows Güvenli moduna geçmek için " F8 " tuşu bilgisayarınız açılırken, Windows logosu görünmeden önce " Windows Gelişmiş Seçenekler Menüsü " ekranınızda görünür, klavyenizin ok tuşlarını kullanarak Güvenli Mod seçeneğini seçin ve ardından "GİRİŞ “.
Adım 5. İstenmeyen dosyaları ve girdileri temizleyin.
Kullan " CCleaner " programına geçin ve temiz sisteminizi geçici olarak İnternet dosyaları ve geçersiz kayıt defteri girdileri.*
* Nasıl kurulacağını ve kullanılacağını bilmiyorsanız "CCleaner", bu tali̇matlari okuyun .
Adım 6. Değişikliklerin etkili olması için bilgisayarınızı yeniden başlatın ve antivirüs programınızla tam bir tarama gerçekleştirin.

Andy Davis
Windows hakkında bir sistem yöneticisinin günlüğü