İçindekiler
Yakın zamanda, bir müşterimin bilgisayarını Office 2003'ten Office 2013'e yükselttim ve Word 2013'ten yazdırırken aşağıdaki garip sorun oluştu: Baskı Önizlemesi tamam görünüyor, ancak yazıcı çıktısı farklı ve yanlış. Aslında, yazdırılan belge orijinalinden daha küçük ve tüm kenar boşlukları yanlış.
Sorun, aynı makinede aynı yazıcı sürücüsünü kullanarak geçmişte sorunsuz yazdırılan birçok belge için ortaya çıkıyor.
Bu eğitimde, Word 2013 veya Word 2016'dan yazdırırken yanlış boyutta yazdırılan çıktıyı (Kenar Boşlukları) düzeltmek için ayrıntılı talimatlar bulacaksınız.
Nasıl düzeltilir: Sayfa önizlemesi ve gerçek baskı eşleşmiyor (Word 2013 ve Word 2016)
Office veya diğer programlardaki yazdırma sorunları, genellikle geçersiz yazıcı sürücüleri veya belge düzenini etkileyen kusurlu bir üçüncü taraf eklentisi nedeniyle ortaya çıkar. Bu nedenle, aşağıdaki düzeltmeye devam etmeden önce aşağıdaki adımları deneyin:
Adım 1. Tüm üçüncü taraf Office eklentilerini devre dışı bırakın ve ardından yazdırmayı deneyin.
Adım 2. Kaldırma ve yazıcı bilgisayarınızdan ve ardından en son sürücü sürümünü yeniden yükleyin Yazıcı sürücüsünü yeniden yükledikten sonra aynı sorunla karşılaşırsanız bir sonraki adıma geçin.
Adım 3 . Ölçek İçeriği seçeneklerini değiştirin.
1. Word'ü açın ve Dosya menüsünü seçin, ardından Seçenekler .
2. Tıklayın Gelişmiş solda ve ardından sağ bölmede, aşağı kaydırarak Yazdır Bölüm.
3. İşareti kaldırın ve A4 veya 8,5 "x11" kağıt boyutları için içeriği ölçeklendirin seçenek.

4. Tıklayın OK ve bir belge yazdırmayı deneyin. (Benim durumumda "yanlış çıktı" sorununun çözümü buydu).
Not: "İçeriği ölçeklendir..." seçeneğinin işaretini kaldırdıktan sonra hala yanlış bir yazdırma çıktısı alıyorsanız, aşağıdakileri deneyin:
a. Açık Yazıcı Özellikleri ve Kağıt boyutunun A4 .
b. Şuraya git Dosya > Seçenekler > Gelişmiş > Uyumluluk seçenekleri ve "Bu belgeyi şurada oluşturulmuş gibi düzenle: Microsoft Word 2010" veya "Microsoft Word 2007", vb. olarak ayarlayın. Ek olarak, Düzen seçeneklerini genişletin ve tüm kutuları temizleyin.
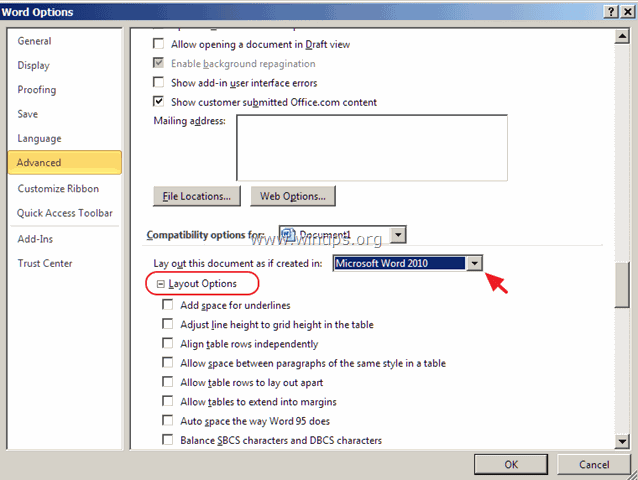
c. Belgenin yazı tiplerini değiştirin.
d. Şuraya git Dosya menü > Farklı Kaydet ve şu şekilde kaydedin: " Word 97-2003 Belgesi (*.doc) "yerine .docx yazın. Ardından Dosya > Seçenekler > Gelişmiş > Uyumluluk seçenekleri ve Yerleşim Seçenekleri "Belgeyi düzenlemek için yazıcı ölçümlerini kullan" seçeneğini işaretleyin.
İşte bu kadar! Bu rehberin size yardımcı olup olmadığını, deneyiminizle ilgili yorumunuzu bırakarak bana bildirin. Lütfen başkalarına yardımcı olmak için bu rehberi beğenin ve paylaşın.

Andy Davis
Windows hakkında bir sistem yöneticisinin günlüğü





