İçindekiler
Eğer "Belge boş" kritik hatası yüzünden VirtualBox'ı başlatamıyorsanız, VirtualBox için ana yapılandırma dosyası bozulmuş demektir. Böyle bir durumda sorunu çözmek için aşağıdaki talimatları izleyin.
Ayrıntılardaki Sorun: VirtualBox Manager başlamıyor ve aşağıdaki hatayı gösteriyor:
VirtualBox COM nesnesi alınamadı.
Uygulama şimdi sonlandırılacaktır
Belge Boş
Konum: 'C:\Users\user\.VirtualBox\VirtualBox.xml', satır 1 (0), sütun 1.
F:\tinderbox\win-6.1\src\VBox\Main\src-server\VirtualBoxImpl.cpp[740] (long __cdecl VirtualBox::init(void)).
Sonuç Kodu: E_FAIL (0x80004005)
Bileşen: VirtualBoxWrap
Arayüz: IVirtualBox {d0a0163f-e254-4e5b-a1f2-011cf991c38d}
Callee: IVirtualBoxClient {d2937a8e-cb8d-4382-90ba-b7da78a74573}

Nasıl Düzeltilir: VirtualBox COM nesnesi alınamadı - VirtualBox Manager'da belge boş.
Yöntem 1. VirtualBox.xml dosyasını Yedekten Geri Yükleyin.
1. Görev Yöneticisini açın ve hiçbir VirtualBox görevinin çalışmadığından emin olun (veya bilgisayarınızı yeniden başlatın)
2. Explorer'ı açın ve hata mesajında gösterilen konuma gidin: örn:
- C:\Users\user\.VirtualBox\
3. Bul ve yeniden adlandır ve VirtualBox.xml için VirtualBox.OLD
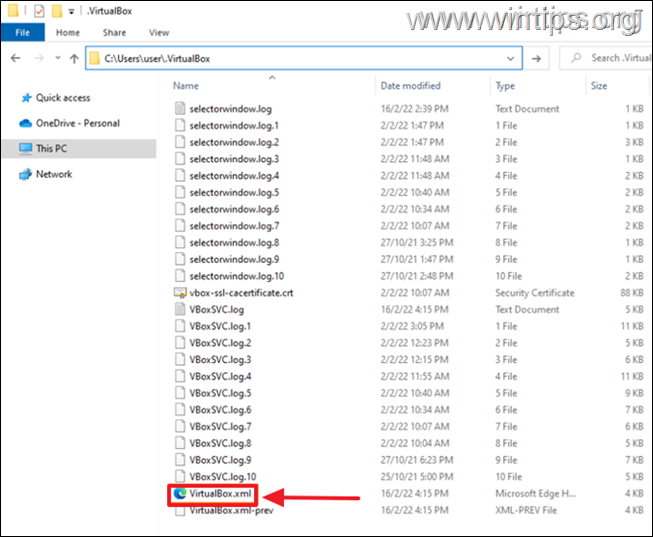
4. Sonra yeniden adlandırın VirtualBox.xml-prev to VirtualBox.xml
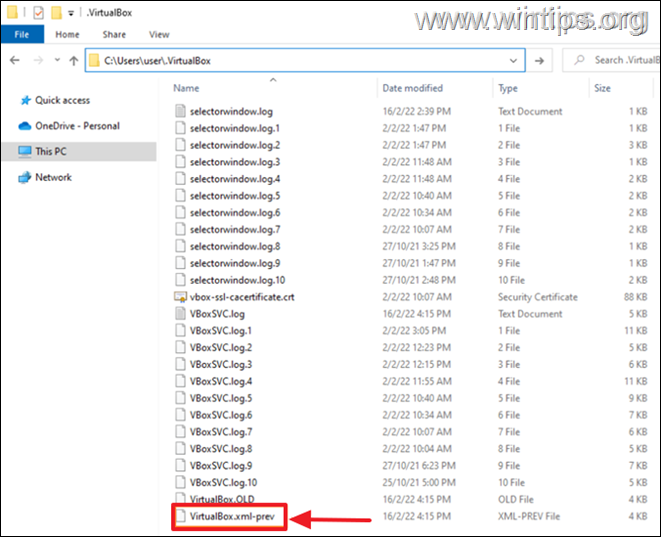
5. Şimdi VirtualBox'ı başlatmayı deneyin. Sorun ortadan kalkmış olmalı! Eğer değilse, aşağıdaki yöntem-2'ye devam edin.
Yöntem 2. VirtualBox.xml dosyasını silin ve VM'leri yeniden içe aktarın.
1. Görev Yöneticisini açın ve hiçbir VirtualBox görevinin çalışmadığından emin olun (veya bilgisayarınızı yeniden başlatın)
2. Explorer'ı açın ve hata mesajında gösterilen konuma gidin: örn:
- C:\Users\user\.VirtualBox\
3. Yeniden Adlandır ve VirtualBox.xml için VirtualBox.OLD & VirtualBox.xml-prev için VirtualBox.xml-prev.OLD
4. VirtualBox uygulamasını açın. Şimdi hatasız, ancak Sanal Makineler listesi olmadan açılmalıdır. Bunları aşağıdaki gibi yeniden eklemeye devam edin:
a. VirtualBox Yöneticisi'nde Ekle Düğme.
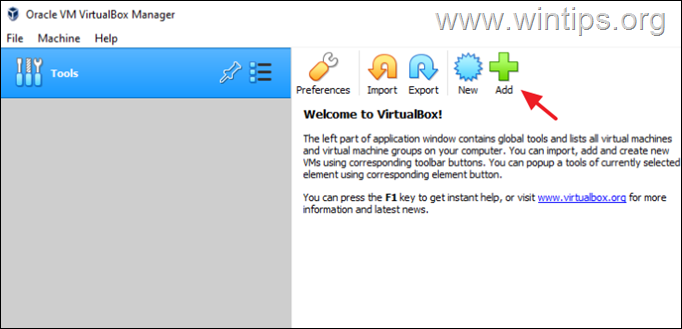
b. Disk üzerinde Sanal Makinelerinizin dosyalarının depolandığı konuma gidin. örn:
- C:\Users\user\VirtualBox VM'leri
c. Seçiniz .vbox dosyasına tıklayın ve Açık .
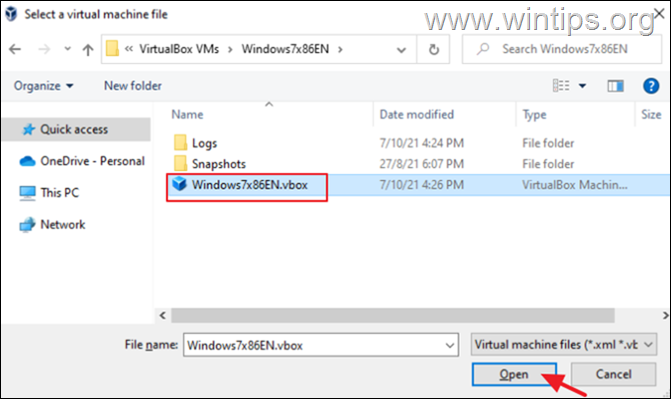
d. Diğer VM'leri eklemek için aynı adımları uygulayın (eğer varsa) ve işiniz bitti!
Not: Eğer her şey tamamsa, "VirtualBox.OLD" & "VirtualBox.xml-prev.OLD" dosyalarını silin.
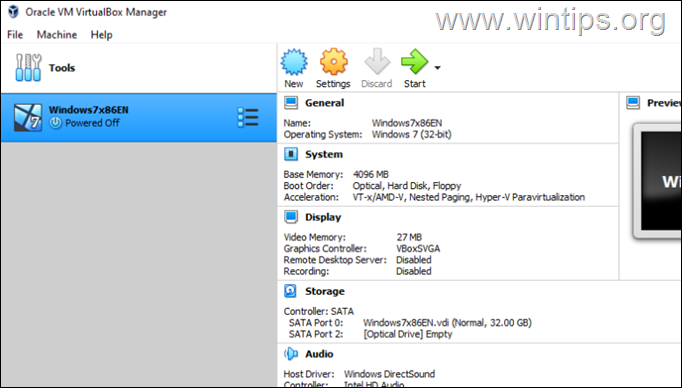
İşte bu! Hangi yöntem işinize yaradı?
Bu kılavuzun size yardımcı olup olmadığını, deneyiminizle ilgili yorumunuzu bırakarak bana bildirin. Lütfen başkalarına yardımcı olmak için bu kılavuzu beğenin ve paylaşın.

Andy Davis
Windows hakkında bir sistem yöneticisinin günlüğü





