İçindekiler
Bazı durumlarda, kullanıcı profili bir donanım sorunu (örn. bozuk bellek veya Sabit disk), kötü amaçlı yazılım bulaşması, zorla kapatma vb. gibi çeşitli nedenlerle bozulur. Bu durumda, Windows kullanıcı profilinizi yükleyemez ve Windows oturum açarken aşağıdaki mesajı alırsınız " Kullanıcı Profili Hizmeti oturum açma işleminde başarısız oldu. Kullanıcı profili yüklenemiyor "Neyse ki, bu sorunu yaşarsanız panik yapmayın, çünkü bu sorunu çözmek için birkaç çözüm var... Aşağıda belirtilen adımları takip etmeniz yeterli.

Bu eğitimde, nasıl düzeltileceğine dair ayrıntılı talimatlar bulabilirsiniz " Kullanıcı Profili Hizmeti oturum açma işleminde başarısız oldu. Kullanıcı profili yüklenemiyor" hatası, bir kullanıcı profilinde oturum açmaya çalıştığınızda.
Windows 7, Vista ve XP'de "Kullanıcı Profili Hizmeti oturum açmada başarısız oldu" hatası nasıl çözülür?
Yöntem 1: Bilgisayarınızı kötü amaçlı yazılımlara karşı tarayın.
Öncelikle, virüs bulaşmış bilgisayarınızı temizlemek için bu kılavuzdaki 1 ila 12. adımları izleyerek bilgisayarınızın kötü amaçlı yazılımlardan temizlendiğinden emin olun: Kötü Amaçlı Yazılımları Temizleme Kılavuzu ve ardından bozuk profilde normal şekilde oturum açmayı deneyin.
Eğer hala " Kullanıcı Profili Hizmeti oturum açma işleminde başarısız oldu. Kullanıcı profili yüklenemiyor" hata problemi varsa, yöntem 2 ile devam edin.
Yöntem 2: Bilgisayarınızı önceki çalışma durumuna geri yükleyin.
Bozuk kullanıcı profili hatasının çözülüp çözülmediğini öğrenmek için bilgisayarınızı önceki çalışma durumuna geri yüklemeyi deneyin. Sisteminizi önceki çalışma durumuna geri yüklemek için bu makalelerdeki adımları izleyin:
Windows XP: Windows XP'de Sistem Geri Yükleme nasıl başlatılır ve kullanılır.
Windows 7 ve Vista: Windows 7 veya Vista'da Sistem Geri Yükleme nasıl başlatılır ve kullanılır.
" Sistem Geri Yükleme " işlemi tamamlandıktan sonra sisteminizi normal şekilde yeniden başlatın ve bozuk kullanıcı profiline giriş yapmayı deneyin. Eğer hala " Kullanıcı Profili Hizmeti oturum açma işleminde başarısız oldu. Kullanıcı profili yüklenemiyor" hata problemi, ardından yöntem 3 ile devam edin.
Yöntem 3: Yönetici izinlerine sahip başka bir kullanıcıda oturum açın ve bozuk kullanıcı profilini düzeltin.
Bu adım için Windows'u Güvenli Mod'da başlatmalı ve yönetici ayrıcalıklarına sahip başka bir çalışan hesapla oturum açmalısınız*.
* Not: Yönetici ayrıcalıklarına sahip başka bir hesabınız yoksa, gizli yönetici hesabını etkinleştirmek için bu kılavuzdaki adımı izleyin ve ardından adımların geri kalanına devam edin.
Adım 1. Bilgisayarınızı Güvenli Mod'da başlatın.
Windows Windows 7, Vista ve XP'yi Güvenli Mod'da başlatmak için:
- Tüm programları kapatın ve yeniden başlatma Bilgisayarınızda " F8 " tuşu bilgisayarınız açılırken, Windows logosu görünmeden önce " Windows Gelişmiş Seçenekler Menüsü " ekranınızda görünür, klavyenizin ok tuşlarını kullanarak " Güvenli Mod " seçeneğine basın ve ardından " GİRİŞ ".
Alternatif yöntem eğer " F8 " anahtar yöntemi çalışmıyor:
- " düğmesine basın. Güç AÇIK/KAPALI " düğmesine Windows yüklendiğinde bilgisayarınızı kapatmak için en az (5) saniye basın. Ardından " Güç AÇIK/KAPALI " düğmesine tekrar basarak bilgisayarınızı açın. Normalde Windows'un başlatılamadığı konusunda bilgilendirilirsiniz:
-
- Windows XP: Size " Gelişmiş Seçenekler Menüsü " otomatik olarak. Windows 7 veya Vista: Eğer Windows sizi " Gelişmiş Seçenekler Menüsü " öğesini otomatik olarak seçin, ardından " Windows'u Normal Olarak Başlatın " seçeneği > " tuşuna basın Girin " > ve hemen tuşuna basın. F8 " tuşuna basarak " Gelişmiş Seçenekler ”.
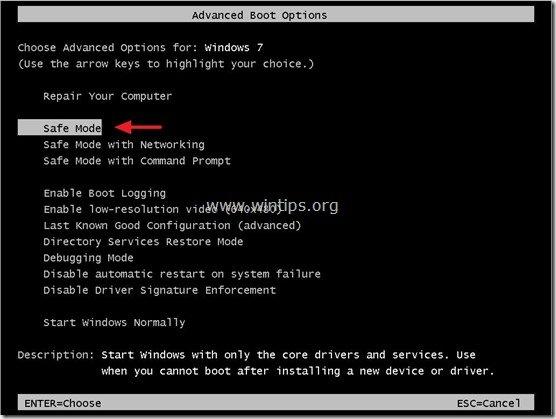
Adım 2. Windows kayıt defterinde bozuk Profil Alt Anahtarını bulun.
1. Açık Pencereler Kayıt Defteri Düzenleyicisi Bunu yapmak için:
- Basın " Pencereler ”
 + " R " tuşlarını yüklemek için Koşmak iletişim kutusu. " regedit " ve tuşuna basın Girin .
+ " R " tuşlarını yüklemek için Koşmak iletişim kutusu. " regedit " ve tuşuna basın Girin .
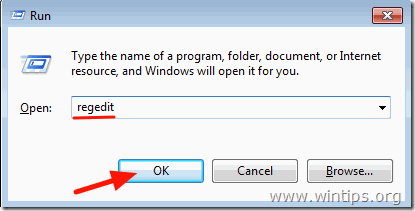
Önemli: Kayıt defterini değiştirmeye devam etmeden önce bir yedek alın. Bunu yapmak için:
a. Ana menüden şuraya gidin Dosya & seçin İhracat .
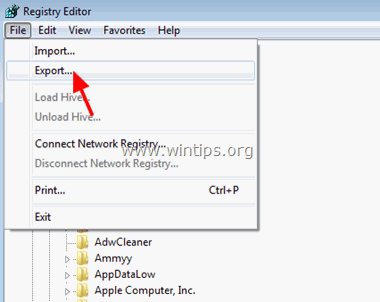
b. Bir hedef konum belirtin (örn. Masaüstü ), bir dosya adı verin (örneğin " RegistryBackup ") ve basın Kaydet.
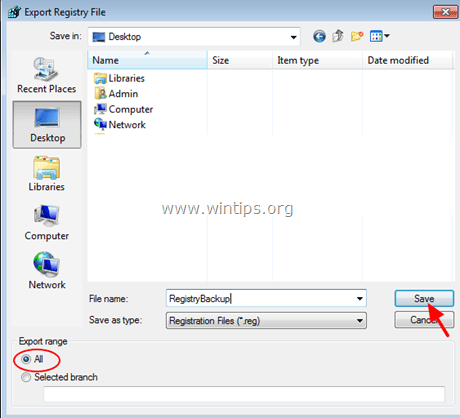
3. Windows Kayıt Defteri içinde, (sol bölmeden) bu anahtara gidin:
HKEY_LOCAL_MACHINE\SOFTWARE\Microsoft\Windows NT\CurrentVersion\ProfileList
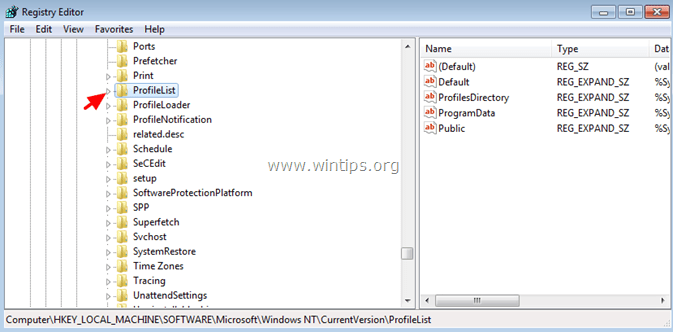
4. Altında ' ProfilListesi ' kayıt defteri anahtarında ' S-1-5 ' ve ardından uzun bir sayı (örneğin ' S-1-5-21-2437038405-1741144717-1541778728-1000’ ).
Şimdi dikkatlice bakın ve eğer görürseniz:
A. Aynı ada sahip iki alt anahtar, ancak bunlardan biri .bak uzantısı (örn. ’S-1-5-21-2437038405-1741144717-1541778728-1003’ & ' S-1-5-21-2437038405-1741144717-1541778728-1003’.bak’ ), ardından Adım 3 ile devam edin.
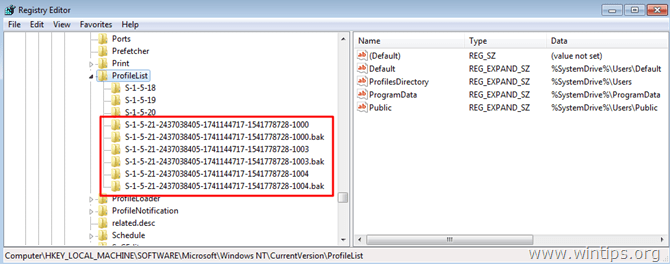
B. Farklı adlara sahip alt anahtarlar ve '.bak ' uzantısına tıklayın (aşağıdaki ekran görüntüsüne bakın) ve ardından 4. Adıma geçin.
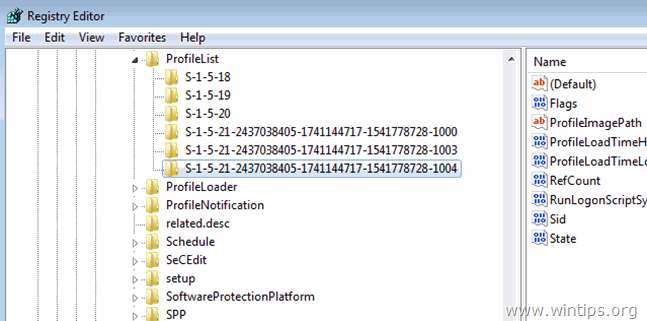
C. ' ile bir veya daha fazla alt anahtar. bak " uzantısını ekledikten sonra (aşağıdaki ekran görüntüsüne bakın) Adım 4 ile devam edin.
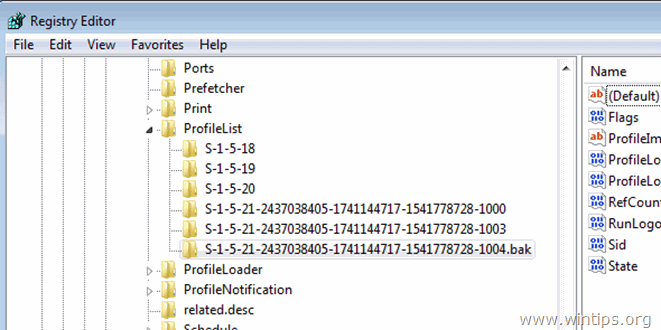
Adım 3. '.bak' alt anahtarını kullanarak bozuk kullanıcı profilini düzeltin.
1. Her birine tıklayın ' S-1-5-x-xxxxxxx'' alt anahtarı olmadan .bak uzantısını seçin ve sağ bölmede verileri " ProfileImagePath " değeri, bozuk kullanıcı profiline karşılık gelen profil alt anahtarını bulmak için kullanılır.
Örneğin: Bozuk profil sorunu olan kullanıcı, " Kullanıcı1 " sonra " ProfileImagePath" veri değeri " C:\Users\Kullanıcı1 ”.
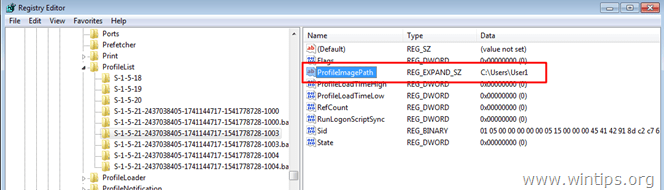
2. Bozuk profil için ilgili alt anahtarı bulduktan sonra, sol bölmeye gidin ve bu alt anahtarı yeniden adlandırın, ". ba " uzantısının sonuna kadar. Bunu yapmak için:
- Sağ tıklama alt anahtarında (sol bölmede) ve " Yeniden Adlandır ”.
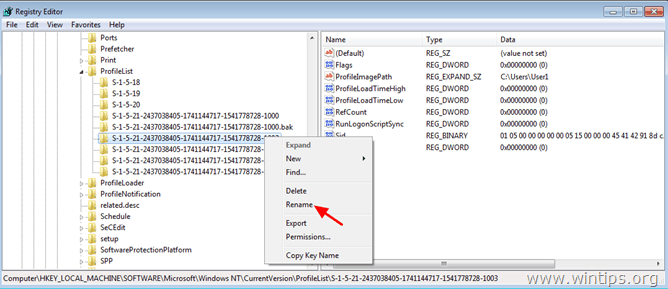
– ' ibaresini ekleyin. ba ' uzantısını alt anahtar profil adının sonuna ekleyin ve " Girin ”.
Örneğin, yeniden adlandırın ‘S-1-5-21-2437038405-1741144717-1541778728-1003’ alt anahtarını ' S-1-5-21-2437038405-1741144717-1541778728-1003.ba’ .
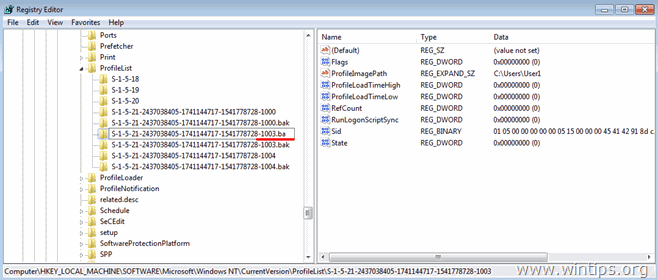
3. Aynı ada ve ' işaretine sahip alt anahtarı seçin. baκ ' uzantısını sonuna ekleyin ve '.bak' Bu alt anahtardan uzantı. Bunu yapmak için:
– Sağ tıklayın alt anahtarına tıklayın ve " Yeniden Adlandır ”.
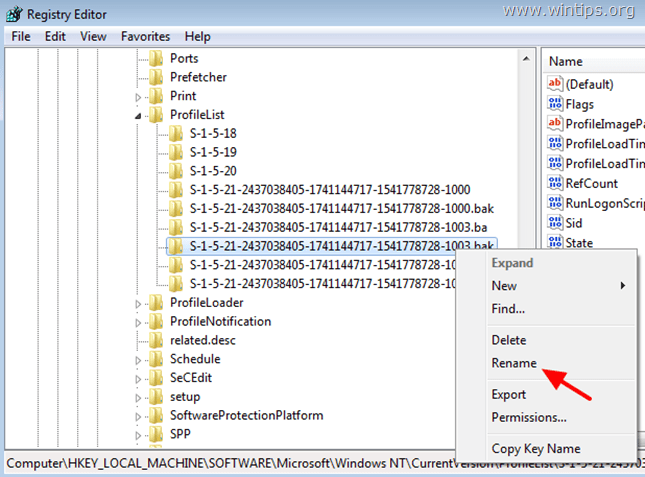
– " ibaresini silin. bak " uzantısını ucundan çıkarın ve " Girin ”.
Örneğin, ' S-1-5-21-2437038405-1741144717-1541778728-1003.bak’ alt anahtarını ' S-1-5-21-2437038405-1741144717-1541778728-1003’ .
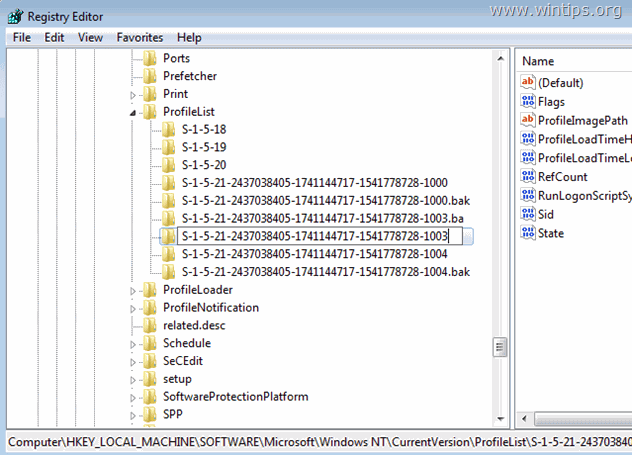
4. Şimdi bu alt anahtara tıklayın ('yi kaldırdığınız alt anahtar). bak ' uzantısı) ve sağ bölmede:
– Açmak için çift tıklayın " RefCount " anahtarı.
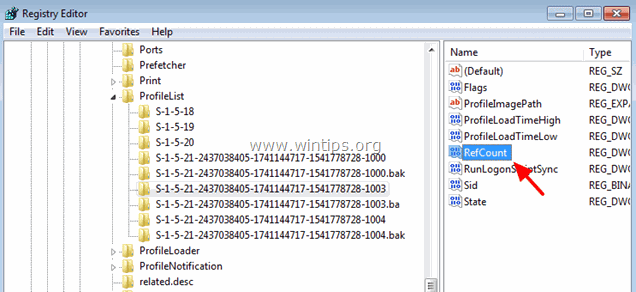
– Ayarlamak RefCount Değer Verileri " 0 " (sıfır).
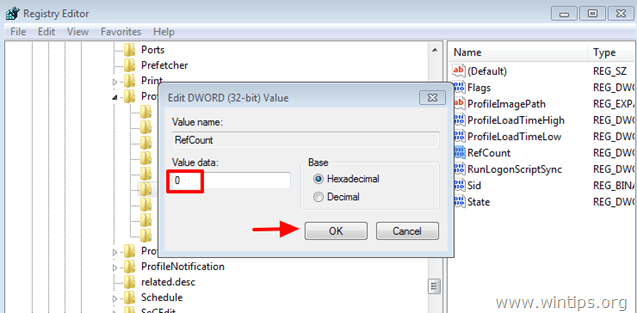
5. Aynı işlemi " Eyalet " anahtarı (değerini " 0 ").
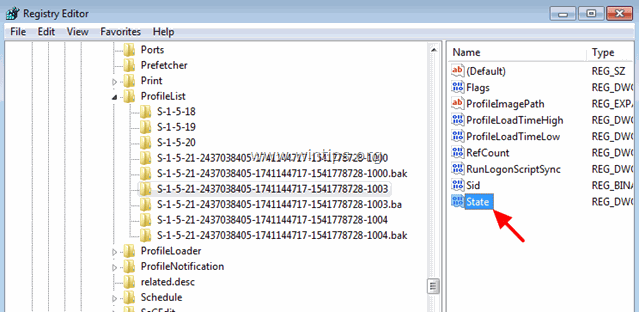
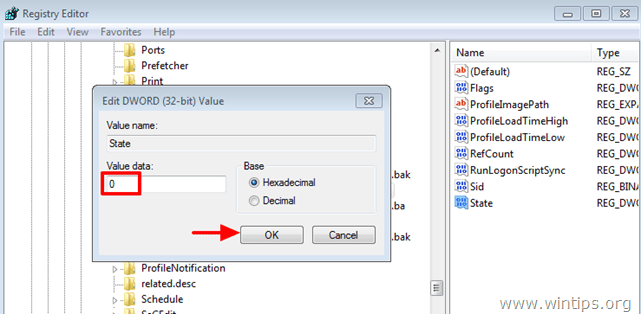
6. Kayıt düzenleyicisini kapatın ve bilgisayarınızı yeniden başlatın.
Adım 4. Bozuk kullanıcı profilini kayıt defterinden silin.
1. Her birine tıklayın ' S-1-5-x-xxxxxxx'' alt anahtarını seçin ve sağ bölmede " ProfileImagePath " değeri, bozuk kullanıcı profiline karşılık gelen profil alt anahtarını bulmak için kullanılır.
Örneğin: Bozuk profil sorunu olan kullanıcı, " Kullanıcı1 " sonra " ProfileImagePath" veri değeri " C:\Users\Kullanıcı1 ”.

2. Şimdi sol bölmede, bozuk kullanıcı profiline karşılık gelen alt anahtarı seçin ve silin.
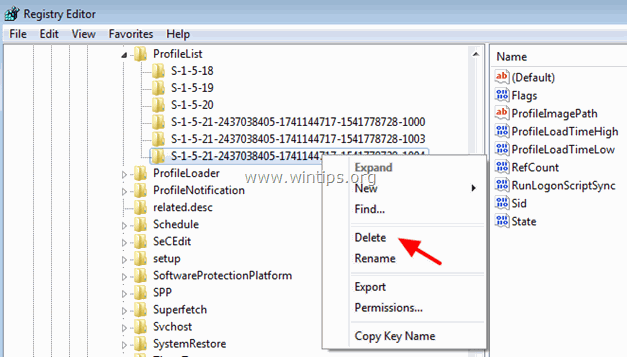
3. Kayıt Defteri Düzenleyicisi'ni kapatın ve bilgisayarınızı yeniden başlatın.
4. Yeniden başlatmanın ardından, corrupter kullanıcı (profil) hesabınıza giriş yapın (Profiliniz artık temiz olmalıdır).
5. Şimdi oturumu kapatın ve Yönetici hesabınızla giriş yapın.
6. Kayıt defteri düzenleyicisini açın ve bu alt anahtara tekrar gidin:
HKEY_LOCAL_MACHINE\SOFTWARE\Microsoft\Windows NT\CurrentVersion\ProfileList
7. Şimdi aşağıda görmelisiniz ProfilListesi değerine sahip yeni bir alt anahtar " CorruptedProfileName.YourComputerName " üzerinde ProfileImagePath Anahtar.
(örneğin, bozuk kullanıcı profiliniz " Kullanıcı1 " kullanıcısı ve bilgisayar adı " WINTIPS " sonra değer verileri ProfileImagePath anahtar şu şekilde olmalıdır “ C:\Users\User1.WINTIPS ").
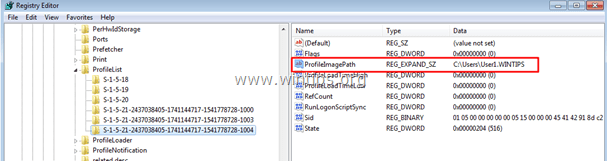
8. Çift tıklayın at ProfileImagePath tuşuna basın ve " işaretini kaldırın. BilgisayarAdı " girişini veri değerinden çıkarır.
örn. yeniden adlandır ' C:\Users\User1.WINTIPS' ' C:\Users\User1'
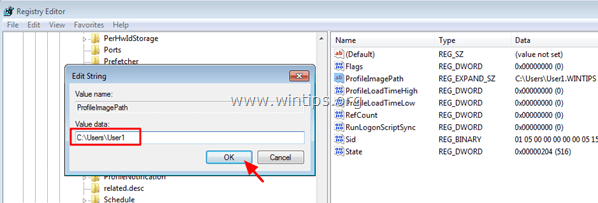
9. Kayıt düzenleyicisini kapatın.
10. Windows gezginini açın ve ' C:\Kullanıcılar ' klasörü.
11. Gizli dosyalar ve klasörler görünümünü etkinleştirin Bunu yapmak için:
a. Tıklayınız Araçlar menüsünü seçin ve Klasör Seçenekleri .
b. Tıklayınız Görünüm sekmesi.
c. Seçiniz ve Gizli dosyaları, klasörleri ve sürücüleri göster onay kutusu.
d. Temiz ve Korumalı işletim sistemi dosyalarını gizleme onay kutusu.
e. Tıklayın Evet onaylamak için ve ardından OK .
12. Son olarak, " CorruptedProfileName.YourComputerName " adında (örneğin "C:\Users\User1.WINTIPS") aşağıdaki üç (3) dosyayı bozucunun kullanıcı profili klasörüne (örneğin "C:\Users\User1") kopyalayın:
Ntuser.dat
Ntuser.dat.log
Ntuser.ini
13. Bilgisayarınızı yeniden başlatın ve şimdi kullanıcının bozuk profilinde oturum açın. Artık sorunsuz bir şekilde ve dosyalarınızı ve ayarlarınızı kaybetmeden oturum açmalısınız!
İşte bu kadar! Bu rehberin size yardımcı olup olmadığını, deneyiminizle ilgili yorumunuzu bırakarak bana bildirin. Lütfen başkalarına yardımcı olmak için bu rehberi beğenin ve paylaşın.

Andy Davis
Windows hakkında bir sistem yöneticisinin günlüğü





