İçindekiler
Tek bir klavye ve fare ile iki veya daha fazla bilgisayarı nasıl kontrol edebileceğinizi öğrenmek istiyorsanız doğru yerdesiniz.
Birçok çalışan programlama, video işleme veya grafik tasarım gibi farklı görevleri yerine getirebilmek için birden fazla bilgisayara ihtiyaç duyar. Bu da her bir bilgisayarı kontrol etmek için birçok farklı klavye ve fareye ihtiyaç duydukları anlamına gelir ki bu da genellikle kullanılamaz ve verimsizdir.
Bu makale, tek bir klavye ve fare ile birden fazla bilgisayarı kontrol etmek için tasarlanmış araçları kullanarak masanızdaki klavye ve fare sayısını en aza indirmenin çeşitli yollarını içerir.
Birden Fazla Bilgisayar Arasında Bir Klavye ve Fare Nasıl Paylaşılır.
- Sınır Tanımayan Fare - 1 Klavye ve Fare ile 4 adede kadar Windows PC'yi kontrol edin.Synergy - Tek bir fare ve klavyeyi bilgisayarlar arasında paylaşın.KVM Switch (Donanım Aygıtı)
Yöntem 1. MOUSE WITHOUT BORDERS (MWB) ile Birden Fazla Bilgisayarı Kontrol Etme.
Tek bir fare ve klavyeyi birden fazla bilgisayarla paylaşmanın ilk yöntemi, Microsoft tarafından sunulan ve "Sınırsız Fare (MWB)" olarak adlandırılan bir yazılımı kullanmaktır.
Sınırları olmayan fare Truong Do tarafından Microsoft Garage projesinin bir parçası olarak geliştirilen ve aynı ağa bağlı 4 adede kadar Windows bilgisayarı kontrol etmenize ve bunlar arasında metin kopyalamanıza veya dosyaları sürükleyip bırakmanıza olanak tanıyan harika bir araçtır.
Bu aracın tek dezavantajı, sadece Windows PC ile sınırlı olmasıdır (Mac ve Linux desteklenmemektedir).
Sınır Tanımayan Fare ile Bilgisayarınızı Kurma ve Kontrol Etme:
1. Sınır Tanımayan Fare'yi buradan indirin.
2. İndirilen kurulum dosyasını açın ve Evet istendiğinde Kullanıcı Erişim Denetimi'ni (UAC) açın.
3. Kene Bu sözleşmenin şartlarını kabul ediyorum ve seçin Yükle. Kurulum tamamlanır tamamlanmaz Bitirmek

4. Birkaç saniye sonra ekranınızda diğer bilgisayara Sınır Tanımayan Fare'yi kurup kurmadığınızı ve yapılandırıp yapılandırmadığınızı soran bir iletişim kutusu belirecektir. Hayır.
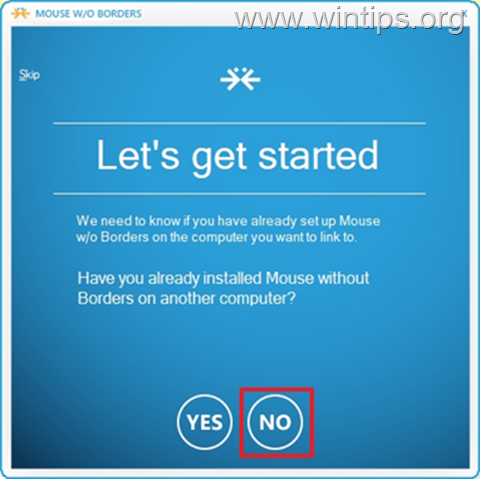
5. Kurulumu neredeyse tamamladınız. Şimdi, ekranınızda bir GÜVENLİK KODU ve İSİM bilgisayarınızın. Kapatmadan "Neredeyse bitti" penceresinde, MWB'yi ikinci bilgisayara yüklemeye devam edin.
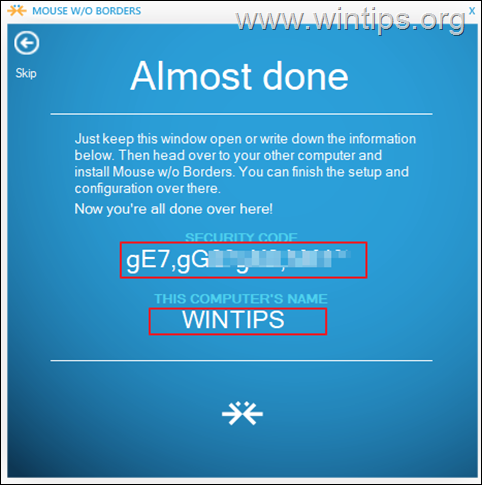
6. Şu adrese gidin ikinci bilgisayar ve Sınır Tanımayan Fare yükleyin adım 1'deki aynı bağlantıyı kullanarak.
7. İkinci bilgisayarda Evet MWB'yi diğer bilgisayara zaten kurup kurmadığınız sorulduğunda.
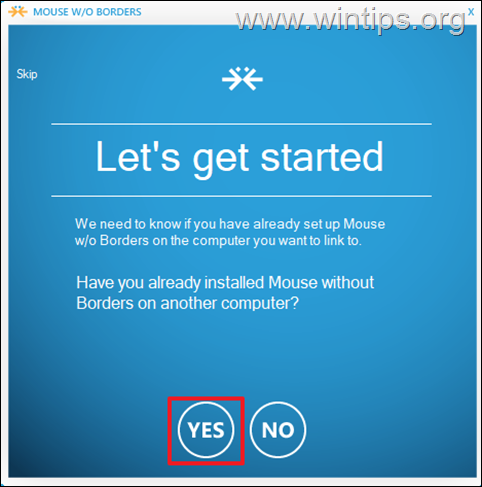
Ardından, şu adresi girin Güvenlik kodu ve Diğer Bilgisayarın Adı ve tıklayın Bağlantı.
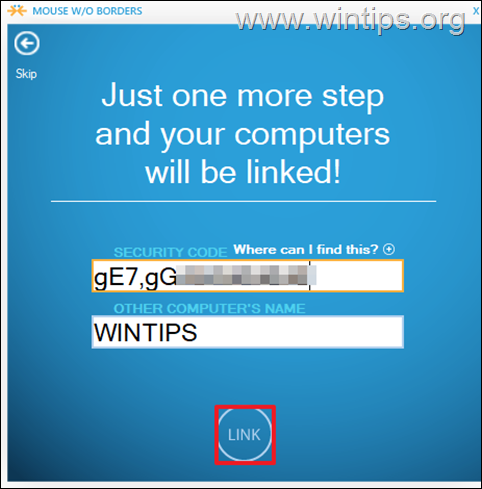
8. Son olarak tıklayın Sonraki ve Bitti her iki bilgisayarda tek bir fare ve klavyeyi paylaşmaya başlamak, dosyaları aralarında sürüklemek ve ayrıca dosyaları kopyalayıp yapıştırmak için.
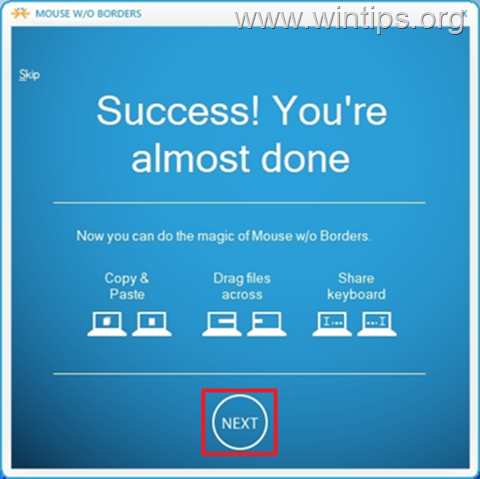
9. Bu kadar. Sağ tıklayın MWB simgesine tıklayın ve Ayarlar (veya Ctrl+Alt+M tuşlarına basın), istediğiniz diğer ayarları özelleştirmek için (örneğin bilgisayar düzeni, kısayol tuşları, vb.)
Not: MWB hakkında daha fazla bilgi edinmek istiyorsanız buraya bakın.
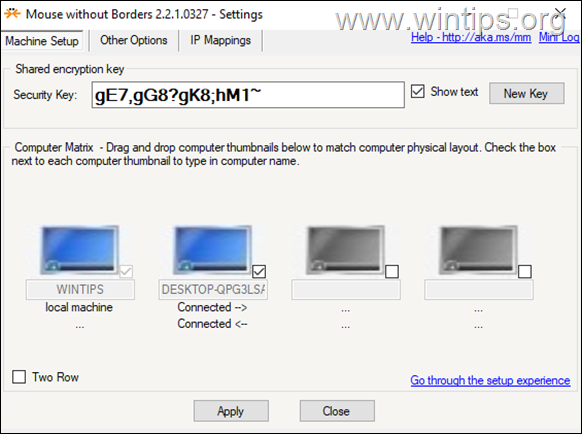
Yöntem 2. SYNERGY ile Birden Fazla Bilgisayarda Bir Klavye ve Fare Nasıl Paylaşılır.
Synergy, merkezi bir fare ve klavye ile birden fazla bilgisayarı kontrol etmenizi sağlayan Symless tarafından oluşturulmuş açık kaynaklı bir yazılımdır. Synergy, Windows, Mac ve Linux gibi platformlar arası işletim sistemlerinde çalıştığı için diğer ilgili yazılımları geride bırakır. (Örneğin: Windows veya Linux işletim sistemine sahip diğer bilgisayarları kontrol etmek için Mac OS bilgisayarınızdan fare ve klavyenizi kullanabilirsiniz).
Synergy kullanıcılara ücretsiz bir sürüm sunar, ancak kullanamayacağınız bazı sınırlamalar vardır. Ücretsiz sürüm, tek bir makineden (sunucu) iki veya daha fazla istemciyi kontrol edemez. Klavye ve farenizi birden fazla bilgisayarla (istemci) paylaşmak için 29.00 $ 'lık bir lisans almanız gerekir.
Synergy, temel bilgisayar kullanıcıları tarafından kolayca anlaşılabilen kullanıcı dostu bir arayüze sahiptir. Programın Windows üzerinde kurulumu Mac ve Linux'ta olduğu gibi sorunsuzdur. Synergy'yi Windows üzerinde kurmak için aşağıdaki kılavuzu izleyin.
Adım 1. Synergy'yi Sunucuda Kurun (Fare/Klavye paylaşan bilgisayar)
Klavye ve faresini paylaşmak istediğiniz bilgisayarda (Sunucu):
1. Synergy'yi buradan indirin.
2. İndirilen kurulum dosyasını açın, Lisans sözleşmesini kabul edin ve yükleyin yazılım.
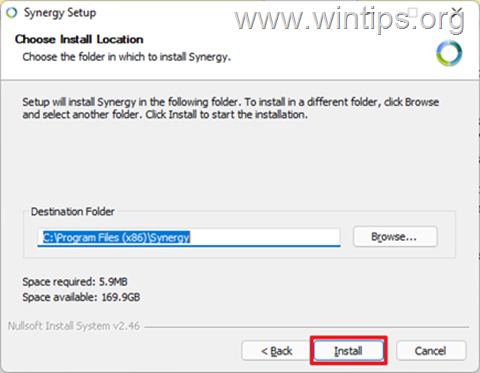
2. Kurulum tamamlandığında, kontrol edin Sunucu (Bu bilgisayarın klavye ve faresini paylaşın) ve tıklayın Bitirmek .
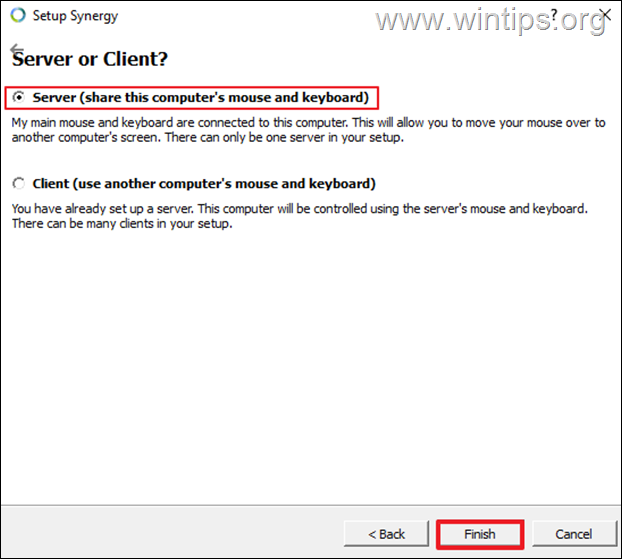
3. Tıklayın İptal bir seri anahtar istendiğinde ve ardından Evet .
4. Şimdi tıklayın Sunucuyu Yapılandırma düğmesine basarak ekranları ve bağlantıları (İstemciler) yapılandırın.
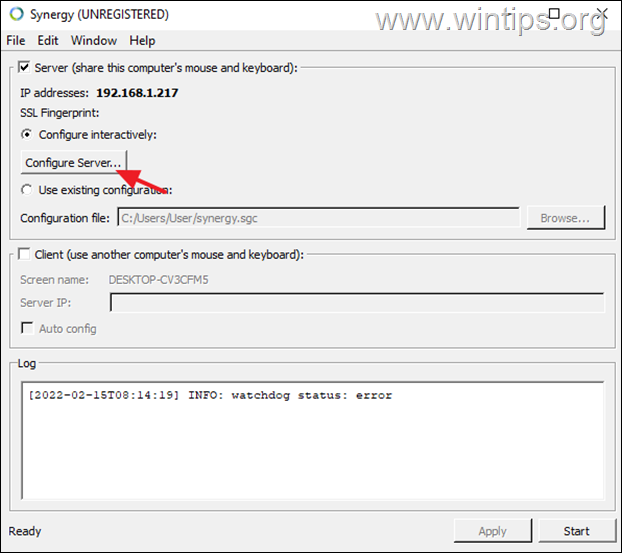
5. Sunucu yapılandırması "Ekran ve bağlantılar" sekmesinde, ortada bilgisayarınızın adını görmelisiniz (örneğin "WINTIPS"). Fare ve klavyenizi diğer bilgisayarlarla paylaşmak için, aşağıdakileri yaparak devam edin ve ızgaraya ekleyin:
a. Yeni bir ekranı ızgaradaki boş bir kutuya sürükleyin.
Not: Bir istemci bilgisayarın ızgara üzerindeki konumu, kontrol edilen istemci bilgisayarın sunucuya göre konumunu gösterir. Sunucunun sağında veya solunda olabilir.
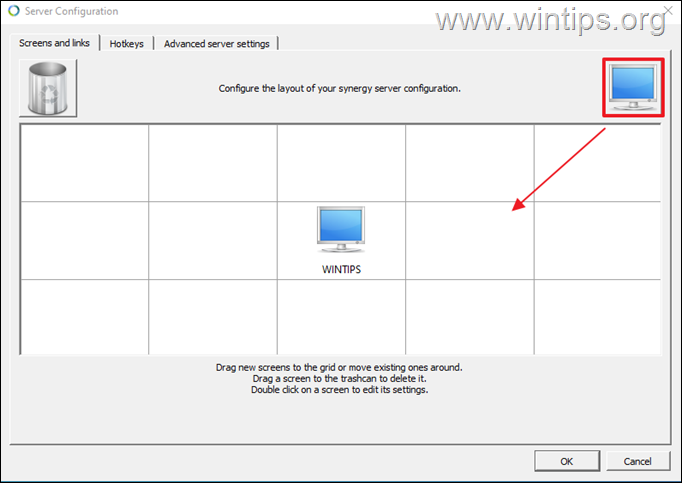
b. Şimdi yeni eklenen ekrana çift tıklayın ve "Ekran Adı" alanına klavyenizi ve farenizi paylaşmak istediğiniz bilgisayarın Sistem Adını (diğer adıyla "Bilgisayar Adı")* yazın. Bitirdiğinizde TAMAM.
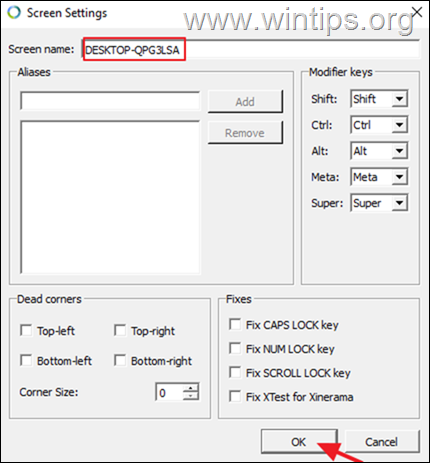
Not: Windows tabanlı bir bilgisayarın Sistem Adını bulmak için Sistem Bilgileri Sistem Adının yanındaki değeri bulun (örn. WINTPS). Bu, Synergy Ekran Ayarlarında yazmanız gereken ekran adıdır.
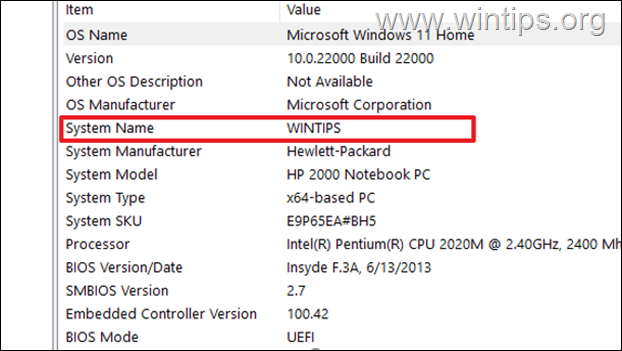
6. Tüm bilgisayar istemcilerini ekledikten sonra OK Ekran ve Bağlantılar ayarlarını kapatmak için.
7. Şimdi ana Synergy ekranında sunucunun IP Adresine dikkat edin (örn. 192.1678.1.217) ve bu pencereyi açık bırakın.
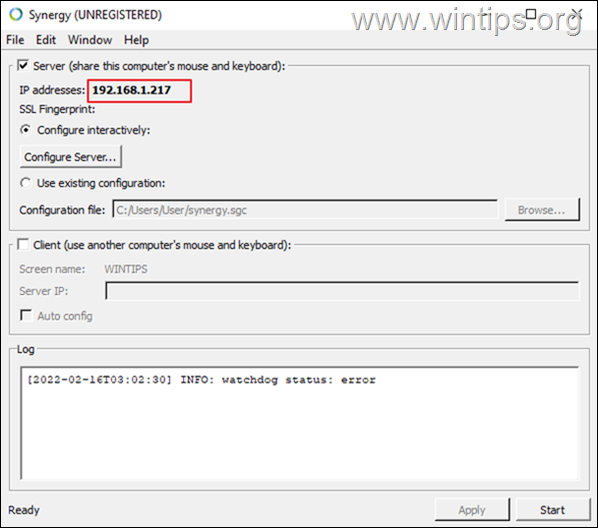
Adım 2. İstemci(ler)de Synergy'yi Kurun
1. Synergy'yi indirin ve yükleyin.
2. Kurulumdan sonra şunları seçin İstemci (Başka bir bilgisayarın paylaşılan klavye ve faresini kullanın).
3. Tip ve IP adresi sunucunun.
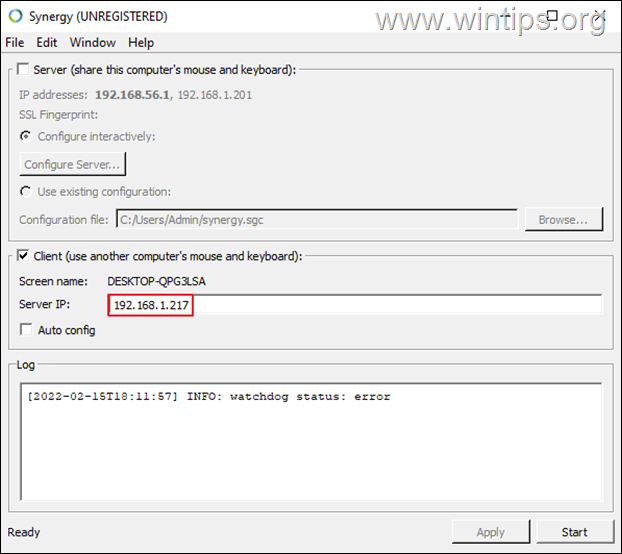
Adım 3. İstemciler Arasında Klavye ve Fare Paylaşımını Başlatın.
Bu noktada gitmeye hazırsınız. Başlangıç fare/klavyenizi paylaşmaya başlamak için hem Sunucuda hem de İstemcilerde Synergy penceresindeki düğmesine basın.
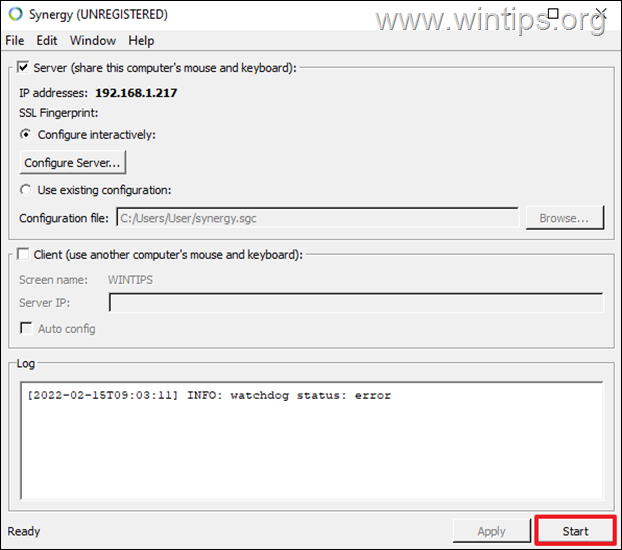
Yöntem 3. Bir KVM Anahtarı ile Bir Klavye ve Fareyi Paylaşın.
Tüm cihazlarınızı (Windows, Mac ve Linux) tek bir klavye ve fare ile kontrol etmek için yazılım kullanmanın yanı sıra, bu iş için daha çok KVM ANAHTARI olarak bilinen bir donanım anahtarı da kullanabilirsiniz.

KVM anahtarı ("Klavye, Video ve Fare" anahtarı), bir kullanıcının birden fazla bilgisayarı tek bir klavye, fare setinden kontrol etmesini sağlayan bir donanım cihazıdır. KVM ile kullanıcılar bir cihazdan diğerine atlamak zorunda kalmazlar. Anahtarın üstündeki düğmeye basarak kontrol etmek istedikleri cihazı değiştirebilirler. Daha yeni KVM, birden fazla USB bağlantı noktası hub'ı ile birlikte gelir ve bir bilgisayardan diğerine veri aktarmanıza izin verebilir.sorunsuz bir şekilde başka bir yere götürün.
İşte bu! Hangi yöntem işinize yaradı?
Bu kılavuzun size yardımcı olup olmadığını, deneyiminizle ilgili yorumunuzu bırakarak bana bildirin. Lütfen başkalarına yardımcı olmak için bu kılavuzu beğenin ve paylaşın.

Andy Davis
Windows hakkında bir sistem yöneticisinin günlüğü





