İçindekiler
Daha önce keşfetmiş olabileceğiniz gibi, Windows 10'da Telnet komutu, "dahili veya harici bir komut, çalıştırılabilir program veya toplu iş dosyası olarak tanınmıyor." Bunun nedeni, yöneticilerin ağ bağlantısını doğrulaması ve test etmesi için çok yararlı bir araç olan Telnet istemcisinin Windows 10'da varsayılan olarak devre dışı bırakılmış olmasıdır.

Bu eğitimde, "telnet dahili veya harici bir komut, çalıştırılabilir program veya toplu iş dosyası olarak tanınmıyor" hatasını çözmek için Windows 10'da 'Telnet' komutunu etkinleştirmenin tüm yollarını bulacaksınız.
Windows 10'da Telnet İstemcisi Nasıl Açılır.
Yöntem 1. Programlar ve Özellikler'den Telnet İstemcisini Etkinleştirme Yöntem 2. Komut İstemi'nden Telnet İstemcisini Etkinleştirme Yöntem 3. DISM kullanarak PowerShell veya Komut İstemi'nden Telnet istemcisini etkinleştirme Yöntem 1. Programlar ve Özellikler'den Telnet İstemcisi Nasıl Etkinleştirilir.
1. Açık Programlar ve özellikler Denetim Masası'nda.
2. Tıklayın Windows özelliklerini açma veya kapatma Solda.
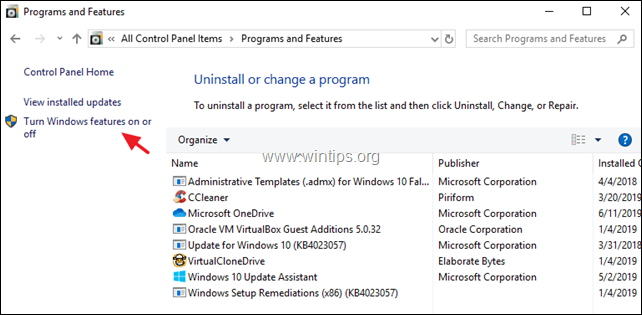
3. Seçiniz Telnet İstemcisi ve tıklayın OK .
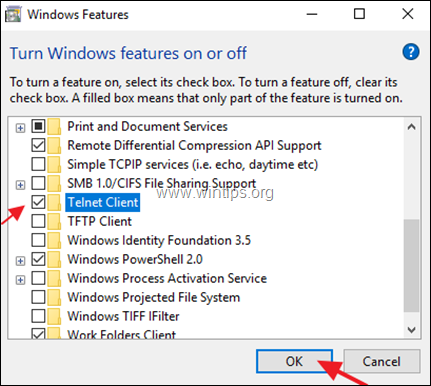
4. Windows'un Telnet istemcisi için gerekli dosyaları yüklemesine izin verin.
5. Kurulum tamamlandığında Kapat işiniz bitti!
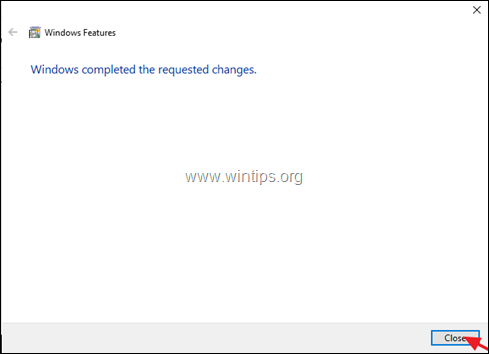
Yöntem 2. Windows 10'da Komut İsteminden Telnet İstemcisi Nasıl Kurulur.
Windows 10'da komut isteminden Telnet istemcisini etkinleştirmek için:
1. Açık Yönetici Olarak Komut İstemi Bunu yapmak için:
1. Arama kutusuna şunu yazın: komut istemi or cmd
2. Sağ tıklayın Komut İstemi sonucunu seçin ve Yönetici Olarak Çalıştır.
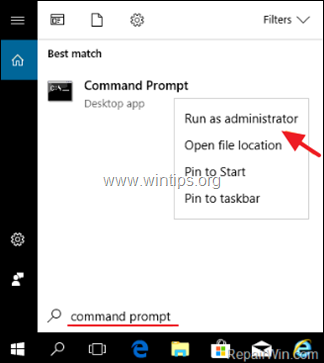
2. Komut isteminde, aşağıdaki komutu yapıştırın ve tuşuna basın Girin.
- pkgmgr /iu: "TelnetClient"
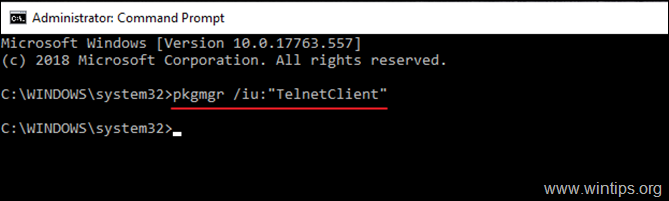
Yöntem 3. Windows 10'da PowerShell'den Telnet İstemcisi özelliği nasıl eklenir.
1. Açık PowerShell (veya Komut İstemi) Yönetici olarak PowerShell'i yönetici olarak açmak için:
1. Arama kutusuna şunu yazın: powershell
2. Sağ tıklayın Windows PowerShell sonuçların üzerine gidin ve Yönetici olarak çalıştır .
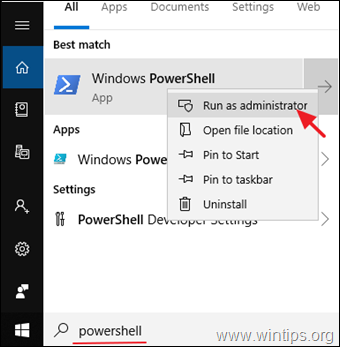
3. PowerShell'de, Telnet istemcisini etkinleştirmek için aşağıdaki komutu verin:
- dism /online /Enable-Feature /FeatureName:TelnetClient
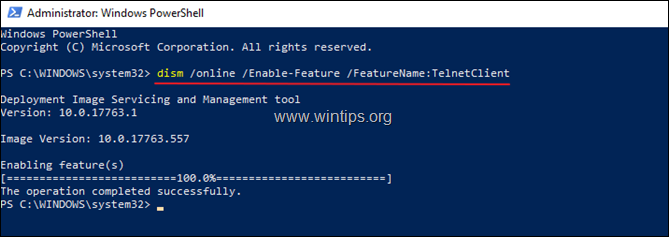
İşte bu kadar! Bu rehberin size yardımcı olup olmadığını, deneyiminizle ilgili yorumunuzu bırakarak bana bildirin. Lütfen başkalarına yardımcı olmak için bu rehberi beğenin ve paylaşın.

Andy Davis
Windows hakkında bir sistem yöneticisinin günlüğü





