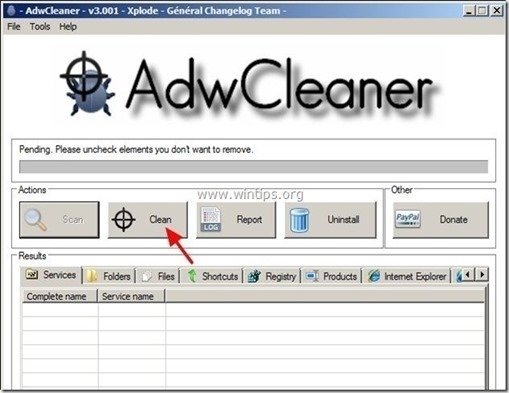Obsah
Filter Intelewin (TR/Agent.tgs, TR/Agent.ddf) je nebezpečný škodlivý trójsky kôň, ktorý skrýva svoju existenciu pred odhalením (a odstránením) a po infikovaní počítača môže ukradnúť osobné informácie, narušiť vaše súkromie a vykonávať nebezpečné úpravy v infikovanom systéme.
Bežne, Filter Intelewin Trojan je súčasťou bezplatných softvérových programov, ktoré používateľ sťahuje a inštaluje z neznámych zdrojov.
Ak je počítač infikovaný Filter Intelewin Trojan, potom sa vypne antivírusová ochrana, výrazne sa zníži rýchlosť počítača a v internetovom prehliadači sa neustále zobrazuje viac reklám.
Intelewin Filter škodlivých priečinkov a súborov:
- C:\Documents and Settings\All Users\Application Data\ Filter Intelewin C:\ProgramData/ IntelewinFilter Intelewinfilter.dll Intelewinfilter_x64.dll IntelewinfilterSvc.dll
Čistenie Filter Intelewin Trojan z počítača, postupujte podľa nasledujúcich krokov:

Ako odstrániť trójskeho koňa " Filter Intelewin" z vášho počítača:
Krok 1: Spustite počítač v núdzovom režime so sieťou.
Ak to chcete urobiť:
1. Vypnite počítač.
2. Spustite počítač (Zapnutie) a počas spúšťania počítača, stlačte " F8 " pred zobrazením loga systému Windows.
3. Pomocou šípok na klávesnici vyberte položku " Núdzový režim so sieťou " a stlačte tlačidlo "Enter".
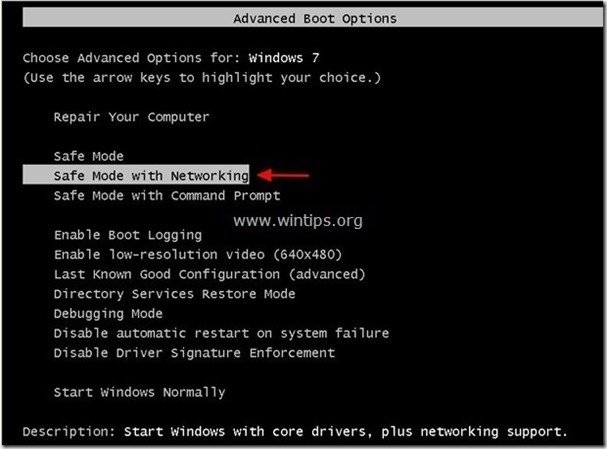
Krok 2: Ukončenie škodlivých procesov & Vyčistite počítač pomocou RogueKiller.
1. Na stiahnutie a uložiť " RogueKiller " v počítači'* (napr. na pracovnej ploche).
Upozornenie*: Stiahnite si verzia x86 alebo X64 podľa verzie vášho operačného systému. Ak chcete zistiť verziu svojho operačného systému, " Kliknite pravým tlačidlom myši " na ikone počítača, vyberte položku " Vlastnosti " a pozrite sa na " Typ systému " časť.

2. Dvakrát kliknite na tlačidlo spustiť RogueKiller .
3. Nechajte . predskenovanie dokončiť a potom stlačte tlačidlo " Skenovanie " na vykonanie úplného skenovania.
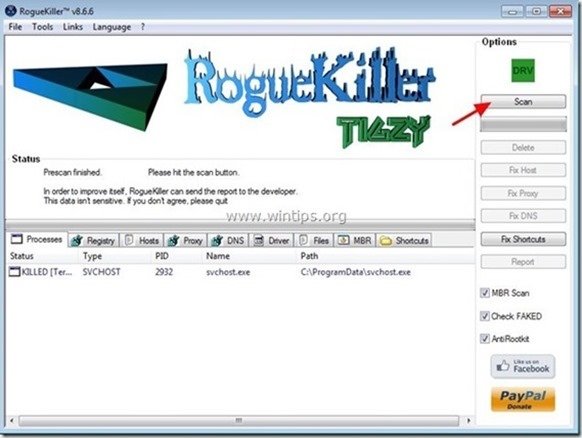
3. Po dokončení úplného skenovania stlačte tlačidlo "Vymazať" odstrániť všetky nájdené škodlivé položky.
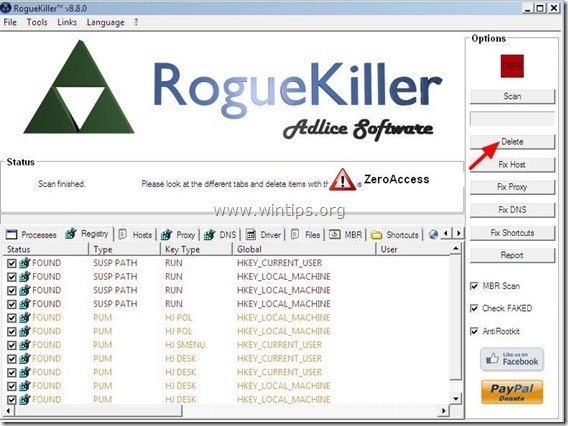
4. Zatvoriť RogueKiller užitočnosť a reštart váš počítač.

5. Spustite počítač v " Núdzový režim so sieťou " opäť.
6. Pokračujte na ďalšiu krok.
Krok 3. Odinštalujte " Filter Intelewin" z ovládacieho panela.
1. Ak to chcete urobiť, prejdite na stránku:
- Windows 8/7/Vista: Štart > Ovládací panel . Windows XP: Štart > Nastavenia > Ovládací panel.
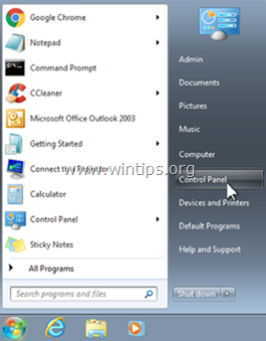
2. Dvojitým kliknutím otvoríte
- Pridať alebo odstrániť programy ak máte systém Windows XP Programy a funkcie ak máte systém Windows 8, 7 alebo Vista.
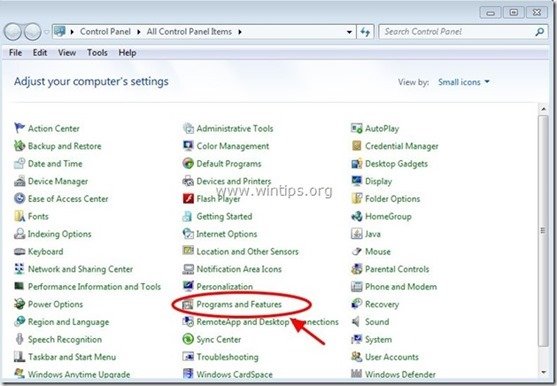
3. V zozname programov nájdite a odstrániť/odinštalovať niektorú z týchto aplikácií:
- Filter Intelewin (podľa " GTgroup ") Odinštalujte aj všetky ostatné neznáme alebo nechcené aplikácie uvedené v zozname.
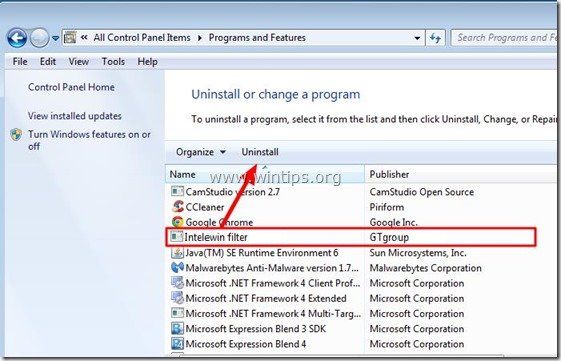
Krok 4. Vymažte zostávajúce " Filter Intelewin ” skryté súbory
Upozornenie: Na vykonanie tejto úlohy musíte povoliť zobrazenie skrytých súborov.
- Ako povoliť zobrazenie skrytých súborov vo Windows 7Ako povoliť zobrazenie skrytých súborov vo Windows 8
1. Prejdite na nasledujúce cesty a odstráňte nasledujúce priečinky: Filter Intelewin
- C:\Dokumenty a nastavenia\Všetci používatelia\Dáta aplikácie\ Filter Intelewin C:\ProgramData\ IntelewinFilter
Krok 5: Vyčistenie advéru, škodlivých súborov a záznamov v registri pomocou programu AdwCleaner
1. Stiahnite si a uložte nástroj "AdwCleaner" na plochu.
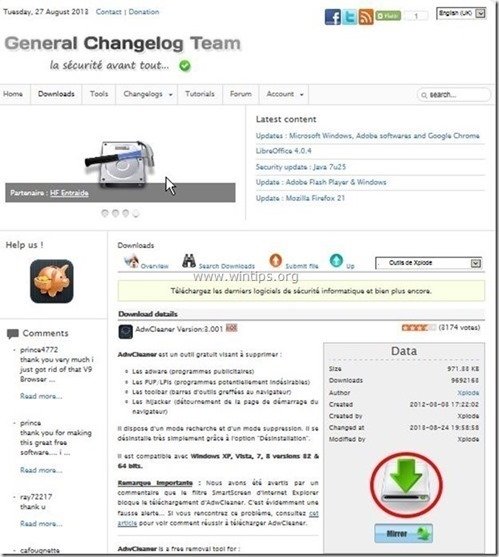
2. Zatvorte všetky otvorené programy a Dvojité kliknutie otvoriť "AdwCleaner" z pracovnej plochy.
3. Tlač " Skenovanie ”.

4. Po dokončení skenovania stlačte tlačidlo "Clean " odstrániť všetky nežiaduce škodlivé položky.
4. Tlač " OK " na adrese " AdwCleaner - Informácie" a stlačte tlačidlo " OK " opäť reštartovať počítač .
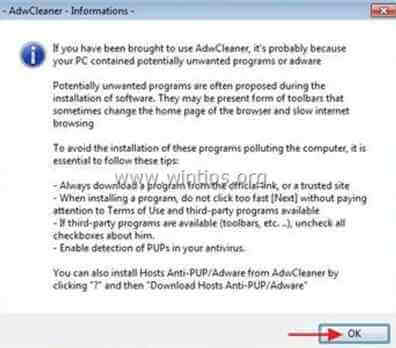
5. Keď sa počítač reštartuje, zavrieť " Informácie o programe AdwCleaner" (readme) a pokračujte na ďalší krok.
Krok 6. Vyčistite počítač od zostávajúcich škodlivých hrozieb.
Stiahnite si a nainštalovať jeden z najspoľahlivejších BEZPLATNÝCH programov proti škodlivému softvéru v súčasnosti, ktorý vyčistí váš počítač od zostávajúcich škodlivých hrozieb. Ak chcete byť neustále chránení pred existujúcimi a budúcimi hrozbami škodlivého softvéru, odporúčame vám nainštalovať si program Malwarebytes Anti-Malware PRO:
Ochrana MalwarebytesTM
Odstraňuje spyware, adware a malware.
Začnite s bezplatným sťahovaním teraz!
1. Spustiť " Malwarebytes Anti-Malware" a v prípade potreby umožniť programu aktualizovať sa na najnovšiu verziu a škodlivú databázu.
2. Keď sa na obrazovke zobrazí hlavné okno programu Malwarebytes Anti-Malware, vyberte položku " Vykonanie rýchleho skenovania " a potom stlačte tlačidlo " Skenovanie " a nechajte program vyhľadať hrozby vo vašom systéme.
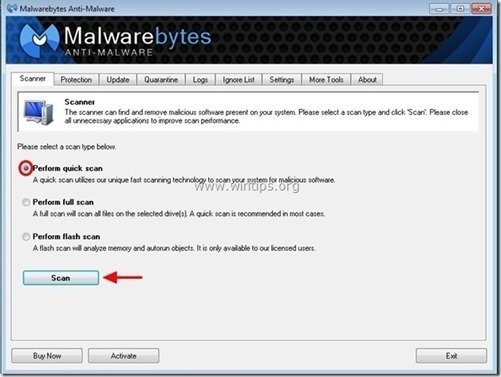
3. Po dokončení skenovania stlačte tlačidlo "OK" zavrieť informačnú správu a potom stlačte . "Zobraziť výsledky" tlačidlo na zobraziť a odstrániť nájdené škodlivé hrozby.
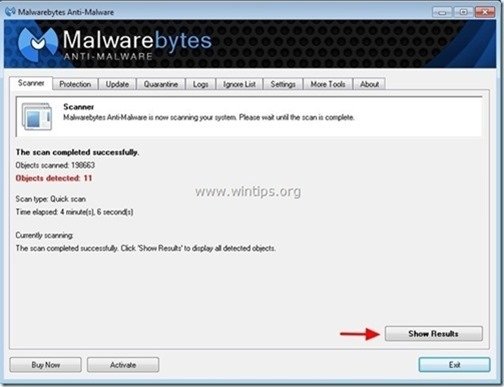 .
.
4. Na " Zobraziť výsledky ", skontrolujte všetky nájdené položky (Kliknite pravým tlačidlom myši > " Vyberte všetky položky" ) a potom kliknite na " Odstrániť vybrané " odstrániť všetky hrozby.
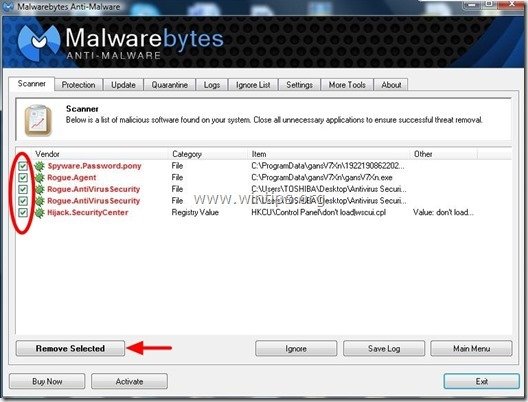
5. Po dokončení procesu odstraňovania infikovaných objektov , "Reštartujte systém, aby ste správne odstránili všetky aktívne hrozby".
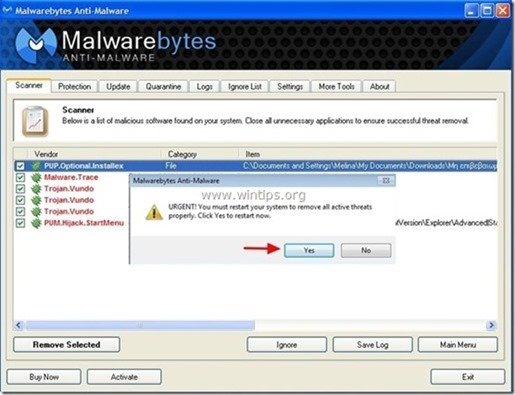
6. Pokračujte do ďalší krok.
Poradenstvo: Zabezpečenie čistoty a bezpečnosti počítača, vykonajte úplnú kontrolu programu Malwarebytes' Anti-Malware v núdzovom režime systému Windows .*
* Ak chcete prejsť do núdzového režimu systému Windows, stlačte tlačidlo " F8 " počas spúšťania počítača, ešte pred zobrazením loga systému Windows. Keď sa zobrazí " Ponuka rozšírených možností systému Windows " sa zobrazí na obrazovke, použite klávesy so šípkami na klávesnici, aby ste sa presunuli na Bezpečný režim a potom stlačte "ENTER “.
Krok 7. Vyčistite nežiaduce súbory a položky.
Použite " CCleaner " a prejdite na čisté váš systém z dočasných internetové súbory a neplatné položky registra.*
* Ak neviete, ako nainštalovať a používať "CCleaner", prečítajte si tieto pokyny .
Krok 8. Reštartujte počítač, aby sa zmeny prejavili, a vykonajte úplnú kontrolu antivírusovým programom.

Andy Davis
Blog správcu systému o systéme Windows