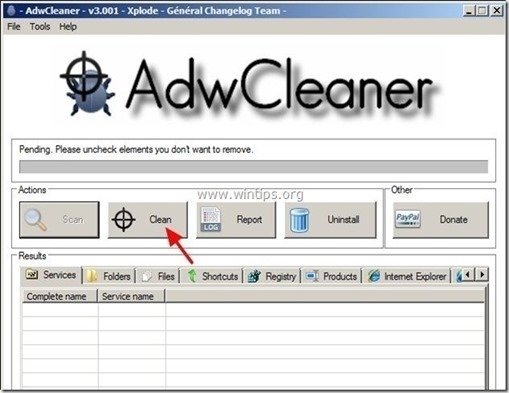Съдържание
Филтър Intelewin (TR/Agent.tgs, TR/Agent.ddf) е опасен злонамерен троянски кон, който крие съществуването си от откриване (и отстраняване) и след като зарази компютъра, може да открадне лична информация, да наруши поверителността ви и да извърши опасни модификации в заразената система.
Обикновено, Филтър Intelewin Троянският кон е включен в безплатни софтуерни програми, които потребителят изтегля и инсталира от неизвестни източници за изтегляне.
Ако компютърът е заразен с Филтър Intelewin Троянски кон, тогава антивирусната защита се деактивира, скоростта на компютъра намалява драстично и в интернет браузъра се показват непрекъснато повече реклами.
Intelewin Филтрирайте злонамерени папки и файлове:
- C:\Документи и настройки\Всички потребители\Данни за приложения\\ Филтър Intelewin C:\ProgramData/ IntelewinFilter Intelewinfilter.dll Intelewinfilter_x64.dll IntelewinfilterSvc.dll
Почистване Филтър Intelewin Троянски кон от компютъра си, следвайте стъпките по-долу:

Как да премахнете троянския " Филтър Intelewin" от вашия компютър:
Стъпка 1: Стартирайте компютъра си в "Безопасен режим с работа в мрежа".
За целта:
1. Изключете компютъра си.
2. Стартирайте компютъра си (Включване) и докато компютърът се зарежда, натиснете " F8 ", преди да се появи логото на Windows.
3. Със стрелките на клавиатурата изберете " Безопасен режим с работа в мрежа " и натиснете "Enter".
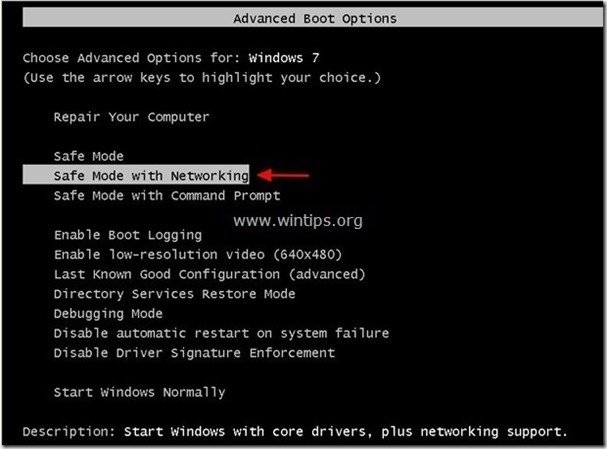
Стъпка 2: Прекратяване на злонамерени процеси & Почистете компютъра си с RogueKiller.
1. Изтегляне и спаси " RogueKiller " на вашия компютър (например на работния плот).
Известие*: Изтегляне версия x86 или X64 За да намерите версията на операционната си система, " Кликнете с десния бутон на мишката " на иконата на вашия компютър, изберете " Имоти " и погледнете към " Тип на системата " раздел.

2. Кликнете два пъти да се изпълнява RogueKiller .
3. Нека на предварително сканиране за завършване и след това натиснете " Сканиране ", за да извършите пълно сканиране.
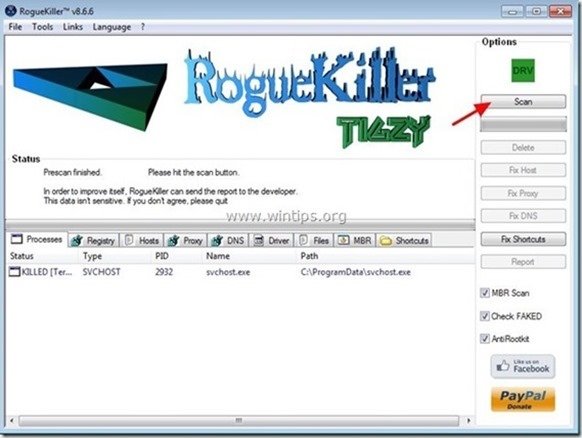
3. Когато пълното сканиране приключи, натиснете "Изтриване" за да премахнете всички намерени зловредни елементи.
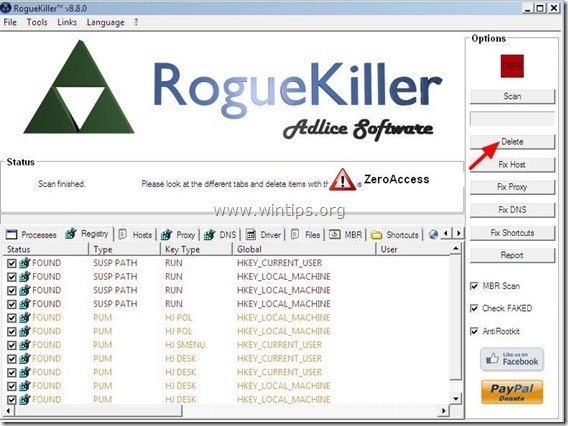
4. Затвори RogueKiller полезност и рестартиране вашия компютър.

5. Стартирайте компютъра си в " Безопасен режим с работа в мрежа " отново.
6. Продължете към следващия стъпка.
Стъпка 3. Деинсталиране на " Филтър Intelewin" от контролния панел.
1. За да направите това, отидете в:
- Windows 8/7/Vista: Старт > Контролен панел . Windows XP: Начало > Настройки > Панел за управление.
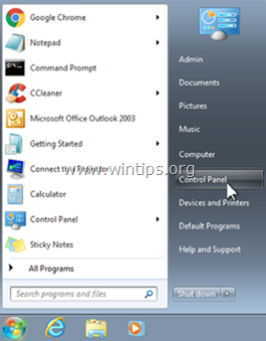
2. Кликнете два пъти, за да отворите
- Добавяне или премахване на програми ако имате Windows XP Програми и функции ако използвате Windows 8, 7 или Vista.
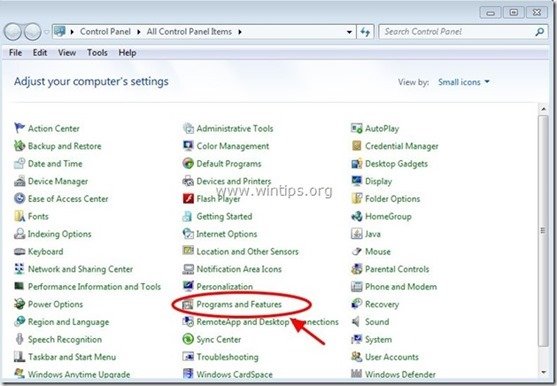
3. В списъка с програми намерете и премахване/деинсталиране някое от тези приложения:
- Филтър Intelewin (от " GTgroup ") Също така деинсталирайте всяко друго неизвестно или нежелано приложение от списъка.
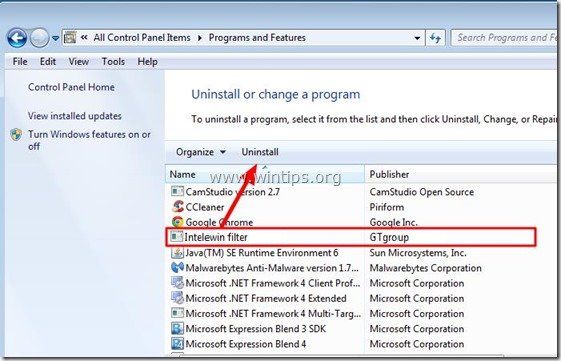
Стъпка 4. Изтрийте останалите " Филтър Intelewin ” скрити файлове
Известие: За да изпълните тази задача, трябва да активирате изгледа на скритите файлове.
- Как да активирате изгледа на скритите файлове в Windows 7Как да активирате изгледа на скритите файлове в Windows 8
1. Навигирайте до следните пътища и изтрийте следните папки: Филтър Intelewin
- C:\Documents and Settings\All Users\Application Data\ Филтър Intelewin C:\ProgramData\ IntelewinFilter
Стъпка 5: Почистване на рекламен софтуер, злонамерени файлове и записи в регистъра с помощта на "AdwCleaner"
1. Изтеглете и запазете програмата "AdwCleaner" на работния плот.
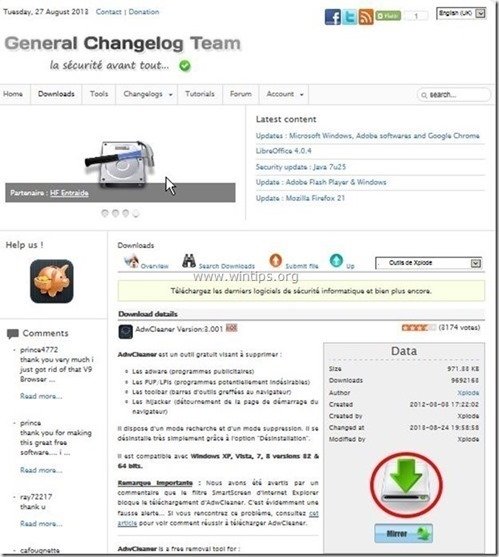
2. Затворете всички отворени програми и Двойно кликване да отворите "AdwCleaner" от работния плот.
3. Преса " Сканиране ”.

4. Когато сканирането приключи, натиснете "Clean ", за да премахнете всички нежелани злонамерени записи.
4. Преса " OK " в " AdwCleaner - Информация" и натиснете " OK " отново да рестартирате компютъра си .
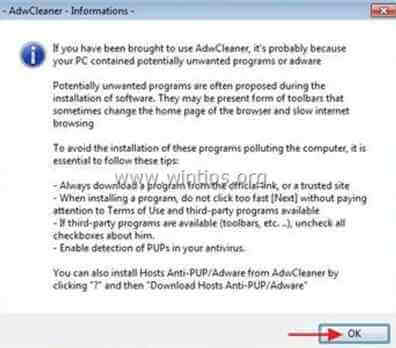
5. Когато компютърът ви се рестартира, затворете " Информация за AdwCleaner" (readme) и продължете към следващата стъпка.
Стъпка 6. Почистете компютъра си от останалите злонамерени заплахи.
Изтегляне и инсталиране на една от най-надеждните БЕЗПЛАТНИ програми за борба със злонамерен софтуер днес, за да почистите компютъра си от останалите злонамерени заплахи. Ако искате да сте постоянно защитени от заплахи от злонамерен софтуер, съществуващи и бъдещи, препоръчваме ви да инсталирате Malwarebytes Anti-Malware PRO:
Защита от MalwarebytesTM
Премахва шпионски, рекламен и злонамерен софтуер.
Започнете безплатното си изтегляне сега!
1. Работете " Malwarebytes Anti-Malware" и позволете на програмата да се актуализира до най-новата си версия и злонамерена база данни, ако е необходимо.
2. Когато главният прозорец на Malwarebytes Anti-Malware се появи на екрана, изберете " Извършване на бързо сканиране " и след това натиснете " Сканиране " и оставете програмата да сканира системата ви за заплахи.
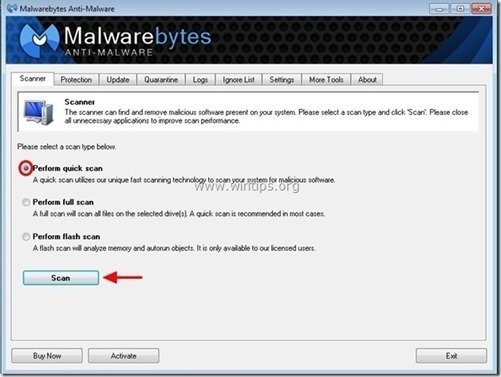
3. Когато сканирането приключи, натиснете "OK" за да затворите информационното съобщение и след това натиснете на "Покажи резултатите" бутон, за да Преглед на и премахване на откритите злонамерени заплахи.
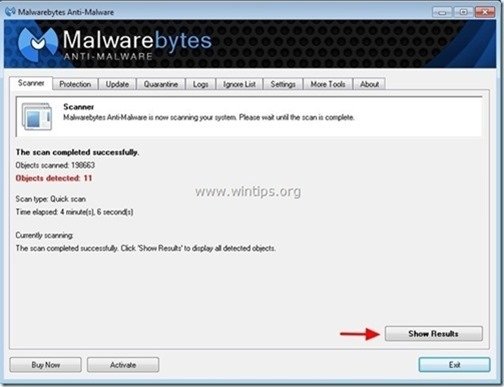 .
.
4. В " Резултати от шоуто ", проверете всички намерени елементи (Кликнете с десния бутон на мишката > " Изберете всички елементи" ) и след това щракнете върху " Премахване на избрани ", за да премахнете всички заплахи.
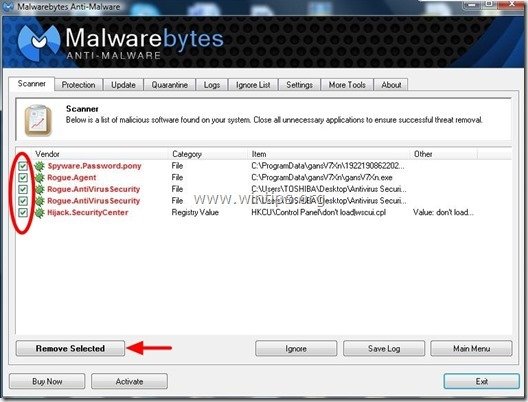
5. Когато процесът на отстраняване на заразени обекти приключи , "Рестартирайте системата си, за да премахнете правилно всички активни заплахи".
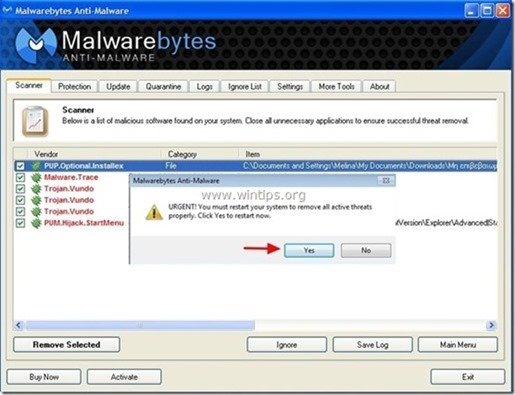
6. Продължете към следваща стъпка.
Съвети: За да сте сигурни, че компютърът ви е чист и безопасен, Извършете пълно сканиране на Malwarebytes' Anti-Malware в "Безопасен режим" на Windows .*
*За да влезете в безопасен режим на Windows, натиснете бутона " F8 ", докато компютърът ви се зарежда, преди да се появи логото на Windows. Когато клавишът " Меню за разширени опции на Windows " се появява на екрана, използвайте клавишите със стрелки на клавиатурата, за да преминете към Безопасен режим и след това натиснете "ENTER “.
Стъпка 7. Почистете нежеланите файлове и записи.
Използвайте " CCleaner " програма и преминете към чист вашата система от временни интернет файлове и невалидни записи в регистъра.*
* Ако не знаете как да инсталирате и използвате "CCleaner", прочетете тези инструкции .
Стъпка 8. Рестартирайте компютъра си, за да влязат в сила промените, и извършете пълно сканиране с антивирусната си програма.

Анди Дейвис
Блог на системен администратор за Windows