Зміст
Цей посібник містить інструкції з резервного копіювання та відновлення закладок Chrome. Імпорт та експорт закладок з Google Chrome є необхідною операцією, якщо ви хочете вручну перенести свої закладки на інший персональний комп'ютер або якщо ваш профіль був пошкоджений.
Майте на увазі, що якщо ви вже зареєстровані в обліковому записі Google і використовуєте Chrome в якості інтернет-браузера, ви можете використовувати Функція входу в Chrome синхронізувати закладки, розширення, додатки, теми та інші налаштування браузера з вашим обліковим записом Google. Використовуючи функцію входу в Chrome, ваші налаштування завжди доступні з будь-якого комп'ютера або пристрою після входу в обліковий запис Google в Google Chrome.
Як створити резервну копію закладок Google Chrome.
Існує два простих способи резервного копіювання та відновлення обраного в Google Chrome:
Спосіб 1: Резервне копіювання та відновлення файлу закладок Chrome вручну.Спосіб 2: Експорт/імпорт закладок Chrome в/з HTML-файл. Спосіб 1: Резервне копіювання/відновлення закладок Chrome вручну.
Найпростіший спосіб створити резервну копію та відновити закладки Chrome - скопіювати та вставити файл "Закладки" з (до) папки профілю Chrome.
За замовчуванням Google Chrome зберігає всю інформацію вашого профілю (закладки, паролі, розширення, налаштування) в папці "Дані користувача" в такому місці на диску: *
Примітка: Ви повинні увімкнути перегляд прихованих файлів, щоб мати змогу переглянути вміст цієї папки.
Windows 10, 8, 7 та Vista:
- C:\Users\\AppData\Local\Google\Chrome\ Дані користувача
Windows XP:
- C:\Documents and Settings\\Local Settings\Application Data\Google\Chrome\ Дані користувача
Як створити резервну копію закладок Chrome вручну.
Створити резервну копію закладок Chrome вручну:
1. Закрити браузер Chrome.
2. Увімкніть перегляд прихованих файлів.
3. Перейдіть до вказаного нижче місця на диску (відповідно до вашої операційної системи):
Windows 10, 8, 7 та Vista:
- C:\Users\\AppData\Local\Google\Chrome\User Data За замовчуванням
Windows XP:
- C:\Documents and Settings\\Local Settings\Application Data\Google\Chrome\User Data За замовчуванням
3. Вивчіть вміст папки за замовчуванням, а потім Прийом. & Паста в "Урядовому кур'єрі". Закладки до місця збереження резервної копії (наприклад, на зовнішній USB-накопичувач).

Як відновити закладки Chrome вручну.
Щоб відновити файл "Закладки" в Chrome:
1. Закрити Браузер Chrome.
2 . Увімкніть перегляд прихованих файлів.
3. Зрозумів. в "Урядовому кур'єрі". Закладки файл з резервної копії, всередині папки "За замовчуванням", у наступному місці на диску:
Windows 10, 8, 7 та Vista:
- C:\Users\\AppData\Local\Google\Chrome\User Data За замовчуванням
Windows XP:
- C:\Documents and Settings\\Local Settings\Application Data\Google\Chrome\User Data За замовчуванням
4. Запустіть Chrome і все готово!
Спосіб 2: Експорт та імпорт HTML-файлу закладок Chrome.
Другий спосіб створити резервну копію закладок Chrome - експортувати їх в HTML-файл, а потім імпортувати експортований файл Bookmarks.HTML в Chrome, використовуючи "Експорт/імпорт в HTML в меню Google Chrome.
Як експортувати закладки Chrome в HTML-файл.
Резервне копіювання (експорт) закладок Chrome в HTML-файл:
1. Відкрийте Google Chrome і з браузера Chrome меню  обирати Закладки -> Менеджер закладок .
обирати Закладки -> Менеджер закладок .
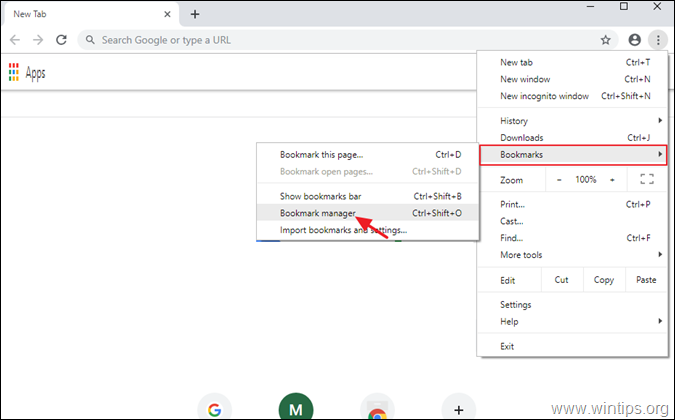
2. Потім натисніть ще раз на (2-е) меню з трьома (3) крапками  у правому верхньому куті та виберіть Експорт закладок .
у правому верхньому куті та виберіть Експорт закладок .
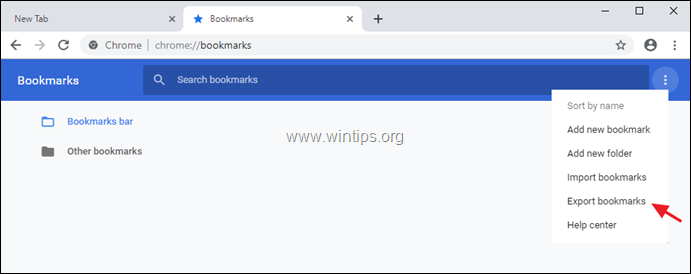
3. Введіть ім'я (за бажанням) для експортованого файлу закладок і Зберегти HTML-файл до місця призначення резервної копії.
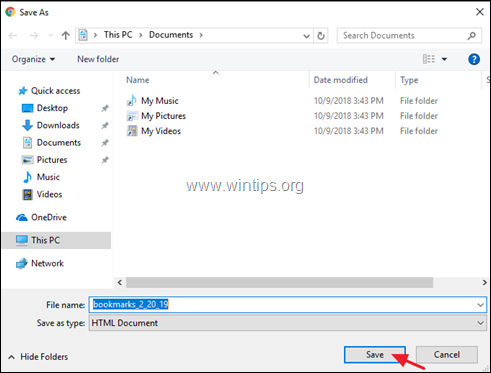
Як імпортувати закладки Chrome з HTML-файлу.
Відновити (імпортувати) HTML-файл закладок Google Chrome:
1. Відкрийте Google Chrome і з браузера Chrome меню  обирати Закладки -> Менеджер закладок .
обирати Закладки -> Менеджер закладок .
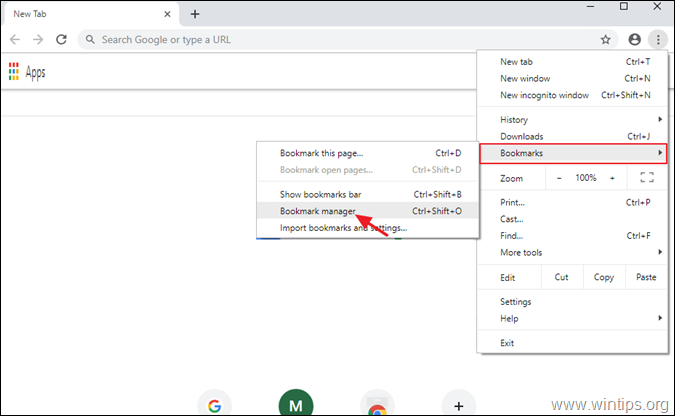
2. Потім натисніть ще раз в меню менеджера закладок  у правому верхньому куті та виберіть Імпорт закладок.
у правому верхньому куті та виберіть Імпорт закладок.
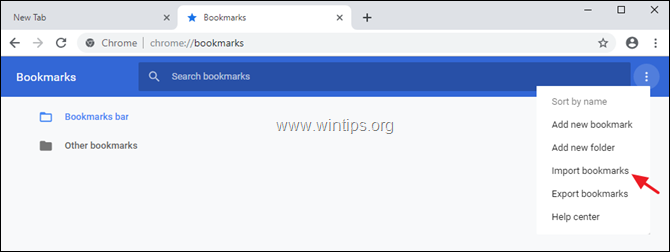
3. Виберіть HTML-файл закладок з резервної копії і натисніть Відкрито .
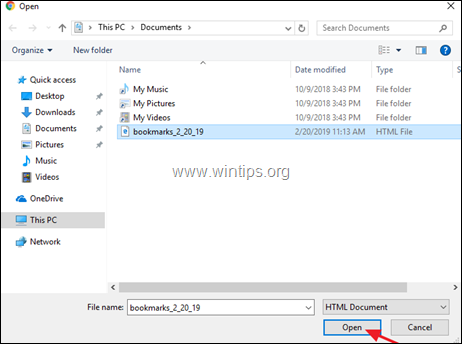
Ось і все! Дайте мені знати, якщо цей посібник допоміг вам, залишивши свій коментар про ваш досвід. Будь ласка, поставте лайк і поділіться цим посібником, щоб допомогти іншим.

Енді Девіс
Блог системного адміністратора про Windows





