Зміст
Як ви вже знаєте, "Резервне копіювання та синхронізація" - це настільна програма від Google, яка допомагає легко створювати резервні копії локальних файлів на Google Диску з комп'ютера з операційною системою Windows або MAC.
Google Backup and Sync - чудова програма для автоматизації процесу резервного копіювання та синхронізації локальних файлів з хмарними сховищами або навпаки, але вона не пропонує можливості запланувати операцію резервного копіювання на неробочий час. Як наслідок, ви можете зіткнутися з проблемами повільної роботи комп'ютера, на якому встановлена програма резервного копіювання, або з проблемами низької швидкості в мережі.
- Стаття до теми: Як використовувати Google Резервне копіювання та синхронізацію для резервного копіювання файлів на Google Диску.
У цьому уроці ви дізнаєтеся, як запланувати запуск Google Backup and Sync на певний час за допомогою Планувальника завдань Windows.
Як запланувати резервне копіювання та синхронізацію Google.
Крок 1. Заборонити Google Резервне копіювання та Синхронізацію для запуску з Windows.
1. Натисніть на іконку "Google Резервне копіювання та синхронізація" на панелі завдань і натисніть Уподобання з меню.

2. За адресою Налаштування розділ, зняти галочку в "Урядовому кур'єрі". Відкрийте Резервне копіювання та Синхронізація при запуску системи та натисніть OK .
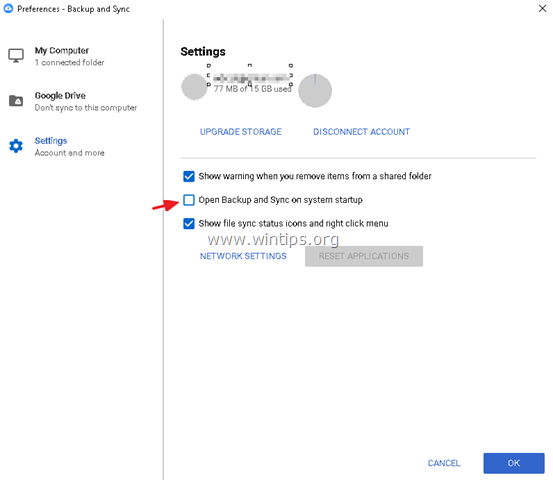
Крок 2. Запустіть Google Backup Sync за допомогою Планувальника завдань.
Відкрийте планувальник завдань і створіть нове завдання, яке запустить програму Backup and Sync в певний час. Для цього
1. У пошуковому рядку введіть: планувальник завдань
2. Відкрито Планувальник завдань
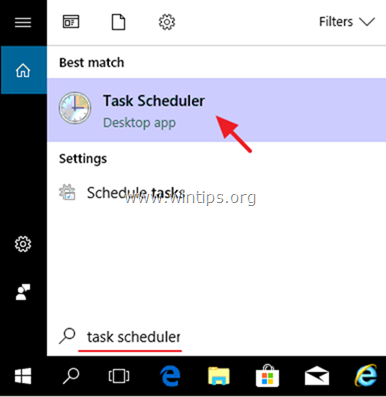
3. Від Дія вибір меню Створити завдання .
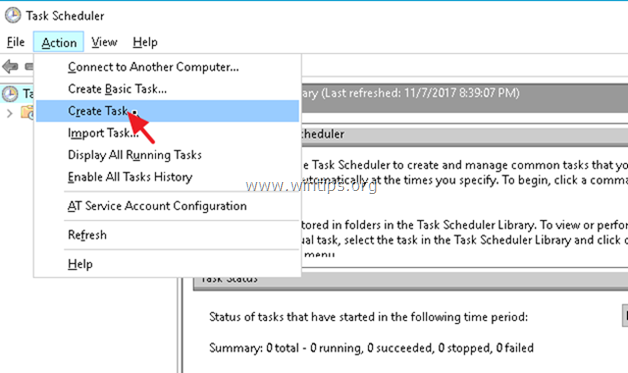
4. За адресою Генеральний на вкладці введіть назву завдання, наприклад " Запустити резервне копіювання Google"
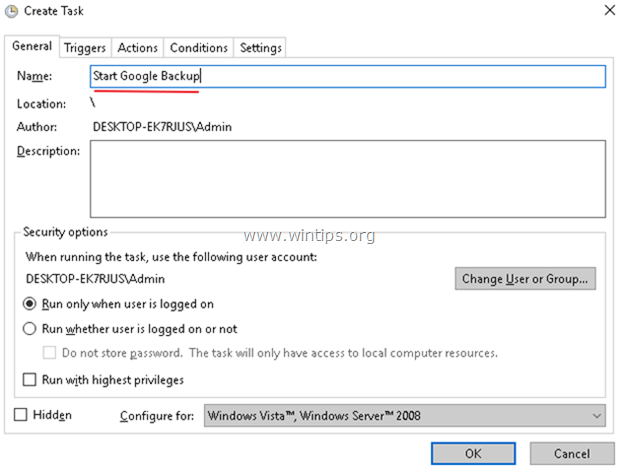
5. Потім виберіть Тригери вкладку та натисніть Новий .
1. вкажіть, коли ви хочете запустити процес "Резервне копіювання та синхронізація Google" і натисніть OK . *
Наприклад, у цьому прикладі ми налаштували запуск резервного копіювання Google щодня о 1.00 ночі
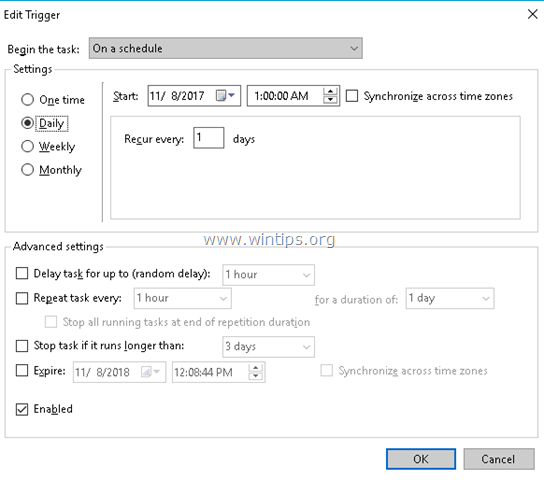
6. Потім виберіть Дії вкладку та натисніть Новий .
1. за адресою Програма/Сценарій введіть наступну команду, відповідно до вашої архітектури Windows (32 або 64-розрядної) і натисніть ГАРАЗД.
- Для Windows 32-біт: "C:\Program Files\Google\Drive\googledrivesync.exe" Для Windows 64-біт: "C:\Program Files (x86)\Google\Drive\googledrivesync.exe"
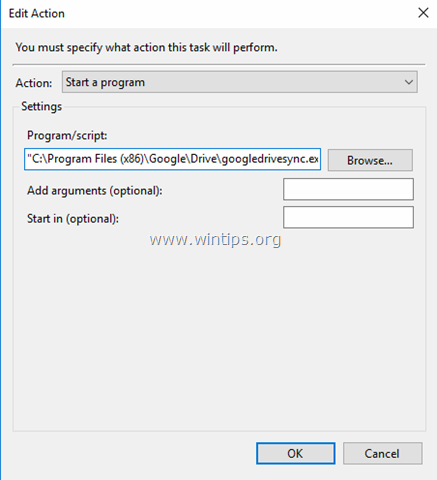
7. Натисніть OK ще раз, щоб закрити вікно Створення завдання та перейти до наступного кроку.
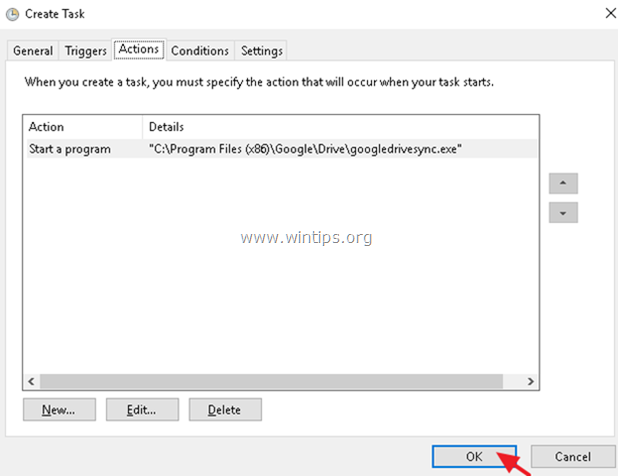
Крок 3: Зупиніть/завершіть процес синхронізації резервних копій Google за допомогою Планувальника завдань.
На цьому кроці ми створимо нове завдання, яке зупинить резервне копіювання Google в певний час.
1. У головному меню Планувальника завдань виберіть Дія та оберіть Створити завдання .
2. За адресою Генеральний на вкладці введіть назву завдання, наприклад " Зупинити резервне копіювання Google"
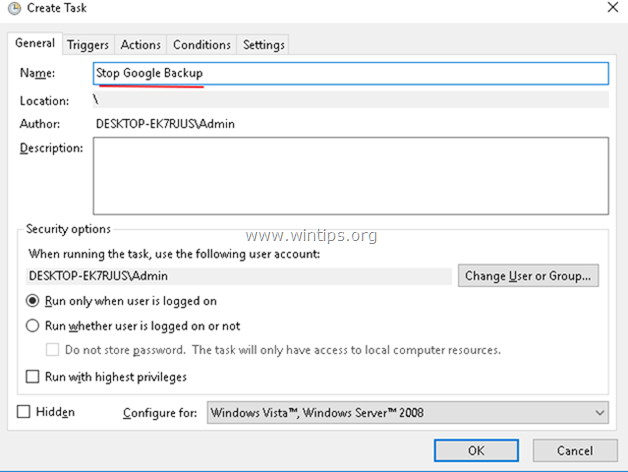
3. За адресою Тригери вкладка, натисніть Новий .
1. вкажіть, коли потрібно зупинити процес "Google Резервне копіювання та синхронізація" і натисніть OK . *
Наприклад, в даному прикладі ми налаштували зупинку процесу резервного копіювання Google Щоденно на 7.00 РАНКУ
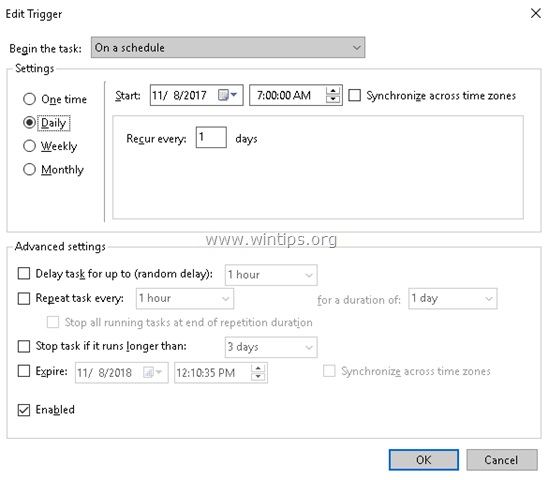
4. За адресою Дії вкладка, натисніть Новий .
1. за адресою Програма/Сценарій введіть наступну команду:
- taskkill.exe
2. за адресою Додати аргументи (необов'язково) тип файлу :
- /f /im "googledrivesync.exe"
3. натисніть ГАРАЗД.
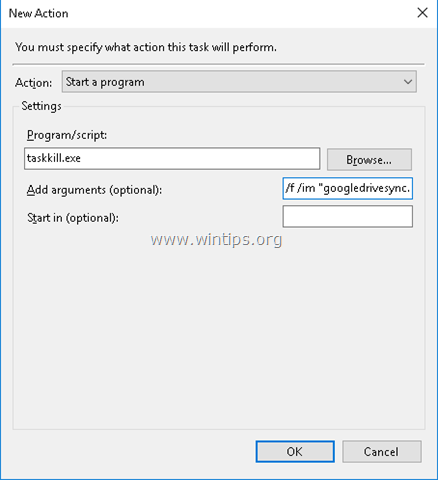
5. Натисніть OK ще раз, щоб закрити вікно "Створити завдання".
Якщо в майбутньому ви захочете змінити заплановані налаштування процесу резервного копіювання/синхронізації Google Backup/Sync, відкрийте Планувальник завдань і виберіть пункт Бібліотека планувальника завдань переглядати та змінювати заплановані завдання.
Ось і все! Дайте мені знати, якщо цей посібник допоміг вам, залишивши свій коментар про ваш досвід. Будь ласка, поставте лайк і поділіться цим посібником, щоб допомогти іншим.

Енді Девіс
Блог системного адміністратора про Windows





