Зміст
У попередній статті я показав спосіб, як скинути пароль в Windows, після включення облікового запису Адміністратора в реєстрі з середовища відновлення Windows (WinRE). Але, оскільки цей спосіб вимагає завантаження комп'ютера з інсталяційного USB-носія, я вирішив написати нову статтю про те, як активувати обліковий запис Адміністратора в Windows 10, якщо у вас немає інсталяційного USB-носія.
Ця інструкція містить вказівки, як відновити пароль облікового запису LOCAL*, якщо ви забули його, включивши обліковий запис Адміністратора в середовищі WinRE, коли у вас немає носія відновлення Windows 10 на USB або DVD.**.
Нотатки:
* Майте на увазі, що скинути пароль облікового запису Microsoft за допомогою цього способу неможливо Якщо ви використовуєте Обліковий запис Microsoft для входу в ПК або планшет на базі Windows 10 або 8/8.1, то у вас є наступні варіанти отримання доступу до вашого пристрою, якщо ви забули пароль Microsoft:
- Варіант 1: З іншого комп'ютера перейдіть на сторінку "Скидання пароля Microsoft" та дотримуйтесь вказівок на екрані, щоб скинути пароль облікового запису MS. Варіант 2. Дотримуйтесь наведених нижче інструкцій, щоб увімкнути обліковий запис адміністратора, а потім створіть новий локальний обліковий запис. Нарешті, перенесіть усі файли та налаштування з профілю облікового запису Microsoft до профілю нового облікового запису.
** Якщо у вас є інсталяційний носій Windows (USB або DVD), дотримуйтесь інструкцій у цій статті: Як скинути пароль у Windows 10/8/7/Vista.
Як скинути пароль облікового запису без інсталяційного USB-носія Windows 10.
Крок 1. Увімкніть обліковий запис адміністратора в WinRE.
1. Увімкніть комп'ютер і коли побачите напис Коло точок, що обертається ... натисніть кнопку Влада на 4-5 секунд, щоб вимкнути комп'ютер.

2. Повторіть ту саму дію ще принаймні 2 (два) рази і вимкніть комп'ютер, коли побачите напис Коло точок, що обертається на екрані.
3. Після 3-го разу знову увімкніть комп'ютер і через декілька секунд на екрані повинно з'явитися повідомлення "Підготовка автоматичного відновлення".

4. Зачекайте декілька секунд і після повідомлення "Спроба ремонту" Ви побачите наведений нижче екран відновлення. Дивіться розширені можливості ремонту . *
Примітка: Якщо ви не бачите наведений нижче екран, повторіть ту саму процедуру (кроки 1-2), доки він не з'явиться.
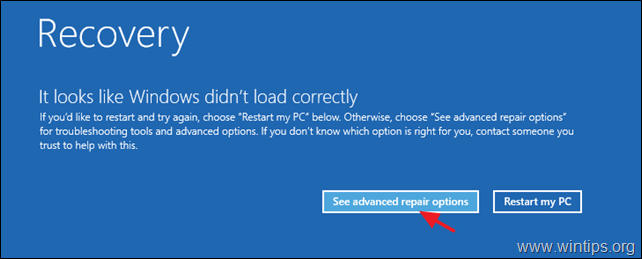
5. На наступному екрані (екранах) оберіть Усунення несправностей -> Додаткові опції -> Відновлення образу системи .

6a. При появі повідомлення "Windows не може знайти образ системи на цьому комп'ютері" натисніть Скасувати ...
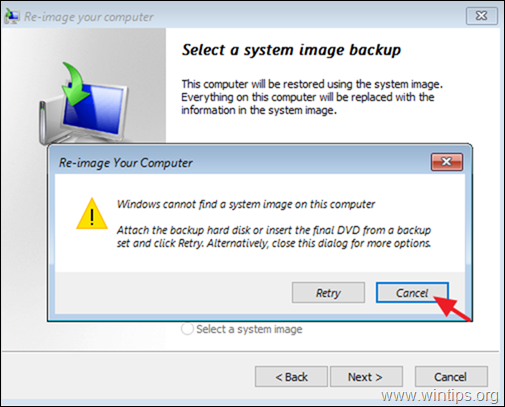
6b. ...а потім натисніть Наступний.
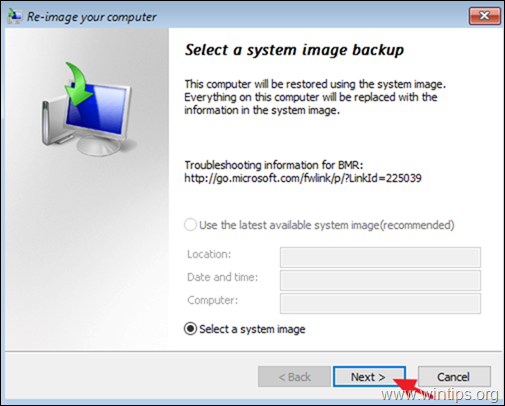
7. У вікні "Вибір місця розташування резервної копії..." натисніть Просунутий ...

8. Тепер натисніть Встановіть драйвер .
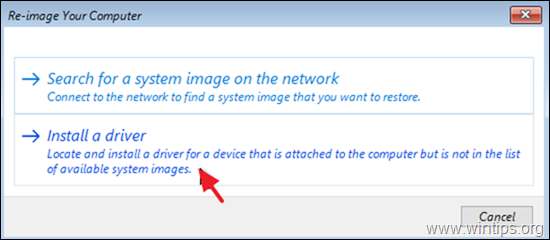
9. Натисніть OK у вікні "Додати драйвери".

10. У вікні файлу "Відкрити" натисніть стрілку, що розкривається, і знайдіть диск, на якому встановлена Windows (зазвичай це диск D :)
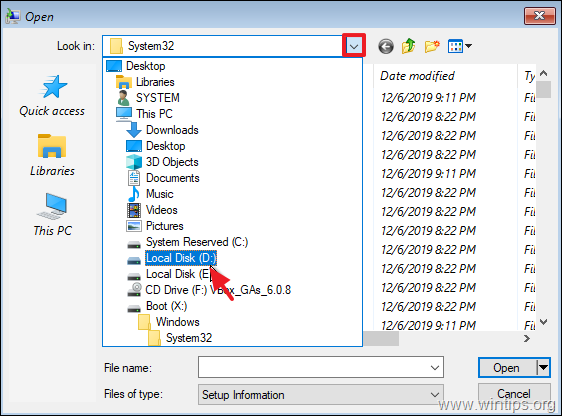
11. Перейти до Windows\System32 папка.
11a. Знайдіть Утильман fie, клацніть по ньому правою кнопкою миші та виберіть Перейменувати .
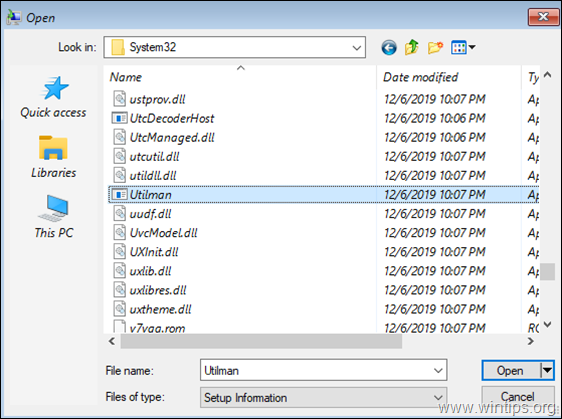
11b. Перейменувати Утильман файл на " Утильман1 ". *
Примітка: Щоб переглянути зміну назви, клацніть правою кнопкою миші на порожньому місці і виберіть Оновити.
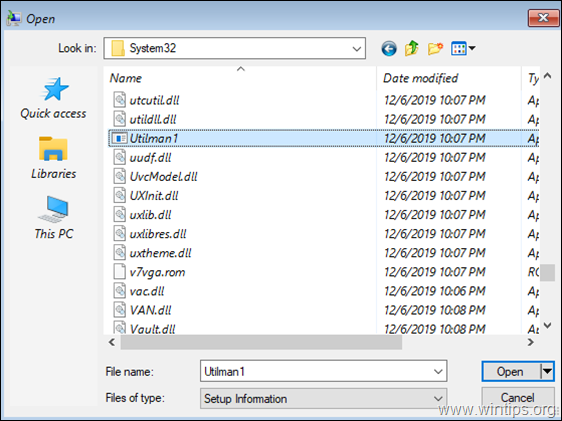
11c. Тепер знайдіть cmd Клацніть по ньому правою кнопкою миші і виберіть Зрозумів.

11d. Потім клацніть правою кнопкою миші по порожньому місцю і виберіть Паста Після цього клацніть правою кнопкою миші на порожньому місці і виберіть Оновити .

11e. Нарешті, знайдіть cmd-Copy файл і перейменовувати це до Утильман

11f. Після цього клацніть правою кнопкою миші на порожньому місці і виберіть Оновити. Якщо ви точно виконали всі кроки, файли "Utilman" і "Utilman1" повинні з'явитися, як на скріншоті нижче. Якщо це так, закрийте вікно "Відкрити" і натисніть кнопку Скасувати у всіх інших відкритих вікнах.

13. У розділі Параметри виправлення натисніть Продовжити - вихід і продовження роботи в Windows 10.
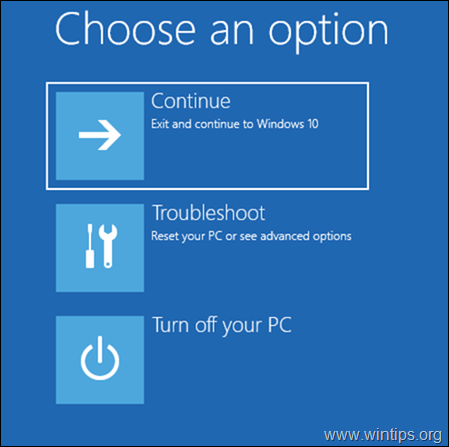
14. На екрані входу в систему натисніть кнопку Легкість доступу значок  яка знаходиться в лівому нижньому кутку.
яка знаходиться в лівому нижньому кутку.
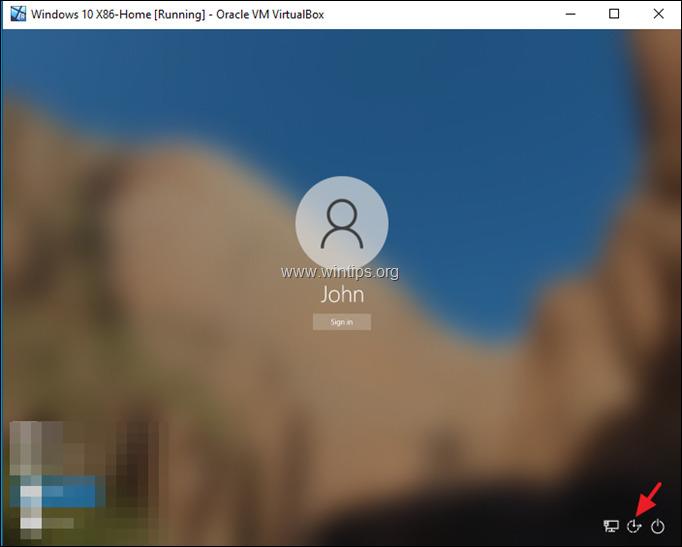
15. У вікні командного рядка дайте наступну команду для включення прихованого облікового запису Адміністратора:
- адміністратор мережі /активний:так
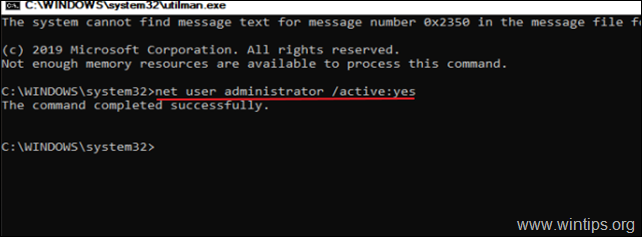
16. Закрийте вікно командного рядка і перезавантаження ваш пристрій.
Крок 2. Скинути пароль від облікового запису Адміністратора.
1. Після перезапуску натисніть кнопку Адміністратор обліковий запис і увійдіть в Windows .
2. Зачекайте, поки Windows налаштує новий обліковий запис.
3. Після завершення налаштування облікового запису одночасно натисніть клавіші Перемога + R клавіші , щоб відкрити вікно командного рядка і набрати текст:
- контролювати паролі користувачів2
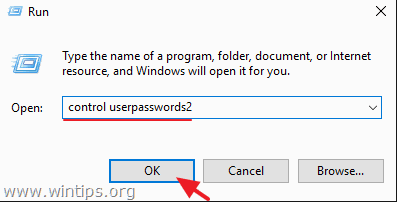
4. Виберіть заблокованого користувача і натисніть Скинути пароль .

5. Залиште поля для введення пароля порожніми (пустий пароль) і натисніть OK . *
Примітка: Якщо ви хочете встановити пароль, введіть новий (інший) пароль, ніж той, який ви використовували раніше.

6. Вийдіть з облікового запису Адміністратора і увійдіть під своїм звичайним обліковим записом.
Примітка: Для уникнення ризиків безпеки рекомендується відключити в "Урядовому кур'єрі". Адміністратор Для цього необхідно відкрити Командний рядок від імені адміністратора і віддай цей наказ:
- net user administrator /active:no
Ось і все! Дайте мені знати, якщо цей посібник допоміг вам, залишивши свій коментар про ваш досвід. Будь ласка, поставте лайк і поділіться цим посібником, щоб допомогти іншим.

Енді Девіс
Блог системного адміністратора про Windows





